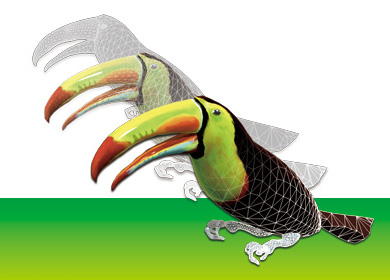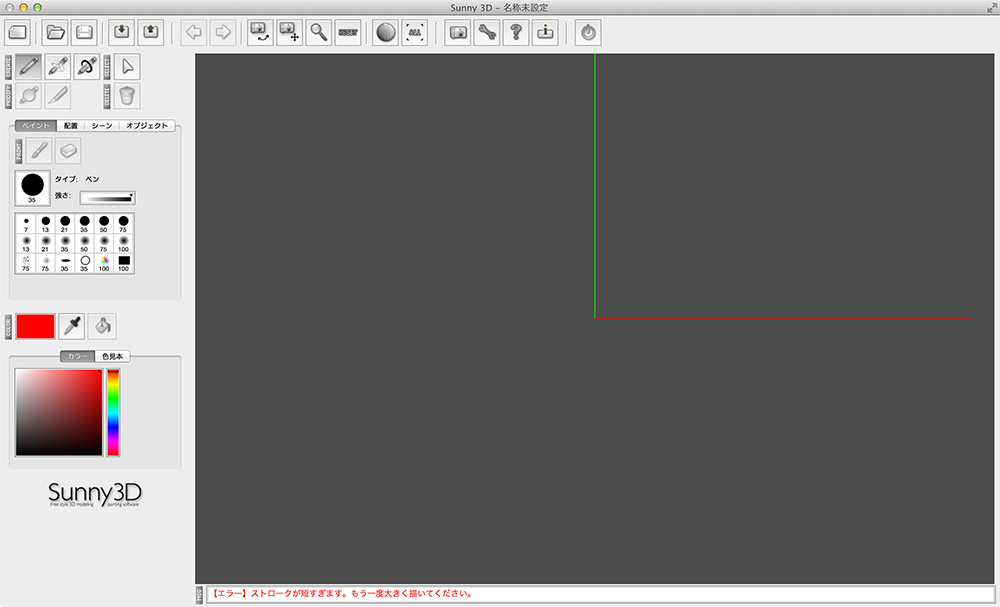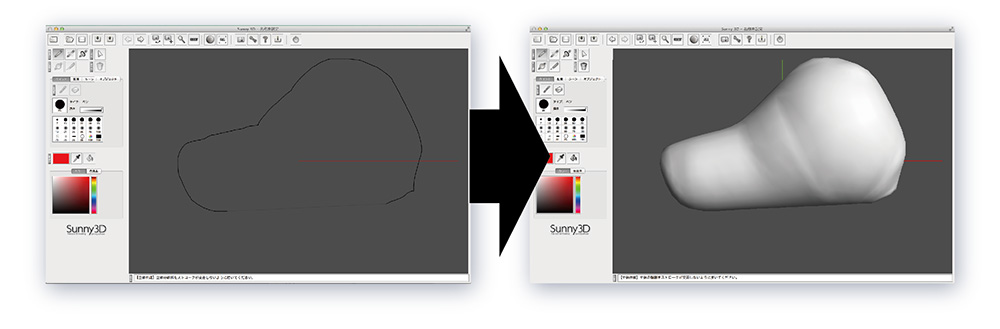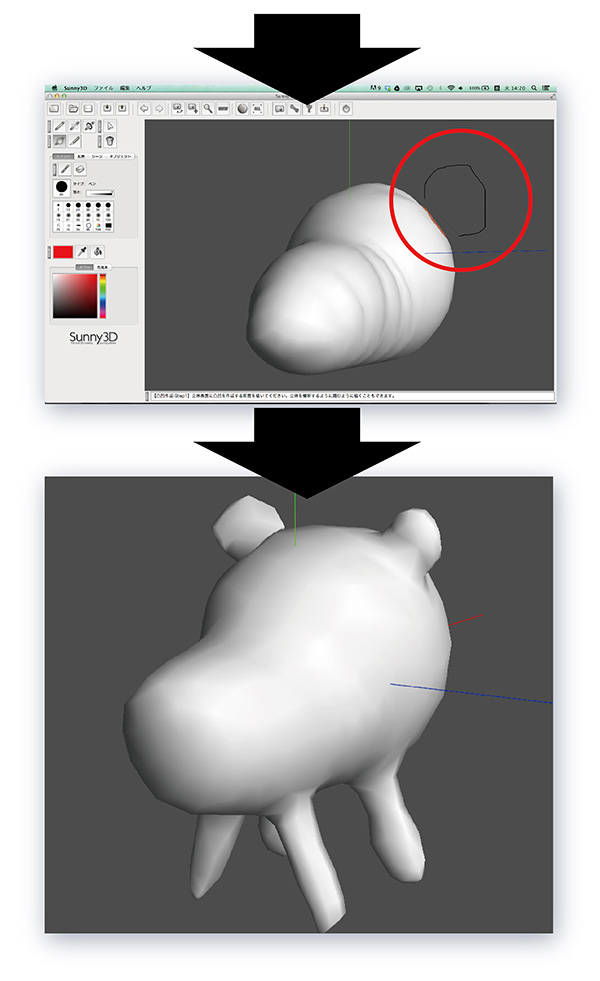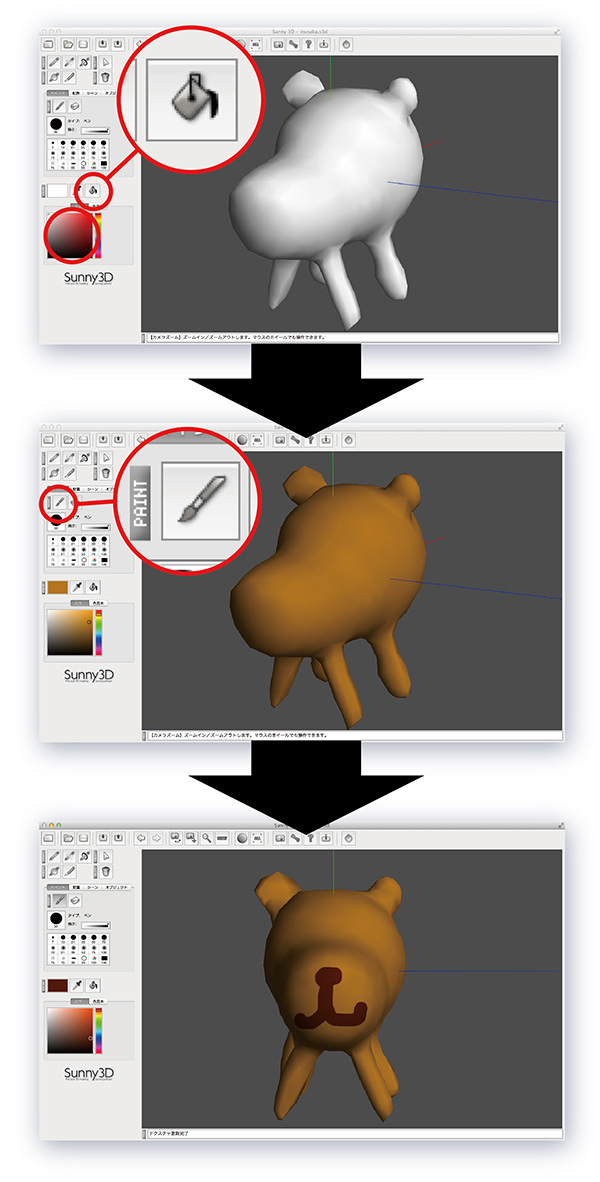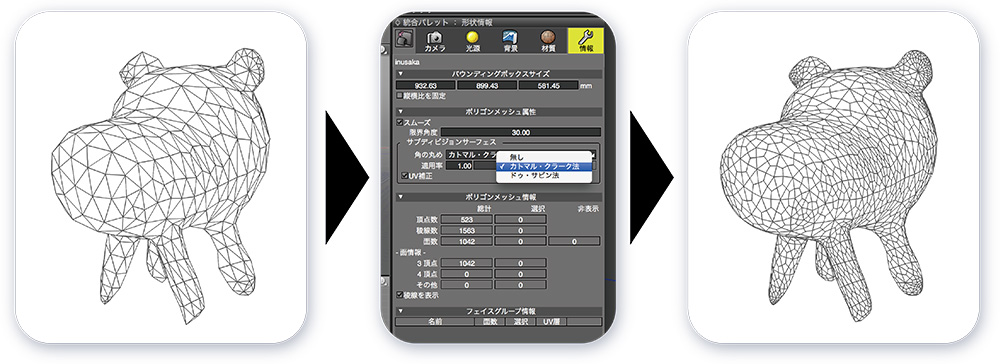iPadに指で描いてつくれる! 3Dプリンター体験イベント記念記事

この度、オフィス24スタジオ様と共同で、Sunny 3Dを使った3Dの体験型イベント『iPad に指で描いてつくれる! 3D プリンター体験イベント』を開催させていただくこととなりました。
それを受けまして、今回の記事では同じくSunny 3Dで3Dプリントフィギュアをつくるまでの流れをご紹介したいと思います。
(Shade 3Dプロデューサー:坂口秀之)
[iPadに指で描いてつくれる! 3Dプリンター体験イベントお申し込み](オフィス24)
>>イベントは終了いたしました。

Shade 3D ver.14は、3Dプリントアシスタント機能を搭載。
3Dプリント向けデータの入出力や、3Dプリントでエラーにならないように3Dモデルデータを半自動で修正できます。
「Sunny 3D」という3DCGソフトをご存知でしょうか?
「3DCG制作」といえば、やはりどうしても少し難解なイメージ・・・いえ、一般的な家庭用ソフトと比べると"かなり"難しく、ものづくりに向けての覚悟と勉強が必要なツールと言えるでしょう。
しかし、このSunny 3Dというソフトは、本当に「はじめて触ってもできる」かんたん3DCGソフトなのです。
四面図で図形を理解する必要もなく、専門用語を知らないとできない操作もありません。ただ線を描きさえすれば、とりあえず3Dモデルになってしまう。Sunny 3Dは、そんな究極の入門3Dモデル作成ソフトです。
この度、4月26日(土)にSunny 3Dを使い、その場で3Dプリントまでできてしまう体験イベントを開催できることになりました。
それを記念し、改めてSunny 3Dで3Dモデルを作成する方法、またそれの3Dモデルを3Dプリントまでした事例をご紹介いたします。
まず今回3Dモデルにしてしまうのは、長年私のTwitterアイコンをつとめてきた「いぬさか。」さんです。
本当はiPhoneアプリをつくろうかと思って描いたキャラなのですが、その後1mmの努力もしなかったため頓挫し、ただのTwitterアイコンとして埋もれてきた不遇な「いぬさか。」さん。
Sunny 3Dで立体化してみるにはぴったりな感じです。
ではSunny 3Dを起動してみます。
イベントではiPad版を使用しますが、本記事ではMac版でご紹介します。
Sunny 3DはiPhoneやiPadで使えるiOS版と、Windows版、Mac版がラインナップされています。
iOS版のみ基本無料ですが、Windows版やMac版と比べると機能制限があり、データのエクスポートをする場合は800円の追加機能を購入する必要があります。
Sunny 3Dは、iOS版より少し複雑なWindows/Mac版でもとてもシンプルなインターフェイスです。右図のように、3Dモデルのカタチをつくる機能(形状作成機能)は5つしかなく、とても直感的に操作できます。
たとえば、下図のように「立体を作成」のペンマークを選び、お絵描き感覚で輪郭線を描いていくと、それだけで3Dモデルがぽこっとできあがってしまいます。
ベースのカタチがすぐにできたので、次に手足を生やすような調整をしてみます。
右図の「立体に凹凸を作成」(ペン+○マーク)のボタンをクリックし、続けて3Dモデルの凹凸をつけたい箇所に凹凸の断面を描きます。
次に、画面を回転して凹凸がどのように飛び出る(またはへこむ)のか、横から断面を描きます。
それだけの操作で思った箇所に凹凸をつくれるので、工夫して繰り返し、イメージしたカタチに仕上げていきます。
凹凸をうまくつくり、耳と足を再現してだいたい思ったようなカタチになりました。
さて、ここまでも「りんかくを描くだけ」で3Dモデルができる驚きの性能を発揮したSunny 3Dですが、実は「かんたん3Dモデル作成ソフト」の真骨頂はここからの「色塗り」にあります。
「バケツ」マークをクリックして全体に色をぬり、あとは「ふで」で直接模様や顔を描いていきます。
これは実際にやってみるととても楽しく、iPad版では指で塗りこめる感覚で、このうえなく「直感的な操作」になってます。
色味やデザインもためしながら完成まで進めていきます。
似てるのか似てないのかよくわかりませんが、「いぬさか。」さんのマインドがしっかり受け継がれた適当な感じの3D「いぬさか。」さんが見事に完成してしまいました。
ペイント機能が功を奏し、元イラストには無かった耳と手足の白い部分もとてもいいです。本物の犬と全く見分けがつかないリアリティが演出されたと言えます。
最後に、完成した3Dモデルをフルカラーで3Dプリントしてみます。
このサイトで頻繁にご紹介している3Dプリントは、デスクトップ型3Dプリンターで出力したサンプルなのでほぼプラスチックに近いような素材になっています。
しかし今回はオフィス24スタジオ様のご協力をいただけますので、ハイエンド3Dプリンターでフルカラーの出力ができます。
また、通常3Dプリントをする場合は、事前にShade 3Dに読み込み3Dプリントアシスタント機能でエラーチェックと修正を行いますが、ここまでシンプルなデータであれば必ずしも必要ありませんでした。
ただ、Sunny 3Dから出力した3Dモデルはそのままだと少しローポリゴン気味でカクカクしますので、気になる場合はやはりShade 3Dに一度読み込み、サーブディビジョンサーフェースをONにした上で「分割」を「普通」以上にしてエクスポートし直すと滑らかになります。
今回使用するフルカラーの3Dプリンターについては、オフィス24様ではOBJのテクスチャ画像付きデータで処理を受け付けてくださいます。ですのでSunny 3Dから直接エクスポートでも、Shade 3D経由であっても最終データはOBJ形式にします。
かんたんな割に長い記事になりましたが、こうしてフルカラー3Dプリントができあがりました。
上のイメージのSunny 3Dでつくった「いぬさか。」さんと見比べても、全く同じように仕上がっています。実際に自分でつくった3Dモデルをフルカラー3Dプリントするのは、想像以上に感動がありました。
4月26日のオフィス24スタジオ様での体験イベントは、今回の記事の内容に加えてハイエンド3Dプリンターが稼働している様子の見学もでき、イベントで制作した3Dプリントは無料でもらえます。
ぜひ皆様もご参加いただき、自分で3Dモデルを作り、そしてフルカラーでプリントする感動を味わってください。
[iPadに指で描いてつくれる! 3Dプリンター体験イベントお申し込み](オフィス24)
>> イベントは終了いたしました。
(文:坂口秀之)