フリーハンドで3D作成から3Dプリントまで マジカルスケッチ 3D

ペンでりんかくを描くだけで3D作成
マジカルスケッチ 3Dはむずかしい3Dの知識なしに3Dプリンタに対応したカラーの3Dデータを作成できるソフトです。
一筆書きの要領で、作りたいりったいのりんかく線を描くと、そのまま3Dの立体形状ができあがります。
作った立体にはペイントソフトと同じように筆で模様を描いたり、写真をスタンプにして押したりしてペイントすることができます。
作った画面をそのままイメージファイルに保存することができるので、SNSにアップすることもかんたん。
3Dプリントで一般的な2つのファイル形式(OBJ / STL)で立体を保存できるので、ご家庭の3Dプリンタや、出力センターに送るのも手間いらずです。
マジカルスケッチ 3Dでは、OBJやSTLを他の3DCG作成ソフトで読込んで使用したり、逆に他の3DCGソフトで保存したり、Webでダウンロードしたこれらの形式のファイルをマジカルスケッチ 3Dに読込み、ペイントしたりして楽しみむこともできます。
マジカルスケッチ 3Dの使い方
【ステップ1】つくりたい形のりんかくを描く
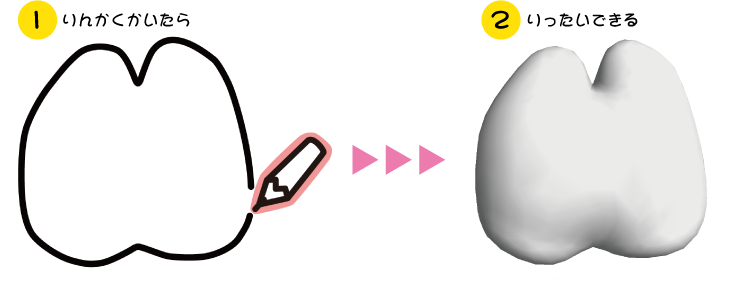
立体ペンで画面にりんかく線を描いてペンを離すと、りんかくから3Dの立体が作られます。
作った立体にさらにペンで描いてでっぱりやくぼみをつけたり、ハサミで切り取ったり。
立体の作り方もぐるっと回したり、ぎゅっと押し出しす方法があり、どちらも同じくペンで描くだけで作れちゃいます。
【ステップ2】ぬりたい色を筆でぬる
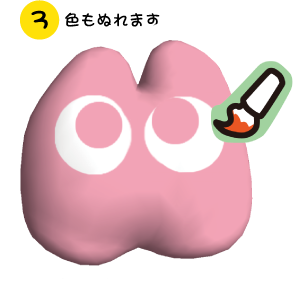
ペイントソフトで絵を描くように3D立体にそのまま色を塗る事ができます。
くっきりした線のブラシやぼやけた線のブラシで塗ったり、写真やイラストをスタンプのように押す事もそれを線として描くこともできます。両面ブラシでは表と裏に同時におなじ線を描く事3Dならではの塗り方ができます。
【ステップ3】できたデータを3Dプリントする
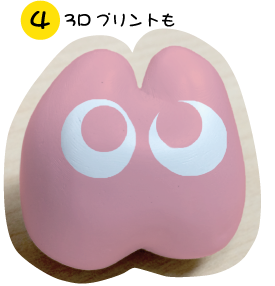
つくった立体を3Dプリントして実際に手に取る事もできます。
マジカルスケッチ 3Dでは3Dプリンターで広く使用されているOBJ形式とSTL形式に対応しています。
ペイントした立体をカラーで3DプリントするならOBJ形式、色なしで形だけ3DプリントするにはSTLまたはOBJ形式で保存します。(使用する3Dプリンタの種類によって異なります)
出力センターや、家庭用3Dプリンタなど、3Dプリントできる環境も増えてきていますので、ぜひ3Dプリントしてその手にとってみてください。
【難しい事もできるなら】ほかの3DCG作成ソフトと連携する
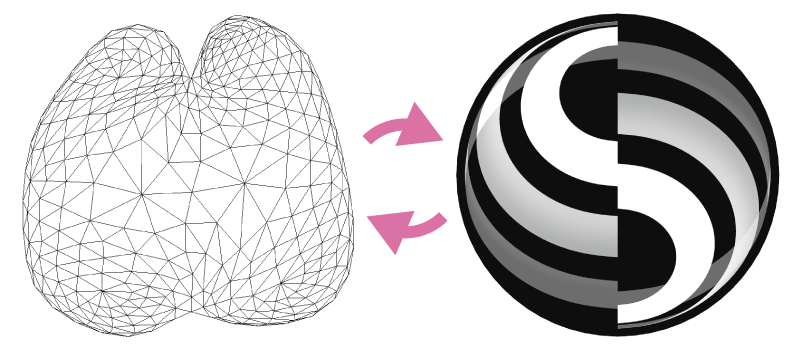
マジカルスケッチで作成したキャラクターに高機能3DCGソフトでアニメーションさせてみたり、マジカルスケッチで作った複数の立体をまとめて3Dプリントできるようにしたり。逆に高機能3DCGソフトで作ったデータを読込んでビュワーとして利用してみたり。一般的なOBJ/STLに対応していることにより、他ソフトとの幅広い連携を可能にしています。
【プロモーションビデオ】基本の紹介ビデオ
立体の作り方や色の塗り方、編集のやりかたなどを紹介しています。

