ポリゴンメッシュでキャラクタを作成(モデリング編)
キャラクタを作成する手順は、
- モデリング
- UV割り当て
- テクスチャ描画(PhotoShopなどのペイントツール)
- ボーン割り当て
- スキン割り当て
- モーション設定
に大きく分かれます。
キャラクタをモデリング~モーション設定まで行い、fbxエクスポートしてMMDとUnityで動きを確認してみるのが目標です。
さて、ここではドラゴンをモデリングしてみましょう。
リアルタイム用モデリングの心得
UnityやMMDにfbxファイルにエクスポートしてモデリングデータを渡すことになりますが、Shade 3Dのすべての表現が再現できるわけではありません。また、リアルタイムに表示する形状ですので、以下は意識するようにしてください。
- 形状を構成するポリゴン数は極力少なくする
- 三角形ポリゴンを意識する
- 1ポリゴンメッシュで1つのキャラクタを表現
- 表面材質のマッピングはイメージで指定。拡散反射(diffuse)、光沢(specular)、法線(normal)、荒さ(roughness)、がリアルタイムではよく使われます。
- マッピングイメージは2の累乗(16x16、32x32、64x64、128x128、256x256、512x512)にする
- 表面材質のマッピングはUVマップを使用
- テクスチャのピクセル透過は、拡散反射にアルファ付きのpng画像を割り当て
- マッピングで使用するイメージは、拡散反射、光沢、法線、荒さごとに1枚だけ使う
- ボーンのルートは1つ
- ボーンの変換行列の「スケール」は(1, 1, 1)、「回転」「せん断」は(0, 0, 0)
昨今では人体で数万ポリゴンの表現も当たり前になりましたが、できるだけポリゴン数が少ないほうがモデリングはしやすいかと思います。
また、UnityやMMDなどでは三角形で面を数えますので、モデリングは三角形分割を意識するようにしてください。 Unityでは65535三角形が1つの形状の上限になります。
ただし、fbxでエクスポートするときに三角形または四角形に分割されますので、モデリング時にすべてを三角形にする必要はありません。
リアルタイムでは、キャラクタがたくさん出てくることも考慮して、できるだけ少ないリソースで最適化できているのが望ましいです。
表面材質のマッピングについては、1枚のテクスチャに要素を詰め込むことができるのであれば詰め込むようにしましょう。
それぞれのTipsについては、その都度解説を入れるようにします。
モデリング
リアルタイム用途ではfbxエクスポートで他のツールに渡すことを目的にしますので、ポリゴンメッシュでモデリングするようにします。
下絵をテンプレートに割り当て
モデリングの前に正面図/側面図の下絵を用意します。これは、アタリとして使用します。
モデリングのための最終的な感じだけ分かればいいですので、ラフでOKです。
これを、Shade 3Dの図形ウィンドウの側面図にテンプレートとして配置します。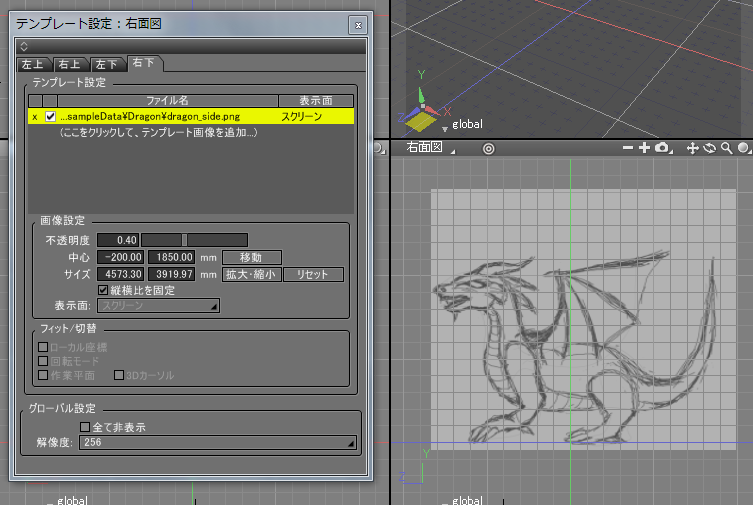
このとき、キャラクタのサイズが実寸になるようにテンプレート設定ダイアログの移動や拡大・縮小で位置合わせしてください。
ポリゴンメッシュとしてモデリング
モデリングでは、以下の手順で行うことにします。
- カラのポリゴンメッシュを作成
- 輪郭を稜線で描く
- 稜線を押し出して面にする
- 面から立体的に稜線または面を追加して形作る。この際に左半分だけモデリング
- ミラーリングで右半分を生成
半分だけモデリングするのは、手間を半分に抑える工夫です。
はじめは粗くモデリングし、徐々に顔など細かくモデリング、を繰り返すことになります。
※ モデリング方法自身はさまざま考えられますが、ここでのモデリングは透視図をメインに行います。ペンタブレットを使用し、慣れるようにすると結構はかどりますよ。
カラのポリゴンメッシュを作成
ツールボックスの作成より、空のポリゴンメッシュを作成します。

輪郭を稜線で描く
ブラウザでポリゴンメッシュを選択して形状編集モードに移行し、側面図のテンプレートの画像に沿って稜線を配置していきます。
まずは胴体の稜線を側面図で配置。
正面図よりカーソル位置を少し+X方向に移動させて、側面図で胴体の中央のアタリの稜線を配置。 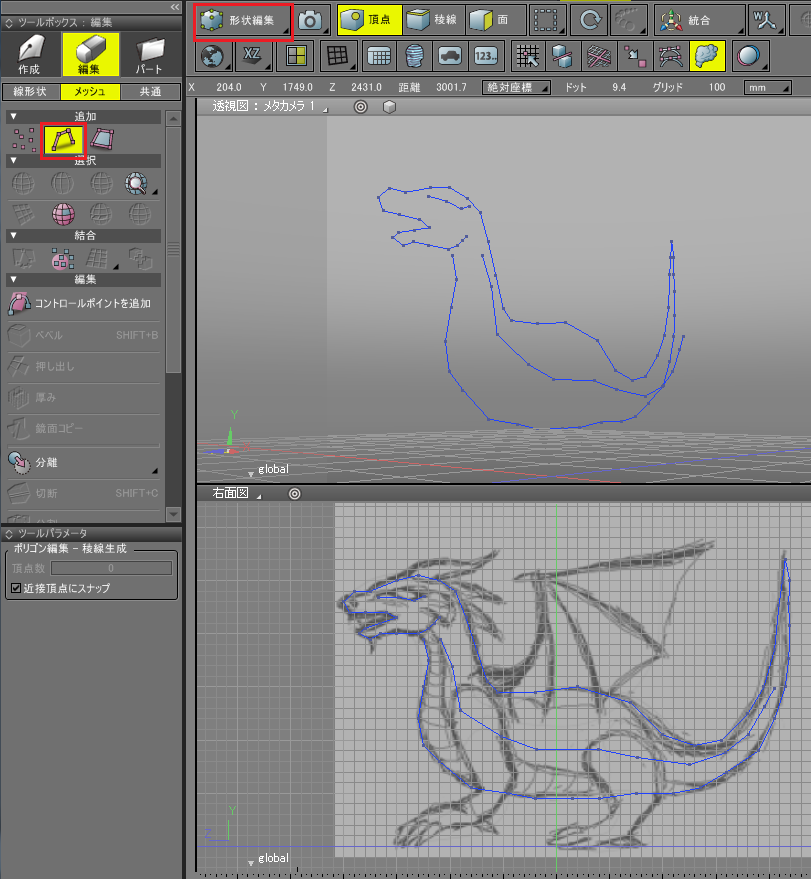
ツールボックスの「編集」-「メッシュ」-「稜線追加」で稜線を配置します。頂点選択モードにしておくと、配置した頂点が分かりやすいです。
稜線を押し出して面にする
形状編集モードのまま、稜線選択モードに移行し、胴体の中央の稜線を選択します。 ツールボックスより「編集」-「メッシュ」-「押し出し」を選択して、上面図で選択した稜線を右方向にドラッグします。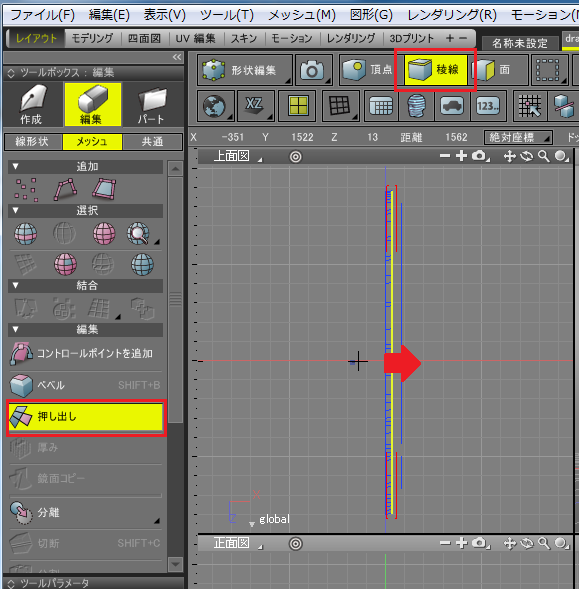
これで、稜線を押し出した面ができます。
後は、透視図で視点を動かしながら面を追加して形作っていくことにします。
透視図で面を張っていく
透視図では以下のようになっています。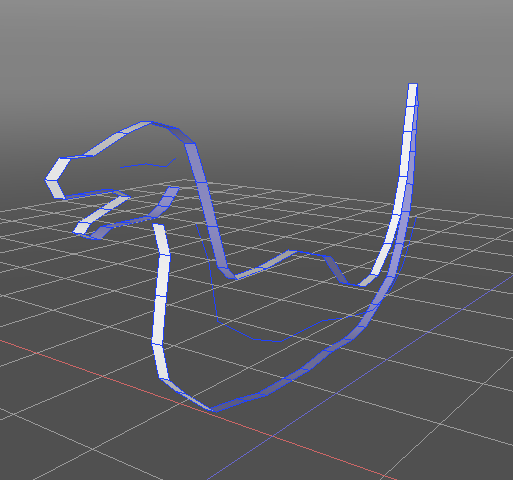
Tips : 面の表と裏
透視図のコンテキストメニューより「表示オプション」-「両面(裏面カラー)」を選択することで、面の表裏を区別しやすくなります。
裏面は青みがかります。
ポリゴンメッシュモデリングでは、面の表と裏は非常に大事です。
リアルタイム用途の場合は、裏を向いた面は最適化のために描画されないことが多いです。
Shade 3Dでのモデリングもそれを意識するようにしましょう。
なお、頂点を半時計回りに結んで面を作ると表、時計回りに結んで面を作ると裏になります。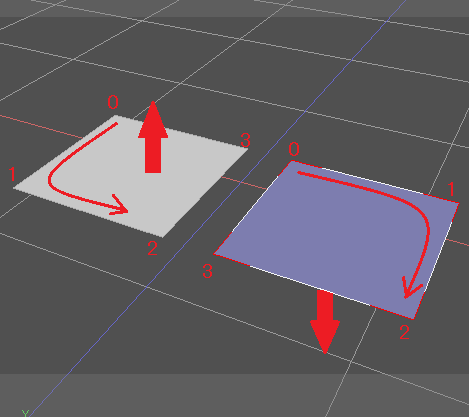
面が裏返っている場合は、形状編集モード+面選択モードで
ツールボックスの「編集」-「メッシュ」-「法線」-「統一」を選択すると、選択面の陸続きの面の方向を統一します。
ツールボックスの「編集」-「メッシュ」-「法線」-「反転」を選択すると、選択面の向きを反転させます。
Tips : 透視図モデリングの効率化のための知識
透視図でモデリングする際は、左下の作業平面コントローラが表示されているところで中央を選択し、作業平面を「スクリーン」にしてください。
また、作業時のカメラを「視点&注視点」にしておくと、透視図上でSpaceキーを押しながらドラッグでパン相当の動作、Shift+Spaceキーを押しながらドラッグで注視点を中心に回転する動作になります。 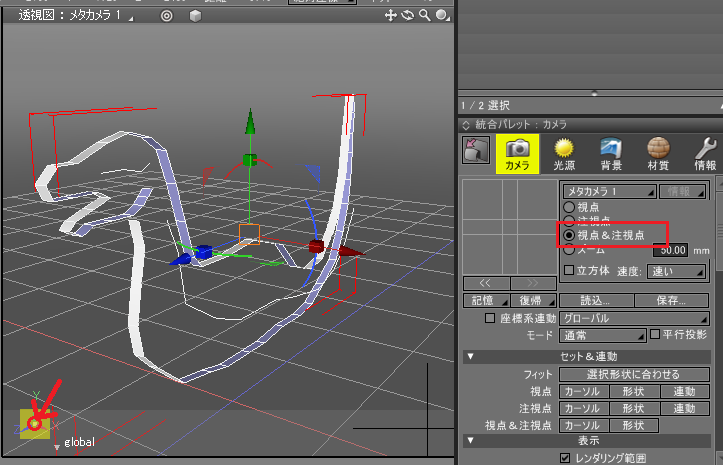
作業中はカメラを頻繁に変更しますので、この動作に慣れるようにしましょう。
また、モデリング中に形状を中心に移動させたい場合は、透視図上のナビゲーションツールより「フィット」をクリックします。
オブジェクトモードでは選択されている形状を中心にフィット、形状編集モードでは選択されている頂点や稜線/面を中心にフィットします。
注視点を見失った場合にすごくよく使います。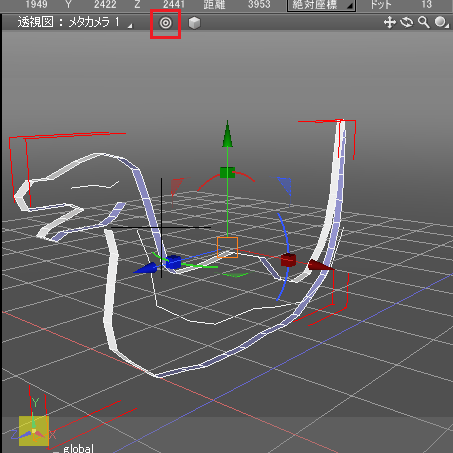
また、透視図でのモデリング中は、グリッドスナップはOffにしておいたほうがいいかと思います。
さて、モデリングは左半分だけ行い、後々ミラーリングで調整するとします。
形状編集モード時に、頂点選択モードにしておいたほうが頂点が分かりやすいですのでこれで進めます。
よく使う機能を出しながらモデリングを進めていきます。
面を張っていく際は、「稜線追加」「面追加」をよく使います。
既存の頂点を基点として稜線や面を追加することで、透視図上で次々に面を張っていきます。
稜線はあくまでも面を張る際のアタリとして使用します。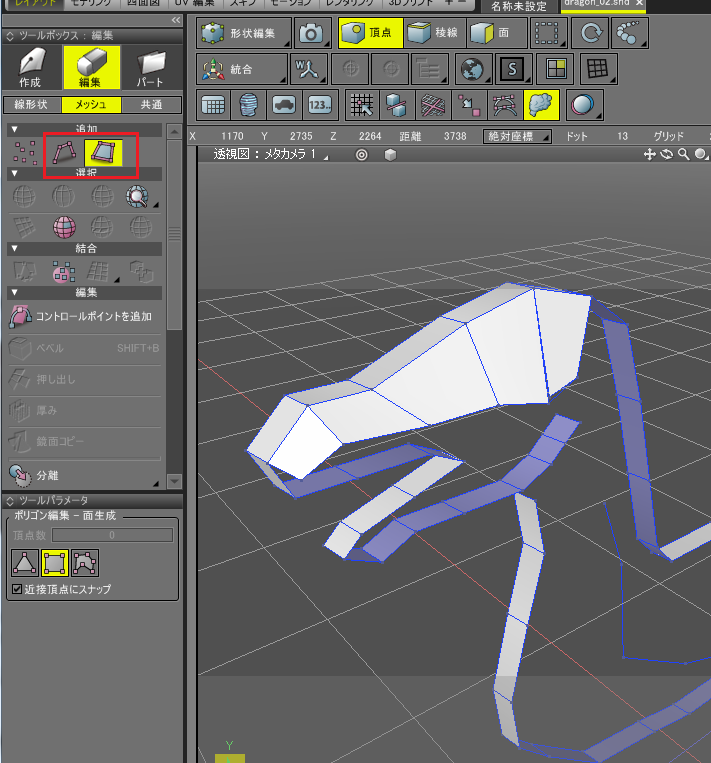
面を張る場合は、できるだけ四角形で構成したほうが調整が楽になります。面分割、稜線ループスライス使用時は四角形が対象になります。
面張り中に頂点が離れてしまっても気にしてはいけません。大胆にモデリングするのがコツです。カメラを移動/回転させては面を張るを繰り返し。
頂点が離れてしまった場合に、複数の頂点を選択して「平均位置で結合」することで1点にまとまります。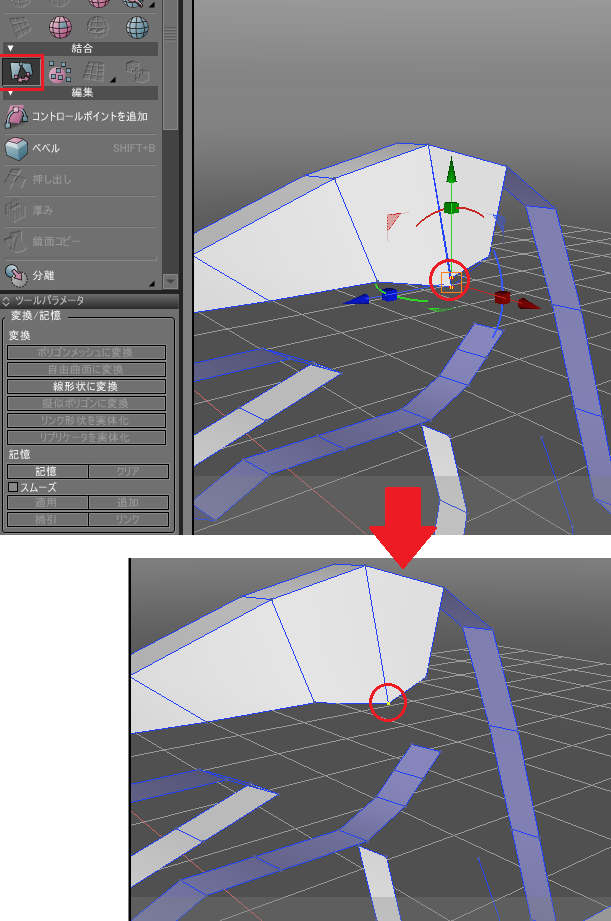
カメラを移動/回転させたときに頂点位置がずれている場合は、マニピュレータで移動させて整えます。
面を分割したい場合は稜線選択モードにして「稜線ループスライス」を選択します。
この後、分割したい稜線をクリックします。この操作は四角形面に対してのみ行えます。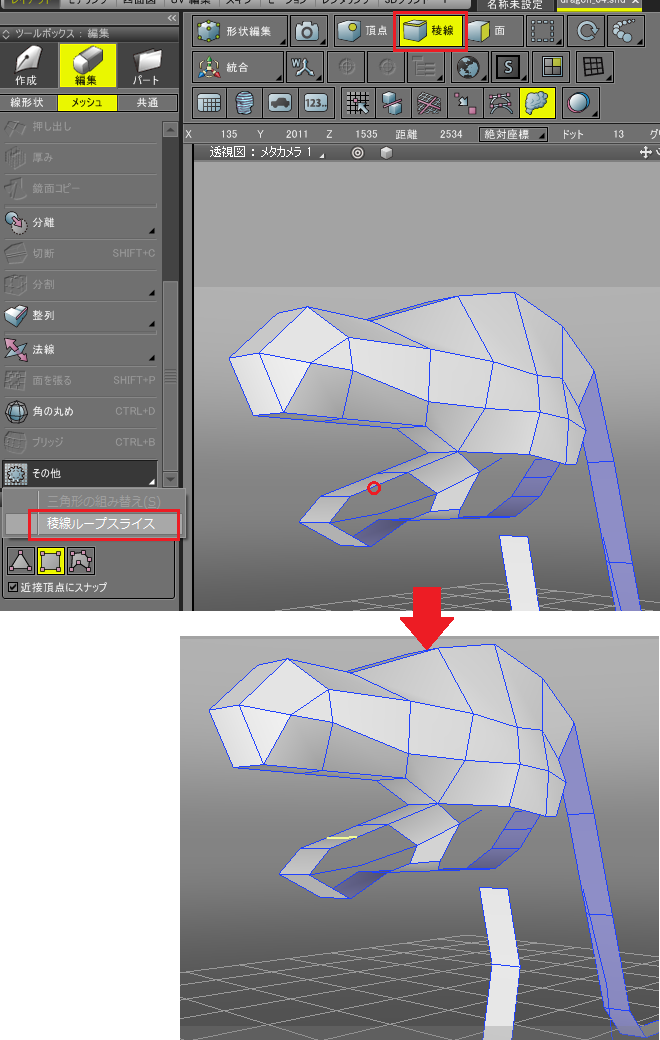
稜線を分割したい場合は、Winでは[Z][X]、Macではoption+commandを押しながら稜線を横切るようにドラッグすると、ドラッグの交わる位置で稜線を分割できます。
Tips : 透視図でパン操作をしたい
Shade 3Dのデフォルトでは、カメラを真上や真下に向けた場合にぐるっと裏返ってしまう挙動になります。
また、真上や真下にカメラの視点を向けてのパン(スクリーンに対しての平行移動)は鈍くなり、思ったとおりには動作しません。
この場合は、カメラウィンドウでモードを「フリー」にします。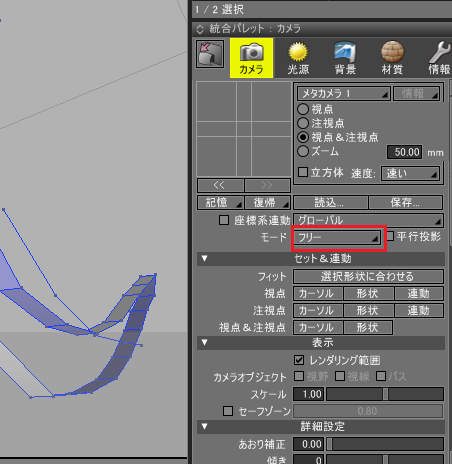
フリーモードの場合は、スクリーンが正面から見て回転している状態になりモデリングしづらいこともありますので、適宜、通常/フリーで切り替えて使用するのがよいかと思います。
上記作業を繰り返して、胴体の左半分にすべて面を張りました。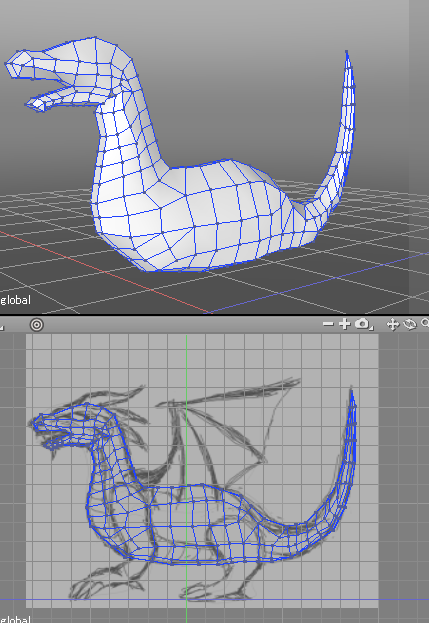
ミラーリング
胴体の左半分をミラーリングして右半分も作ります。X=0の位置を反転の中心とします。
モデリング中に頂点がずれてしまうことは多々ありますので、一度X=0の位置に配置する頂点をそろえます。
正面図より、中央に配置する頂点を選択。
ツールボックスの「編集」-「共通」-「頂点整列」を選択し、ツールパラメータの種類で「Xの中心に整列」を選択、X座標に0.0を入力して「適用」ボタンを押します。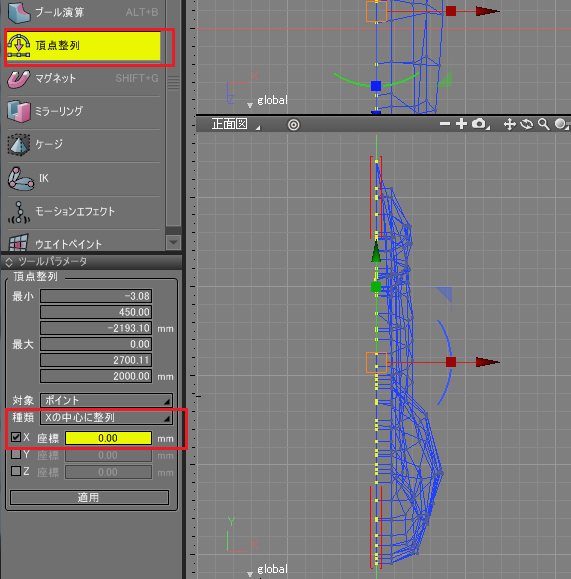
これで、中央にくる頂点がX=0にそろいました。
ツールボックスの「編集」-「共通」-「ミラーリング」を選択し、ツールパラメータの「ミラーリング」チェックボックスをOnにします。
この状態ではまだ仮想的ですが、右側の稜線と面がミラーリング表示されています。 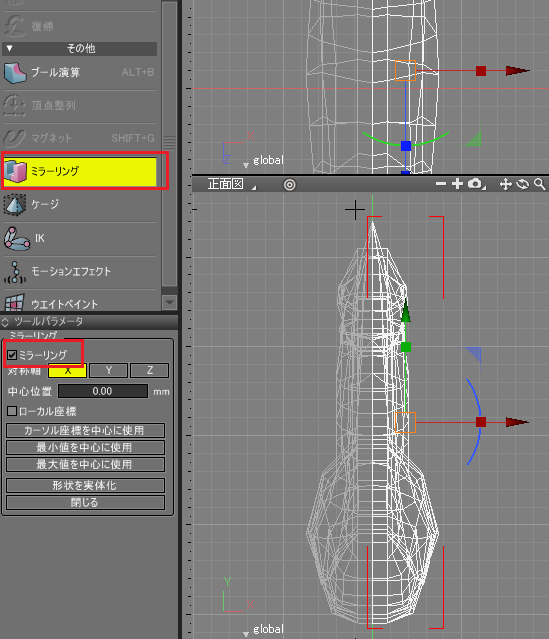
この状態で左側の頂点を移動させると、ミラーリングした右側も同じように同期します。
調整が完了後、ツールパラメータの「形状を実体化」ボタンを押すと、ポリゴンメッシュとして右側もポリゴンメッシュ形状として適用されますが、現状はミラーリングの仮想化された状態で進めます。
Tips : マグネットで形状を整える
指定の頂点の周囲を全体的に少し膨らましたい場合は、マグネットの使用が便利です。
ツールボックスより「編集」-「共通」-「マグネット」を選択し、図形ウィンドウ上でマウス右ドラッグで影響範囲円の指定。
ドラッグを行うことで、ドラッグ開始の頂点とその周囲を全体的にひっぱります。
ツールパラメータの「選択頂点のみ」チェックボックスをOnにすると、選択された頂点のみがマグネット変形対象になります。Offにすると、全体が変形対象になります。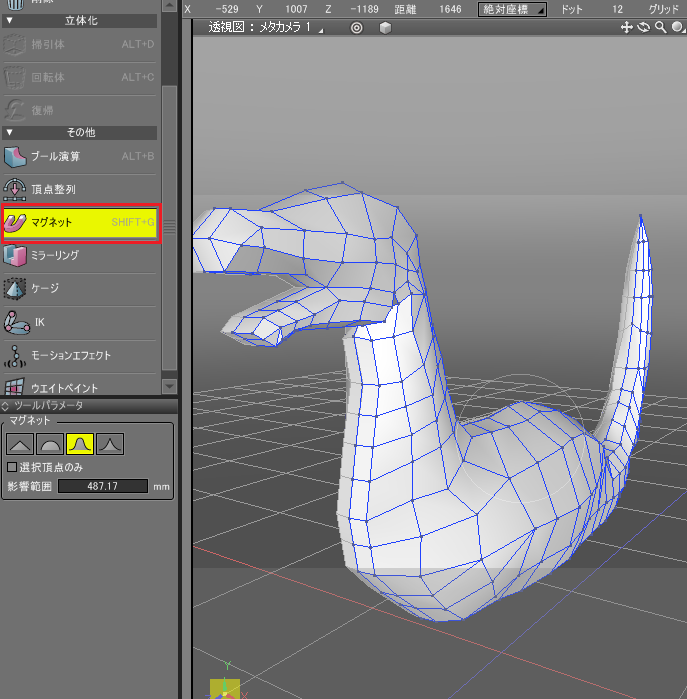
足のモデリング
同じように足をモデリングしていきましょう。
新しい空のポリゴンメッシュを作成し、輪郭を稜線で描いてから押し出しで面を作り、残りの面を張り、ミラーリング、という手順で進めました。
これらは胴体と同じ手順になります。また、足や羽などのモデリング時は、胴体形状を一時的に非表示にしたほうがモデリングしやすいかと思います。
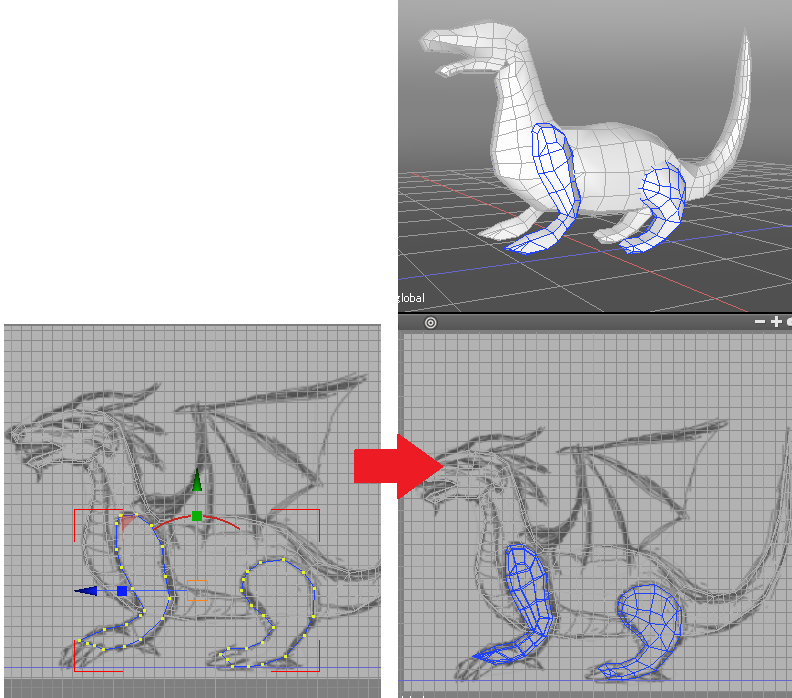
羽のモデリング
羽の骨格は線形状で配置後、ツールボックスの「生成」-「プラグイン」-「掃引 円」で太さを与えて自由曲面にしてから、ポリゴンメッシュに変換して整えました。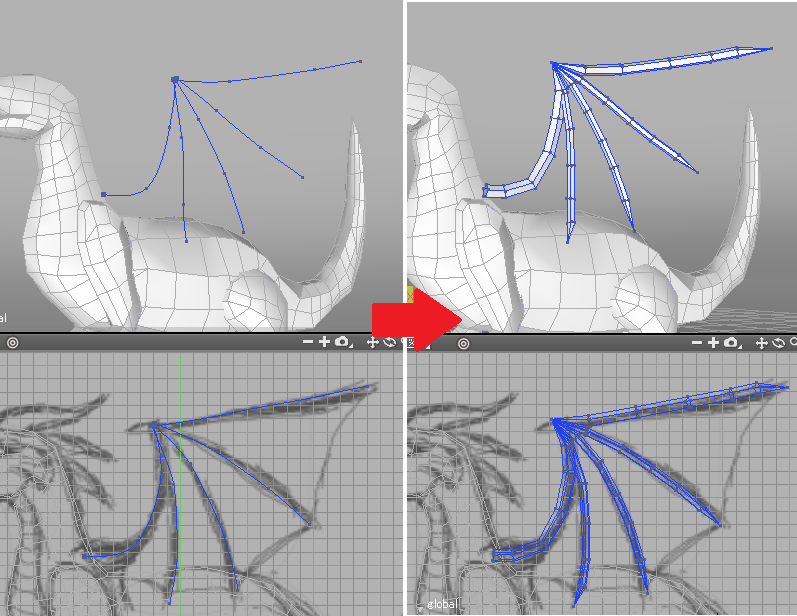
羽の膜は片面の板ポリゴンで作成し、ツールボックスの「編集」-「メッシュ」-「厚み」で厚みをつけています。
これは、板ポリゴンであると裏面が見えてしまうため。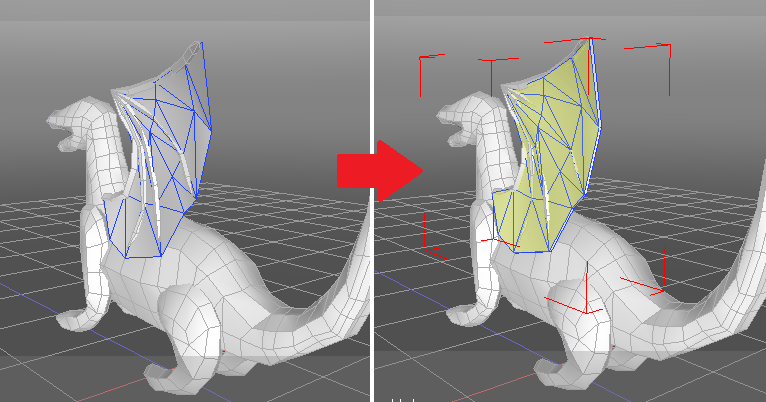
複数のポリゴンメッシュの結合
ここでは、胴体、足、羽、を別々のポリゴンメッシュにしていたため、これを1つに結合して無駄なポリゴンを削除して最適化します。
一度ミラーリングは解除して片面だけにしておいてください。
その後、ブラウザで複数ポリゴンメッシュを選択してツールボックスの「編集」-「メッシュ」-「オブジェクトの結合」を選択。
すると、1つのポリゴンメッシュにまとまります。
内側にある見えない面は削除し、陸続きになるように「面追加」で接続していきます。面の接続は、いらない面を削除後にその間を新しい面で埋めるようにします。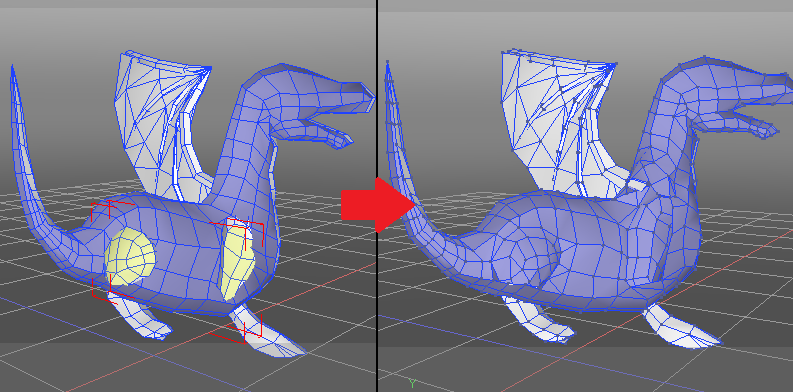
後は、細部のツノなどの装飾をつけて整え、ミラーリングを実体化して1つのポリゴンメッシュにしました。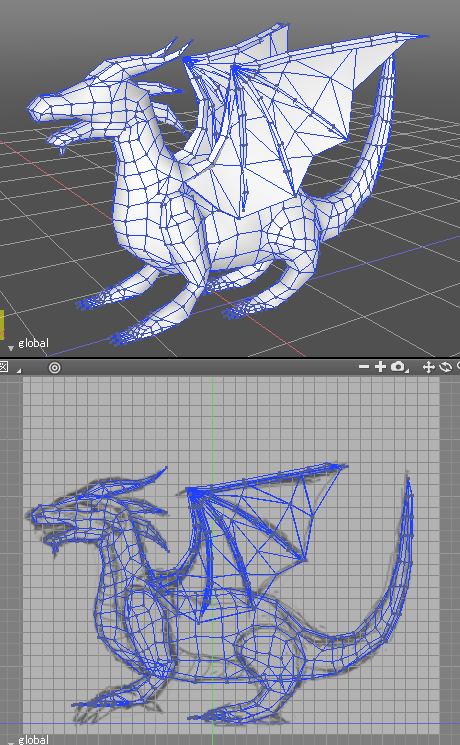
モデリングについてはここまで。
後は、細部を再分割して細かなモデリングを行って調整、の繰り返しになります。
あれ、なんだか同じことの繰り返しで簡単じゃない?と思えたら幸いです。
そうなんです、全体像が見えていればモデリングってそんなに難しくないのですよ。
ここまでのデータのダウンロードはこちら
文:ft-lab


