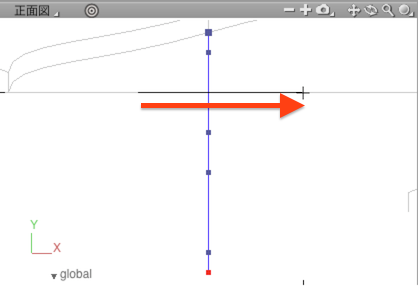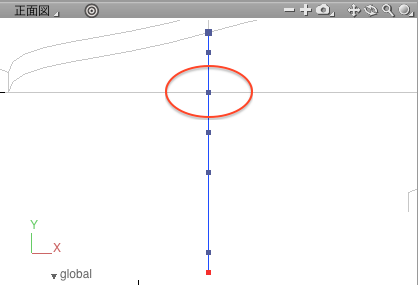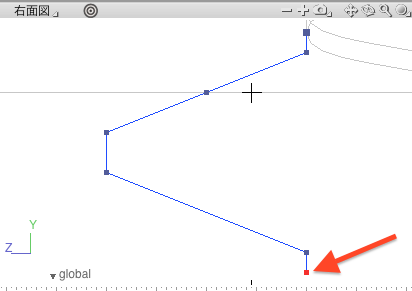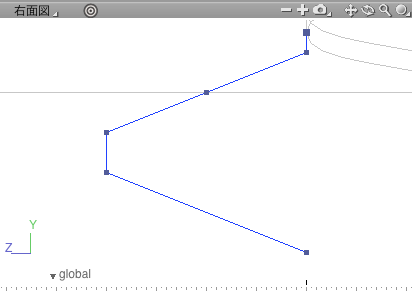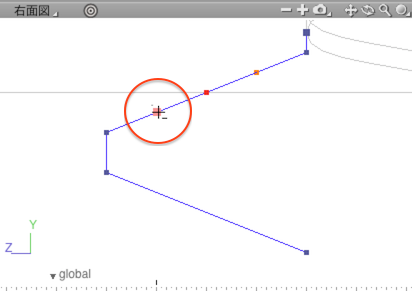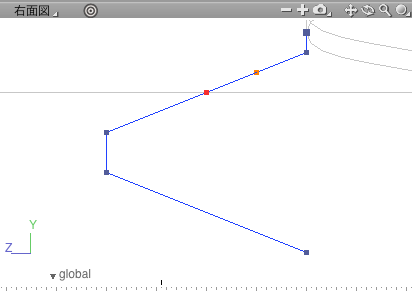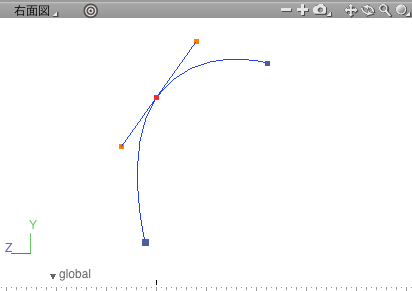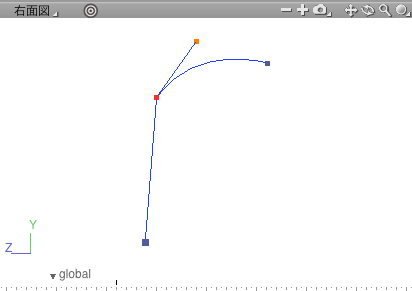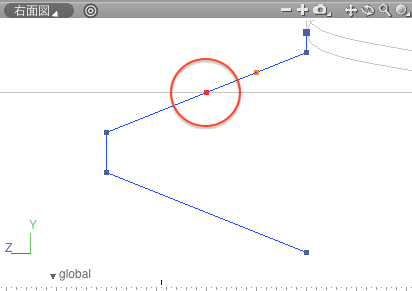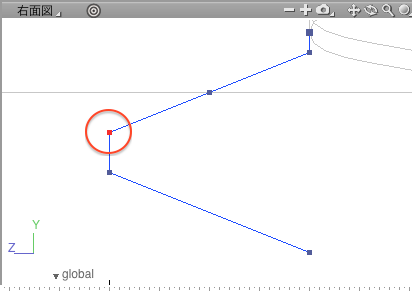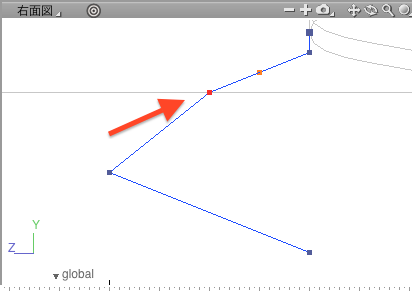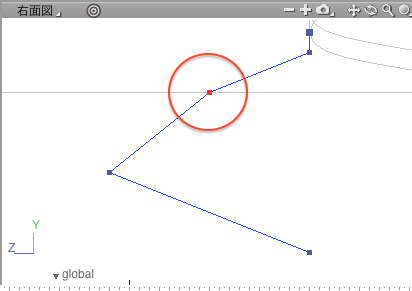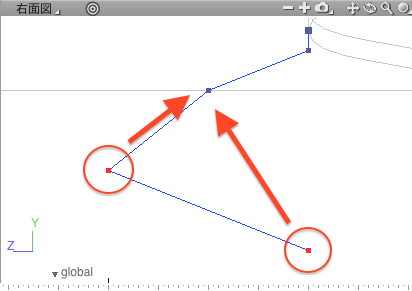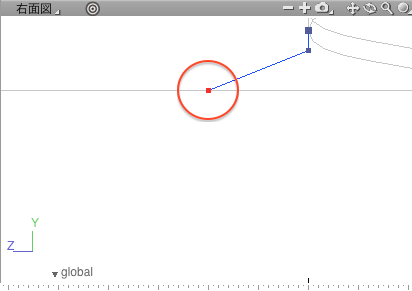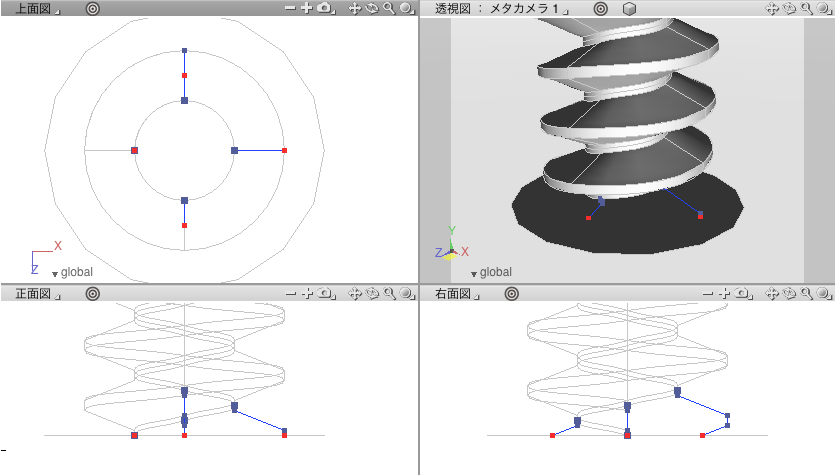Shade 3D の使い方
第4回 ネジの作り方 4 -自由曲面でたいらにする 2 -
「ネジ」の作り方をテーマに手順をご紹介しています。Basic版でも出来る手順です。
前回に引き続き自由曲面のまま、らせんの上下をたいらにする手順をご紹介します。
自由曲面での作業は手順が多くなりますので、数回にわけてご紹介していきます。
第1回で作成したらせん形状は下記よりダウンロードしていただけます。
らせん形状
ガイド位置にコントロールポイントを追加する
外に移動した線形状の上から二番目を選択します。
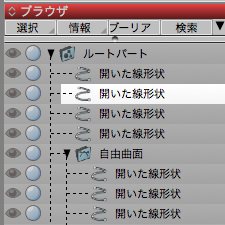
ツールボックス>編集>線形状>「コントロールポイントを追加」を選択します。
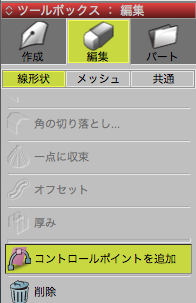
正面図でガイドの円と交差する位置を横にドラッグし、コントロールポイントを追加します。
commandキー+optionキー(mac) / Zキー+Xキー(win)を押しながらドラッグすることでもコントロールポイントを追加できます。
線形状のコントロールポイントの数を調整する
自由曲面に戻したときにコントロールポイントの数がそろうように追加した1つ分、一番端のコントロールポイントを選択し、Deleteキーで削除します。
線形状のハンドルを調整する
追加したコントロールポイントには自動でハンドルが追加されています。このまま前回と同手順で残りのポイントをまとめると不要なハンドルが残り、ハンドルの重複した部分に不要な面が描画されてしまいます
中央のハンドルをもったコントロールの位置に下のコントロールポイントを揃えてみます。
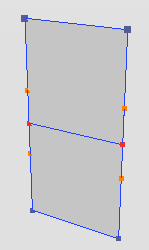
記憶してそのまま適用した場合、ハンドルが残り影や面が発生しています。
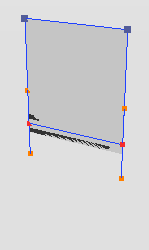
ハンドルの処理を適切に行うと影も面も発生しません。
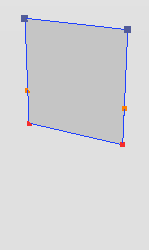
記憶するコントロールポイントのハンドルをカットする
外側にのびているハンドルをカットします。
commandキー+optionキー(mac) / Zキー+Xキー(win)を押しながら外側のハンドルをクリックすると削除できます。
今回のケースでは直線の線形状ですので「アンスムーズ」機能で両方のハンドルを削除しても問題ありませんが、曲線の場合はこのように片側だけ削除して曲線が変化しないようにします。
コントロールポイントの位置をまとめる
前回と同じ手順で追加したコントロールポイントを記憶します。
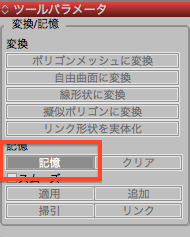
外側にあるコントロールポイントを選択し、「適用」します。
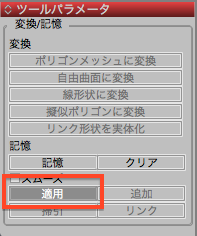
まとめたコントロールポイントのハンドルを削除する
適用されたコントロールポイントに適用された内側のハンドルを削除します。
ツールボックス>編集>線形状>「アンスムーズ」を選択して削除します。
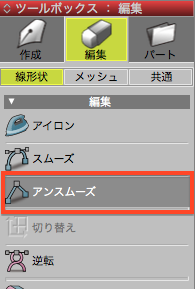
残りのコントロールポイントも同様に適用とアンスムーズを繰り返していきます。
自由曲面に戻す
外に出した線形状の残りの2つについても同様にガイド位置にコントロールポイントをまとめてから自由曲面に戻します。
まとめの終わった4つの線形状を選択します。
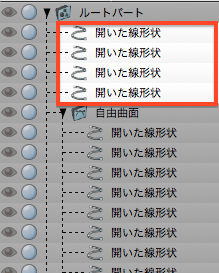
ブラウザでドラッグして自由曲面の上でマウスを放すと自由曲面の一番上に移動します。
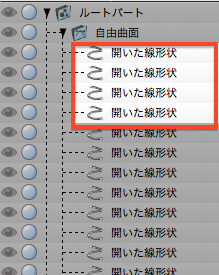
今回はここまでです。次回はらせんの下側のゆがみを修正し、閉じた線形状でフタを作る手順をご紹介します。
要望や質問、またユーザー同士の意見交換にShade3D公式ユーザーフォーラムをご用意しております。どうぞご利用くださいませ。