Shade 3D の使い方
第11回 三次元カーソルを使ったコピーと貼り付け
ここでは毎回 Shade 3D の使い方や、TIPSなどをご紹介していきます。
今回は形状をコピーして貼付けるときの三次元カーソルの使い方をご紹介します。
形状のコピーと貼り付けはオブジェクトモードで行います。
メインメニュー「編集」より「コピー」「貼り付け」を選択するか、キーボードの cmd + C (Mac) / ctrl + C (Win)でコピー、cmd + V (Mac) / ctrl + V (Win)で貼り付けます。
同じ位置に複製
形状を選択し、コピーします。
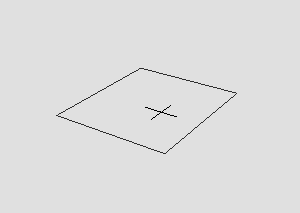
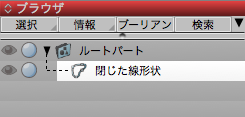
そのまま貼り付けすると同じ位置に形状が複製されます。ブラウザでは選択形状の下に複製されます。
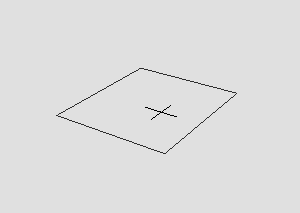
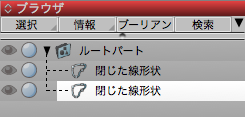
※ツールボックスの移動/複製の複製から直線移動を選択し、図面をクリック(ドラッグしないで)しても同位置に複製されます。
※キーボードの shift + option (Mac) / shift + z (Win)を押しながら図面をクリック(ドラッグしない)しても同位置に複製されます。
三次元カーソルを移動した場合
形状を選択し、コピーしたあとに図面をクリックして三次元カーソルの位置を変更してから貼付けると異なる位置に複製されます。
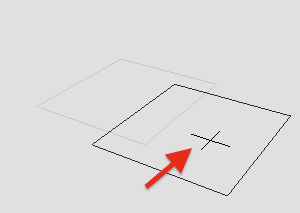
Shade 3Dではコピーするときに三次元カーソルの最後にクリックされた位置も含めてコピーしているので、貼付けるときに三次元カーソルの位置を変更すると位置が変わります。
貼り付け位置を調整する
コピー、貼り付けのときにカーソル位置を調整することで狙った位置に形状を貼付ける事ができます。
2つの離れた長方形の角と角を合わせて貼り付けます。
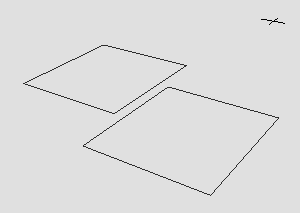
貼付ける側の形状を選択します。
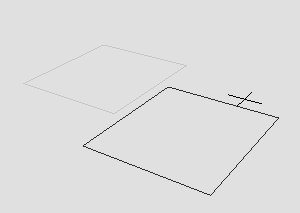
もう一度形状をクリックかドラッグで選択して形状編集モードに入ります。
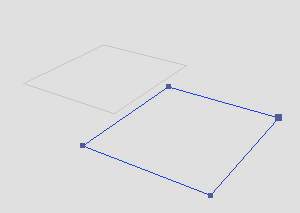
貼り付ける側の形状の基準にしたいコントロールポイントをクリックして三次元カーソルの位置をセットします。
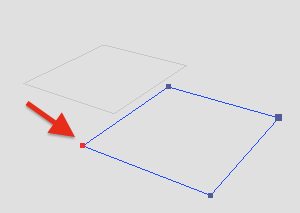
※マニピュレータによりコントロールポイントがクリックできない場合は、他のコントロールポイントを選択してマニピュレータを移動してからコントロールポイントをクリックします。
※マニピュレータはキーボードの hキーで非表示にでき、 tキーで統合マニピュレータを表示できます。
キーボードの return (Mac) / enter (Win)を押すか、キーボードの oキー (英字のオー)を押す、またはコントロールバーから「オブジェクト」を選択してオブジェクトモードに移ります。
オブジェクトモードで三次元カーソルの位置を確認します。
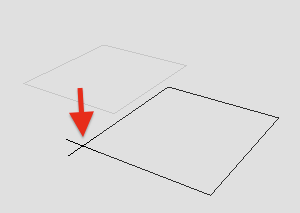
形状をコピーします。
受け手側の形状を2回選択して形状編集モードに移り、同様にコントロールポイントに三次元カーソルをセットします。
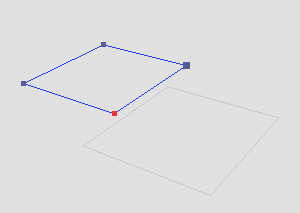
※キーボードの m でも形状編集モードに移れます。
貼り付けを実行するとコピーしたときの三次元カーソル位置が、貼付けるときの三次元カーソルの位置に貼付けられます。
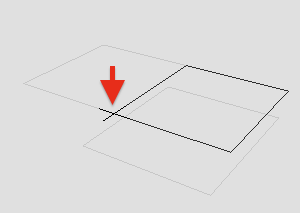
※キーボードの o、m、h、tなどの操作はショートカット設定が初期値の場合、もしくは変更されていない場合に有効です。
※貼り付けは形状編集モードでも行えます。
形状の中心に貼付ける
3つの長方形を球の中心に貼り付けます。
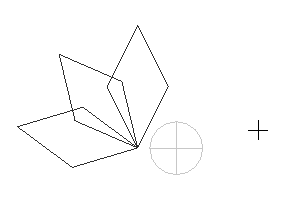
3つの長方形を選択し、形状編集モードで基準となるコントロールポイントをクリックします。
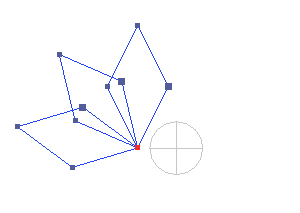
オブジェクトモードで、今回は「切り取り」を使用します。
球を選択し、ビューコントロールバーの図面操作ポップアップメニューより「選択形状にカーソル」を選択すると形状の中心に三次元カーソルがセットされます。
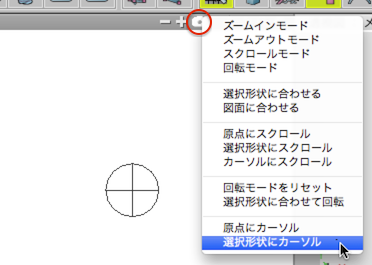
貼り付けを実行すると中心位置に長方形3つが貼付けられます。
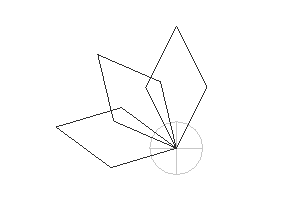
線形状の中心に貼付ける
ここでは先に受け手側の準備を行います。
受け手側の線形状の中心を取りたい範囲のコントロールポイントを選択します。
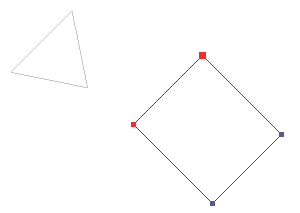
貼付ける側の基準点を設定し、切り取りします。
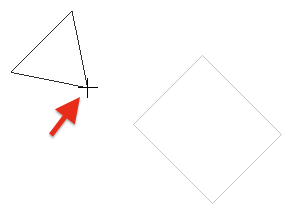
形状編集モードで受け手側の線形に状編集>線形状>「一点に収束」を実行します。
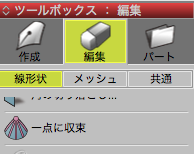
収束されたコントロールポイントをクリックして三次元カーソルをセットします。
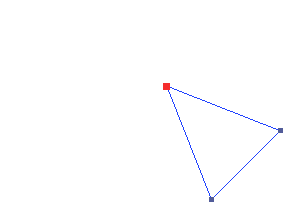
編集メニューの「取り消し」で一点に収束する前にもどします。
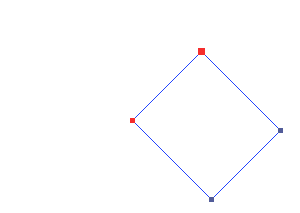
貼付けを実行します。ここでは確認のためオブジェクトモードで貼付けています。
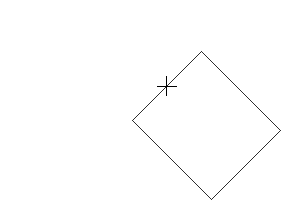
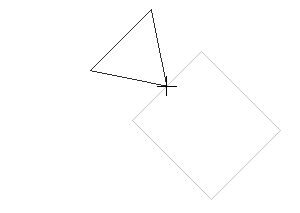
※選択操作をすることで三次元カーソルの位置が変化するのを防ぐため、先に受け手側の選択を行います。
※曲線の場合は収束点が線上とはなりません。直線にのみ使用できる方法です。
三次元カーソルの位置は図面横のルーラをクリックしてセットすることもできます。
グリッドからずれた形状を基準点を決めて切り取りし、ルーラやグリッド上をクリックしてグリッドに乗せることもできます。
次回は反転コピーの使い方についてご紹介します。
要望や質問、またユーザー同士の意見交換にShade3D公式ユーザーフォーラムをご用意しております。どうぞご利用くださいませ。



