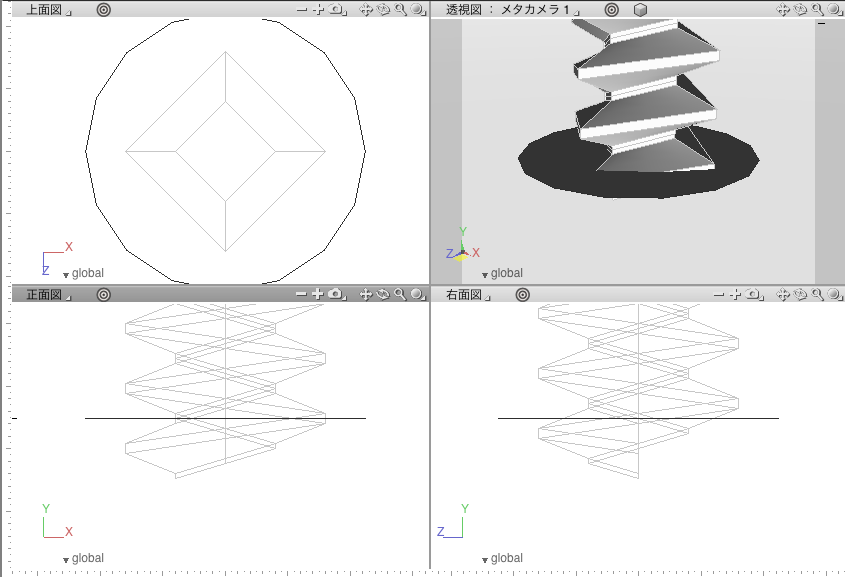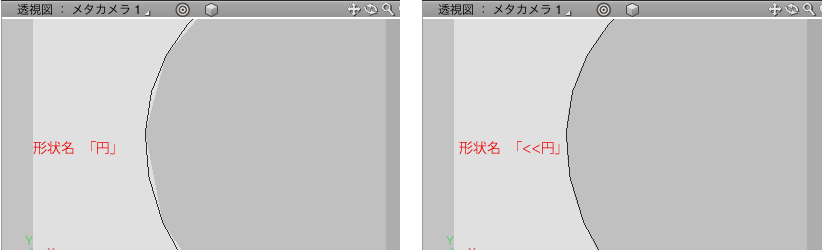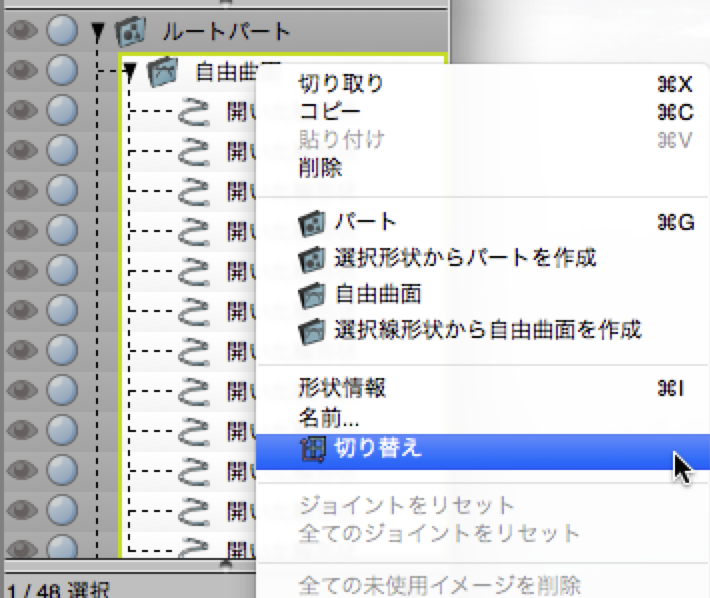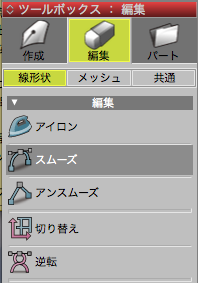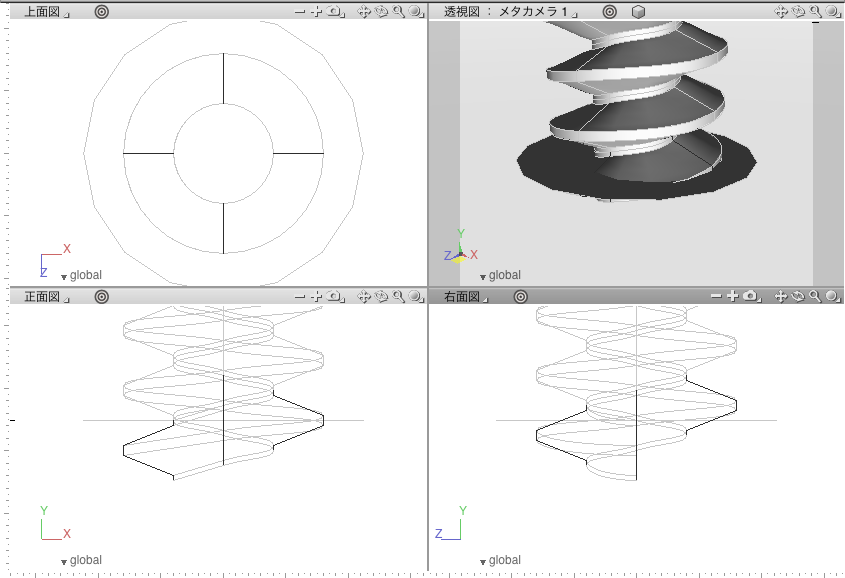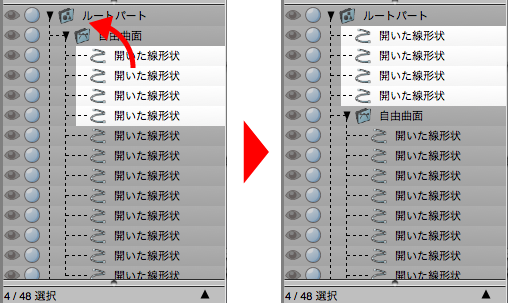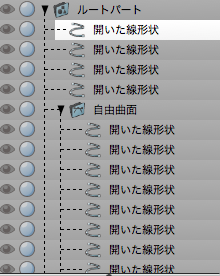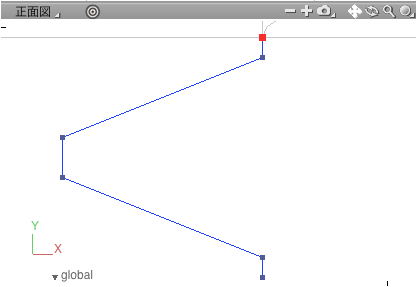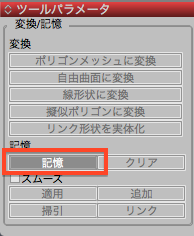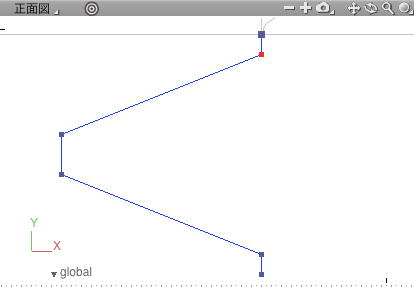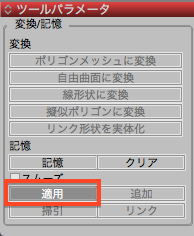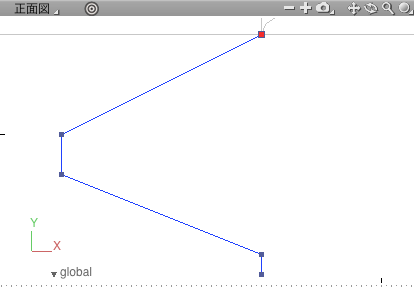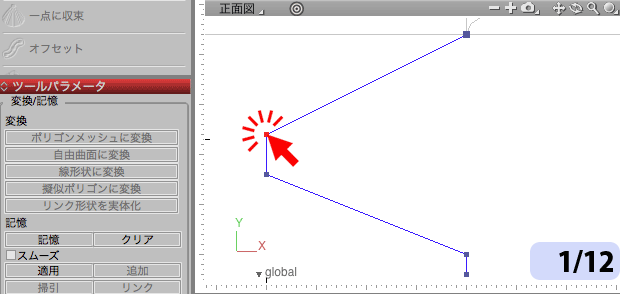Shade 3D の使い方
第3回 ネジの作り方 3 -自由曲面でたいらにする 1 -
「ネジ」の作り方をテーマに手順をご紹介しています。Basic版でも出来る手順です。
今回は自由曲面のまま、らせんの上下をたいらにする手順をご紹介します。
自由曲面での作業は手順が多くなりますので、数回にわけてご紹介していきます。
第1回で作成したらせん形状は下記よりダウンロードしていただけます。
らせん形状ダウンロード
ガイド位置の作成
前回のレンダリングブーリアンによる手順と同様に、上から5番目の線形状の下端にカーソル位置をセットします。
ツールボックス>作成>一般>「円」を選択し、上面図で原点かららせん形状よりすこし大きめの円を作成します。
この円をガイドとして作業を進めて行きます。
曲面は図面ではレンダリング設定「面の分割」の「標準」と同じ分割数でシェーディング表示されます。
形状名に「<」「<<」「>>」「>」などの分割数変更記号をつけると形状別に分割数を設定できます。レンダリング設定「面の分割」の設定は図面には反映されませんが、記号による分割数は図面のシェーディングにも反映されます。
自由曲面の切り替えとスムーズ
こちらも前回同様、自由曲面を右クリックしてメニューより「切り替え」をして「スムーズ」をかけてらせんをなめらかにします。
編集する線形状の取り出し
再度切り替えを行ったあと、自由曲面の上から4つ目までの線形状を選択し、自由曲面の外に移動します。
自由曲面から出すことで、ほかの線形状に影響を与えずにコントロールポイントの追加や削除を行えます。
コントロールポイントの位置をまとめる
取り出した線形状の一番上の線形状を選択します。
形状編集モードでガイドと同じ位置にある一番上のコントロールポイントを選択します。
ツールパラメータの「記憶」をクリックしてコントロールポイントの位置を記憶します。
ガイドより下のコントロールポイントをひとつ選択します。
ツールパラメータの「適用」をクリックします。(「適用」がアクティブでない場合、図面の空欄をクリックしてアクティブにします。)
コントロールポイントが記憶した位置に移動しました。
同様の手順で残りのコントロールポイントをひとつずつ記憶した位置に移動します。
これですべてのコントロールポイントがガイドラインの位置に揃いました。
次回はコントロールポイントのハンドルの編集と元の自由曲面に戻すまでの手順をご紹介します。
要望や質問、またユーザー同士の意見交換にShade3D公式ユーザーフォーラムをご用意しております。どうぞご利用くださいませ。