Shade 3D の使い方
第18回 六角ナットの作り方 3
ここでは毎回 Shade 3D の使い方や、TIPSなどをご紹介していきます。
今回は自由曲面での六角ナットの作り方第三回。丸める位置に球でガイドを作り、コントロールポイントを追加する方法をご紹介します。
ガイドを作成する
先週作成した形状の上部に丸めを設定します。丸めたイメージをつかむためにガイドを球で作成します。
ツールボックス>作成>自由曲面>球を選択します。

ツールパラメータの位置にすべて 0 半径に 200 を入力して確定します。
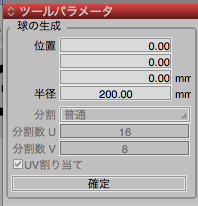
原点を中心に半径 200 の球が作成されます。
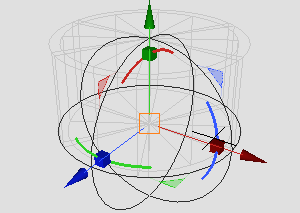
球の表示を滑らかにする
図面での形状の分割数を個別に調整して表示を滑らかにします。
ブラウザで球の自由曲面パートをダブルクリック、または右クリックから名前...を選択してダイアログを表示します。
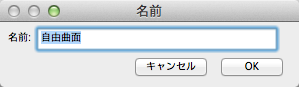
名前の頭に半角で << を追加して分割数をレンダリングの基本設定「面の分割」を「最も細かい」にしたときと同じにして図面での表示を滑らかにします。
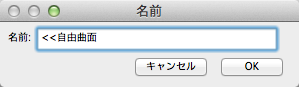
球を変形、移動して丸める位置に配置する
マニピュレータや拡大縮小ツールで球の縦方向を縮小し、丸めにしたいサイズに変形します。ここでは縦を 0.33倍に縮小しました。
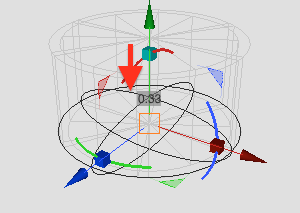
透視図をシェーティング+ワイヤフレームにしてマニピュレータの上方向矢印をドラッグし、丸めを付けたい位置まで球を移動します。ここでは 162.5mm移動しました。
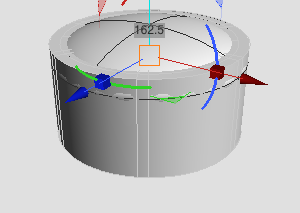
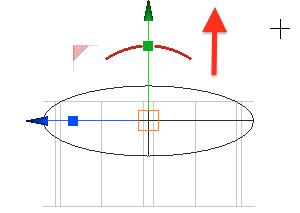
コントロールポイントを追加する
前回、角の丸めをつけたほうの自由曲面(外側)を切り替えて、開いた線形状の表示にし、一番上の線形状を選択します。
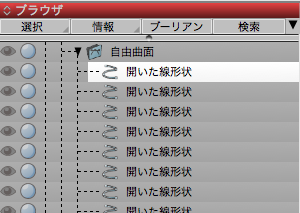
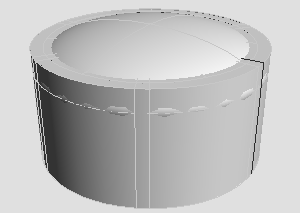
ツールボックス>編集>コントロールポイントを追加を選択します。自動的に形状編集モードに切り替わります。
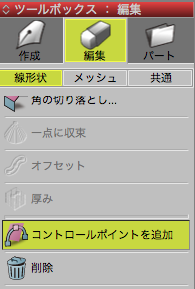
正面図でガイドと選択した開いた線形状が重なる部分にコントロールポイントを追加します。再度コントロールポイントを追加を選択して合計二カ所に追加します。
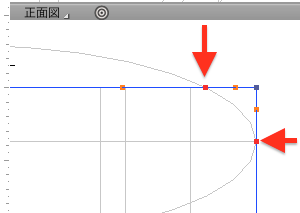
同様に、内側の自由曲面も切り替えて上から2つめの線形状を選択し、右面図でコントロールポイントを追加します。
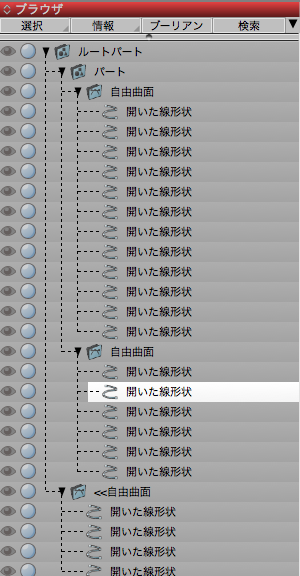
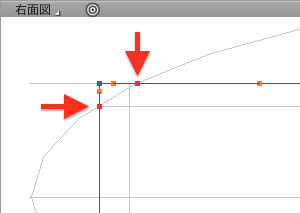
歪みを修正する
コントロールポイントの追加によってできた円の歪みを修正します。
外側の自由曲面を切り替えて閉じた線形状の表示にします。
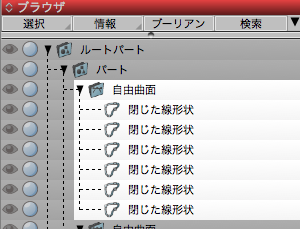
オブジェクトモードでアンスムーズとスムーズを行い歪みを修整します。
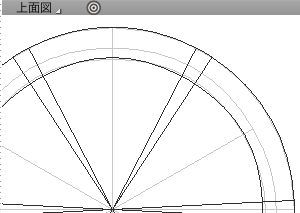
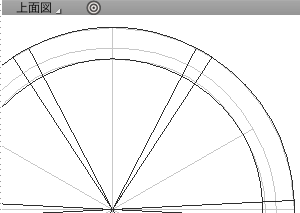
同様に内側の自由曲面も切り替えてアンスムーズとスムーズをかけなおし歪みを修正します。
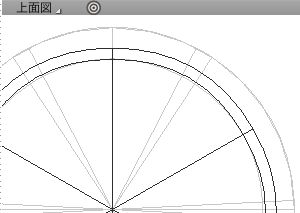
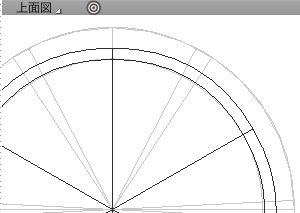
ガイドを非表示にする
コントロールポイントの追加が終わりましたので、ガイド形状は削除するか非表示にしておきます。ここでは非表示にします。
ブラウザで球の自由曲面の左にある目のアイコンをクリックして図面で非表示にし、丸のアイコンをクリックしてレンダリングの対象から外します。
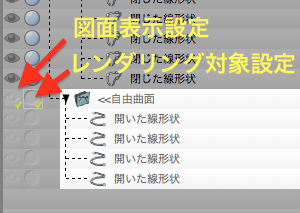
次回は 2 つの自由曲面を統合し、六角柱にする手順についてご紹介します。
要望や質問、またユーザー同士の意見交換にShade3D公式ユーザーフォーラムをご用意しております。どうぞご利用くださいませ。



