Shade for Design
|
Shade13新機能のリプリケータを使ってかっこいいロゴを制作していきましょう。リプリケータとはオブジェクトまたは線形状に対して形状する事ができる新機能です。一見難しそうな機能ですが、使い方を覚えてしまえばアーティスティックなロゴも間単に作ることができてしまいます。 Shadeをお持ちで無い方は体験版をお使いください |

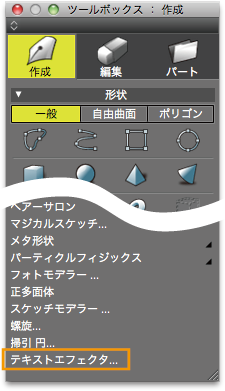 |
まずはじめにテキストエフェクタを選択してウィンドウを開きます。ツールボックス>作成>その他>プラグイン>テキストエフェクタを選択します。(画像左)
|
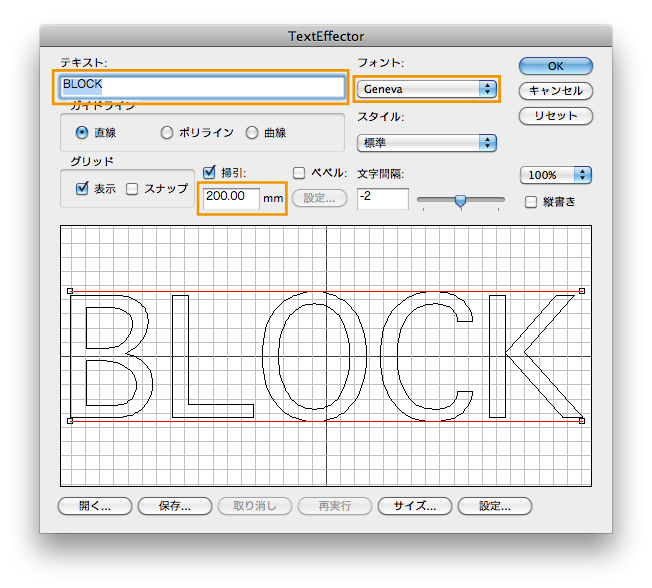

初期画面ではワイヤフレーム表示になっていますが、見やすくするために表示を切り替えます。透視図の右上にあるボタンをクリックして、シェーディング+ワイヤフレームを選択します。すると「B」と「O」の文字の穴が抜けていないのがわかります。
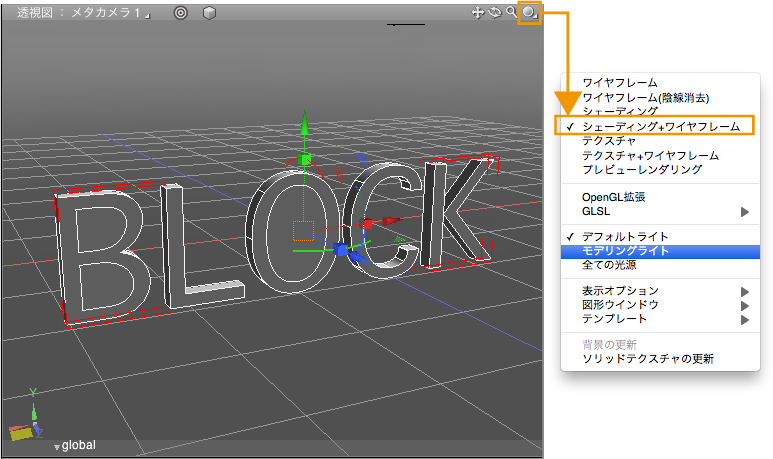
このままでは穴の部分までリプリケータの複製した形状が入ってきてしまうので、穴を開けたいと思います。穴を開けるためには穴部分の形状(閉じた線形状の掃引体)の「穴」情報をオフにします。
穴形状(閉じた線形状の掃引体」を選択して「形状情報」ウインドウ「線形状属性」の「穴」をクリックしてついているチェックを外します。
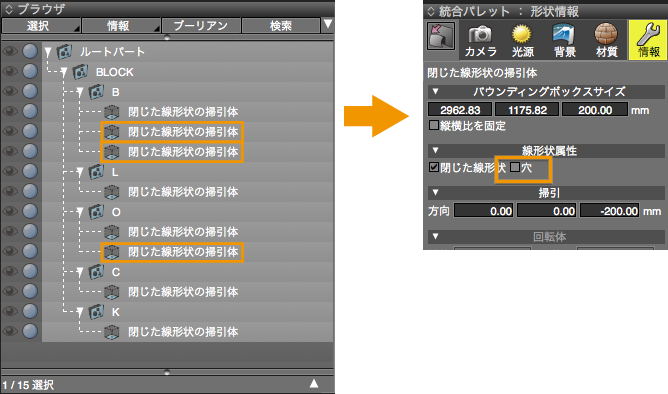
「穴」情報をオフにしたら次は「O」形状に穴を開けます。
「O」の外側の「閉じた線形状の掃引体」を選択した状態で、ツールボックス>編集>共通>その他>ブール演算を選択して、「O」の内側の「閉じた線形状の掃引体」を選択します。
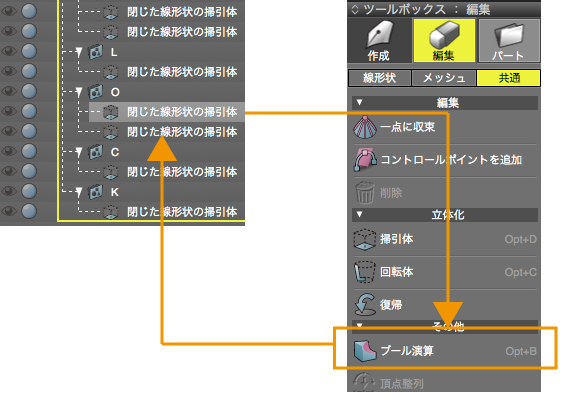
ツールパラメータにブール演算の表示がでてきたら、上段の左から四番目を選択すると穴があいた形状がプレビューされるので、Enterキーを押して確定させます。
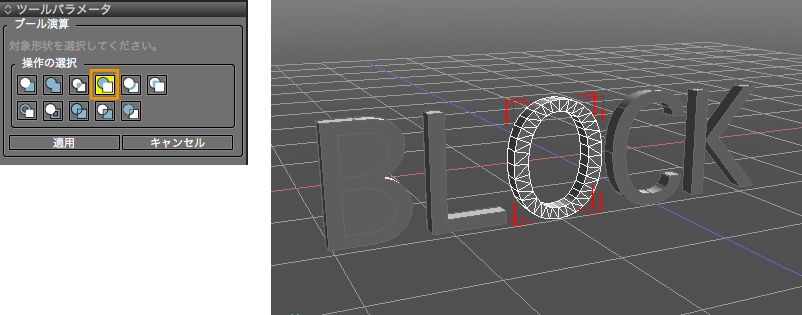
同様に「B」形状もブール演算で穴を開けます。
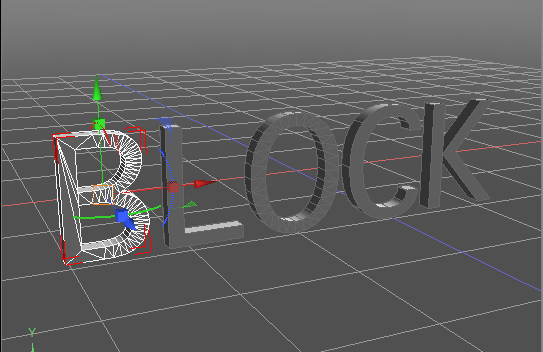
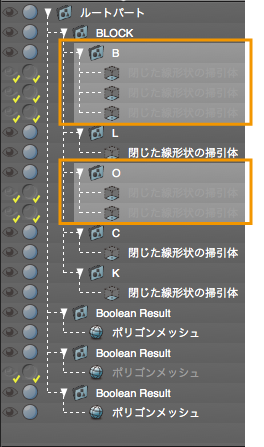 |
ブール演算を実行すると、 今回は必要ないので、削除しておきます。 |
さらに、リプリケータ用の形状にするために今まで作った形状を新たなパートに入れてポリゴンメッシュに変換します。新たなパートを作成するにはブラウザ上で右クリックしてメニューを表示して、パートを選択すれば新たなパートが作成されます。ポリゴンメッシュに変換は自由曲面に変換した時と同様、ツールパラメータからポリゴンメッシュに変換を選択します。
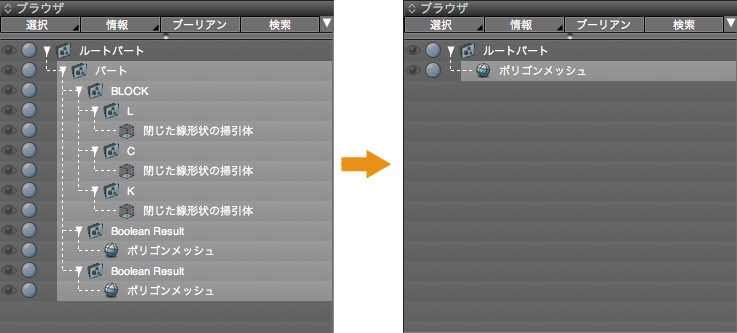

リプリケータで複製するための元の形状を作成します。ツールボックス>作成>直方体形状を作成します。サイズを調整するために統合パレット>情報>バウンディングボックスサイズからXが90mm、Yが80mm、Zが50mmを入力します。

図形ウィンドウ上にある中心軸XYZ(赤、緑、青の線)の中心の位置に直方体を配置させます。ちょうど「O」形状の真ん中にあたりに配置させるといいでしょう。
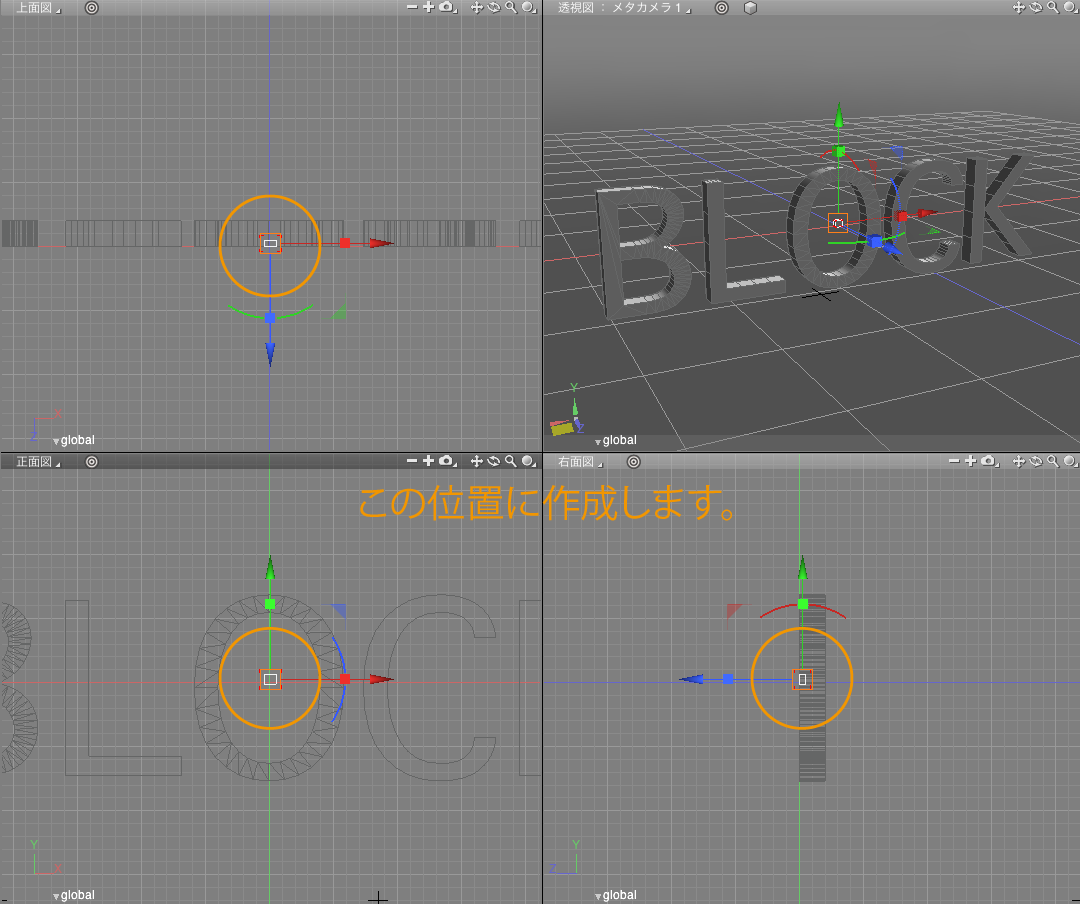
ツールボックス>パート>ジョイント>サーフェスリプリケータを選択します。
そして、ブラウザの直方体(閉じた線形状の掃引体)をサーフェスリプリケータの中に入れてポリゴンメッシュと同階層の下に位置を移動させます。
.png)
すると、立体文字の周りに直方体(閉じた線形状の掃引体)が複製されているのがわかります。ポリゴンメッシュがサーフェスリプリケータの対象サーフェスに設定されたからです。
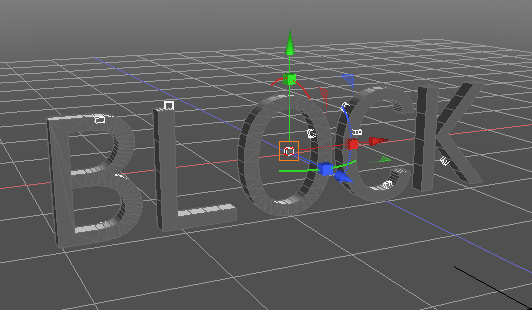
では、数と配置を設定していきます。
サーフェスリプリケータを選択した状態で統合パレット>情報>サーフェスリプリケータ属性の分布をサーフェス(均一)、個数を4000に設定します。
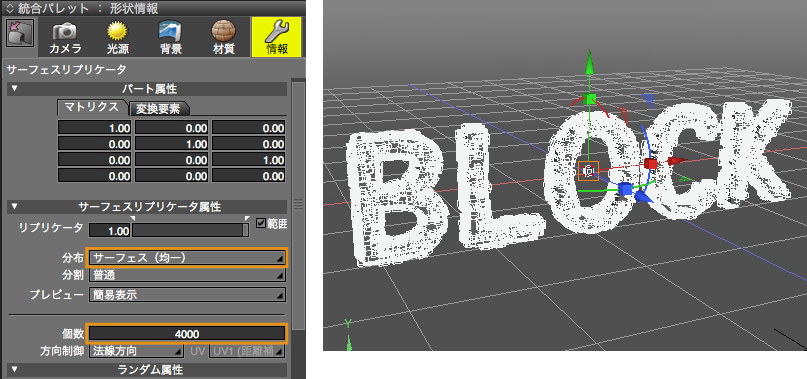
ここで一旦、どんな感じに複製されているのかレンダリングを実行して確認したいと思います。メニュー>レンダリング>レンダリング開始(すべての形状)を選択したらレンダリングが開始されます。

レンダリング結果を見るとポリゴンメッシュ(BLOCK)の周りに複製されているのがわかりましたが、すべての複製形状(閉じた線形状の掃引体)が同じ向きになってしまっているので自然なばらつきを演出していきたいと思います。統合パレット>情報>サーフェスリプリケータ属性の回転及び拡大縮小のスライダーを変更していきます。回転のXYZを約140あたり、拡大縮小のXYZを約0.3あたりに設定します。数値は大体でOKです。
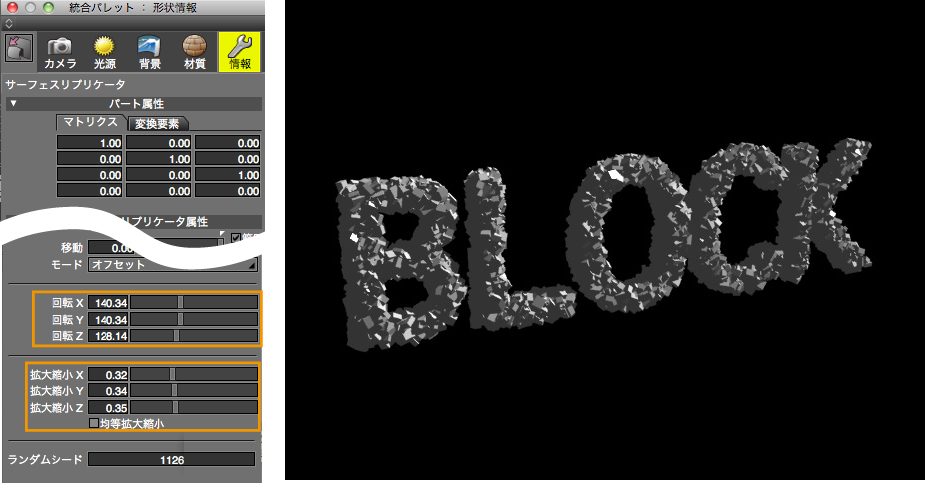

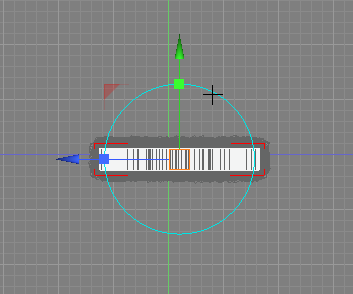 |
次に、床の上にリプリケータ形状が置いてあるようなシーンを作成していきます。まず、ポリゴンメッシュ(BLOCK)を選択して右面図からマニピュレータの回転を使って横に寝かせた状態にします。 |
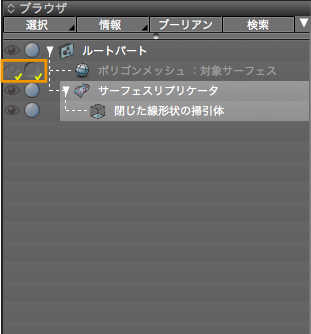 |
表示やレンダリング時には立体文字(ポリゴンメッシュ)は必要ないのでブラウザのチェックボックスを外しておきます。目玉のアイコンが表示/非表示のアイコンで、右の球体のアイコンがレンダリングのON/OFFになります。 |
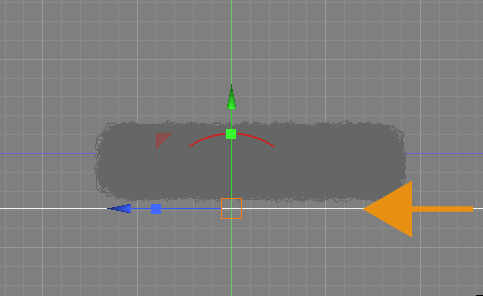 |
床を作成します。ツールボックス>作成>形状>一般>長方形を選択してポリゴンメッシュ(BLOCK)のちょうど下の位置に作成します。統合パレット>情報>バウンディングボックスサイズからサイズを調整します。Xが30000mm、Zが20000mmに変更します。 |
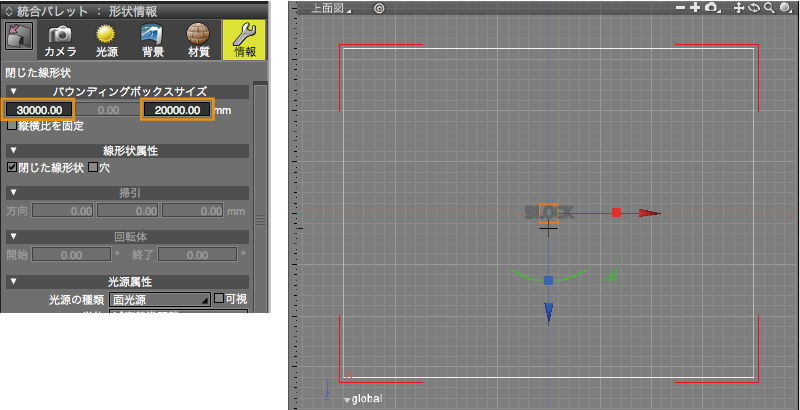
 |
次に、カメラアングルを設定します。ツールボックス>作成>光源/カメラ>カメラを作成します。統合パレット>カメラで設定されているメタカメラをカメラに変更します。すると透視図が切り替わったのがわかります。そして、焦点距離を初期値の50mmから25mmに変更します。カメラの画角が広くなるので透視図の視野も広くなります。 |
そして、カメラの位置をポリゴンメッシュ(BLOCK)のちょうど上の位置に来るようなところにを移動させます。透視図を見ながらちょうど良い位置に移動させます。
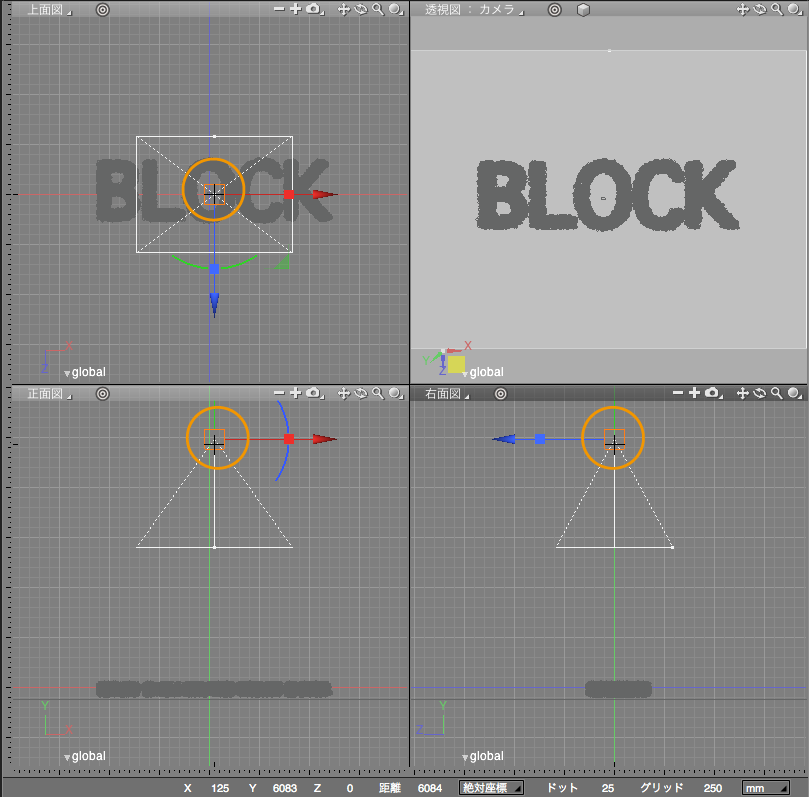

リプリケータの複製元(閉じた線形状の掃引体)の形状に表面材質を設定していきます。
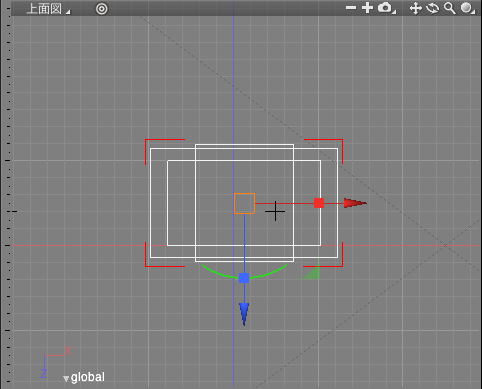 |
複数の色を適用させてカラフルなオブジェクトにしたいと思います。設定したい表面材質の数だけリプリケータの中に入っている閉じた線形状の掃引体を複製します。ここでは2つ複製をします。
※ついでに、それぞれの大きさを調整しておくとランダムな大きさになります。リプリケータの設定で拡大縮小を設定することが出来ますが、色別に大きさを変えることで自然なばらつきを演出することが出来ます。 |
 |
次に、閉じた線形状の掃引体を一つ選択して統合パレット>材質から表面材質を設定します。拡散反射のカラーボックスをダブルクリックする(画像左)とカラーパレットが開きますのでRGBの色を設定します。(画像右) エメラルドグリーン: |
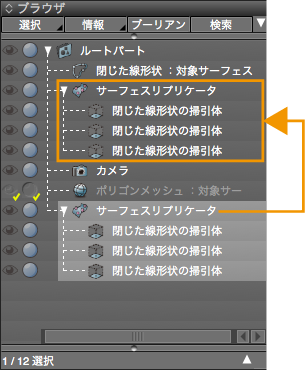 |
表面材質が設定できたら、サーフェスリプリケータを複製します。床形状(閉じた線形状)の同階層の下に移動させて対象サーフェスに設定します。そして、複製したサーフェスリプリケータの個数を3000に変更します。 |
 |
では、一旦レンダリングをしてどんな感じになっているのか確認しましょう。色と床に配置したリプリケータともにしっかりと設定できていることがわかります。
※画像をクリックすると拡大表示します。 |

 |
初期値ではライティングに無限遠光源が設定されていますがこれは不要なので設定を0にしておきます。統合パレット>光源の明るさ:1と環境光:0.2が設定されていますが、両方とも0に設定します。 |
 |
ツールボックス>作成>光源/カメラの面光源を作成します。大きさは統合パレット>情報>バウンディングボックスサイズから変更します。Xが12500mm、Zが12500mmに設定します。
※面光源は無限遠光源に比べてレンダリング時間がかかってしまうデメリットがありますが、きれいな陰を演出するには最適です。 |
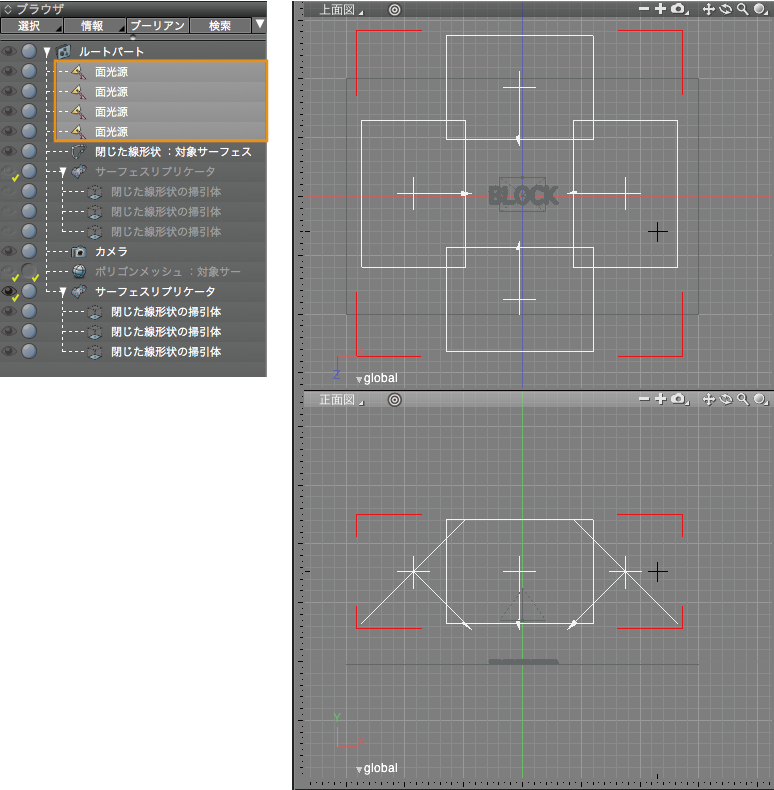

 |
メニュー>レンダリング>レンダリング設定からイメージウィンドウを開いてレンダリングの設定を変更します。レンダリング手法をパストレーシングに変更して、大域照明タブの大域照明設定をパストレーシングに設定します。 |
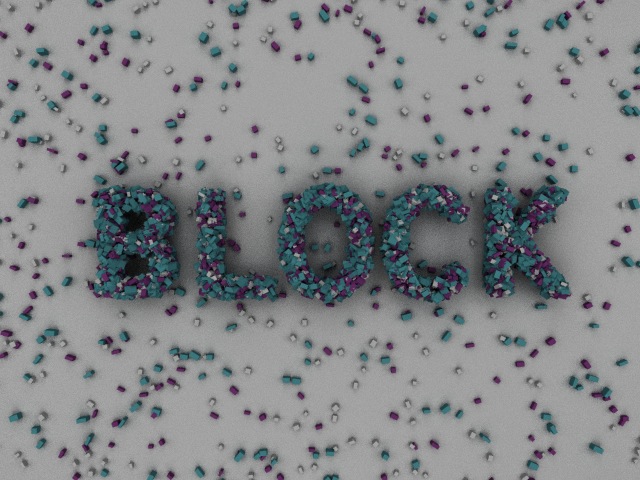 |
レンダリングさせるとかなり暗いですが、ステップ5でレンダリングしたときと比べてポリゴンメッシュ(BLOCK)の影部分もしっかりと描画されているのがわかります。
※画像をクリックすると拡大表示します。 |
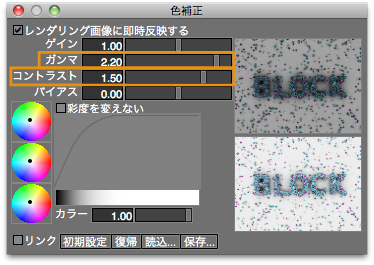 |
前回のレンダリング結果では大域照明を設定できましたが、かなり暗いイメージになってしまっていますので、明るさを調整します。メニュー>表示>色補正を選択してウィンドウを開きます。ガンマを2.2に設定してコントラストを1.5に変更します。するとイメージウィンドウのレンダリング画像がリアルタイムに反映されます。 色補正のリアルタイム反映についてはこちらへ ※色補正機能のリアルタイム反映はProfessionalのみの機能となっています。 |
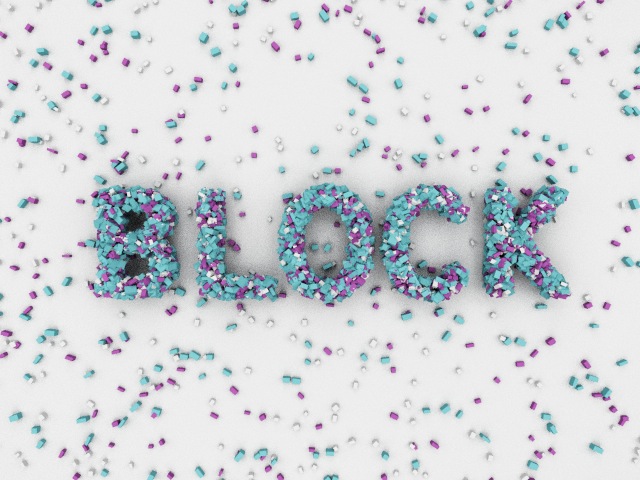 |
明るさはこのくらいでちょうど良いかと思いますが、よく見るとノイズがたくさん発生してしまっています。
※画像をクリックすると拡大表示します。 |
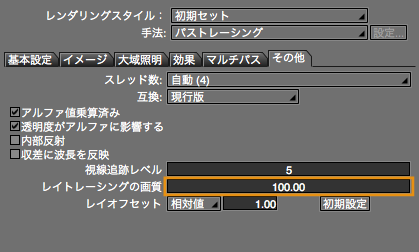 |
レンダリングのノイズを抑えるためにはイメージウィンドウ>その他タブ>レイトレーシングの画質を上げる必要があります。ですが、この値を上げることによってレンダリング時間が大幅に上がってしまうので注意してください。今回は少し大きめですが100に設定しておきましょう。 |
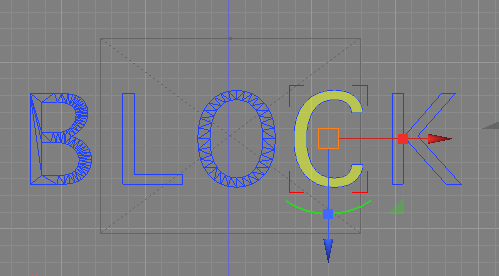 |
一文字ずつの文字間が近すぎているため文字として認識しづらくなってしまています。ポリゴンメッシュ(BLOCK)のリプリケータを非表示にして、対象サーフェスのポリゴンメッシュを形状編集モードに切り替えて一文字ずつ選択して移動させます。Mキーを押すと形状編集モードに切り替えることができます。 ※選択する時は面選択で上面図からだとまとめて選択することが出来ますので便利です。 |
 |
最終レンダリングをして確認すると若干色味が薄く感じてしまっています。ですので、画像を調整するために調整を加えます。イメージウインドウのレンダリング画像を右クリックして画像編集を選択します。 |
次回は、プレゼンで使うグラフをテーマに解説していきたいと思います。乞うご期待!



