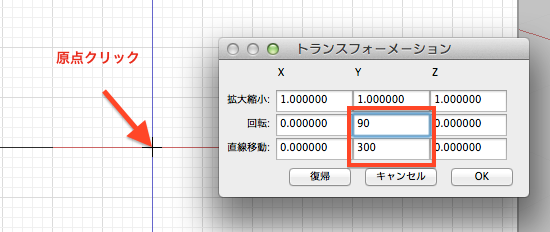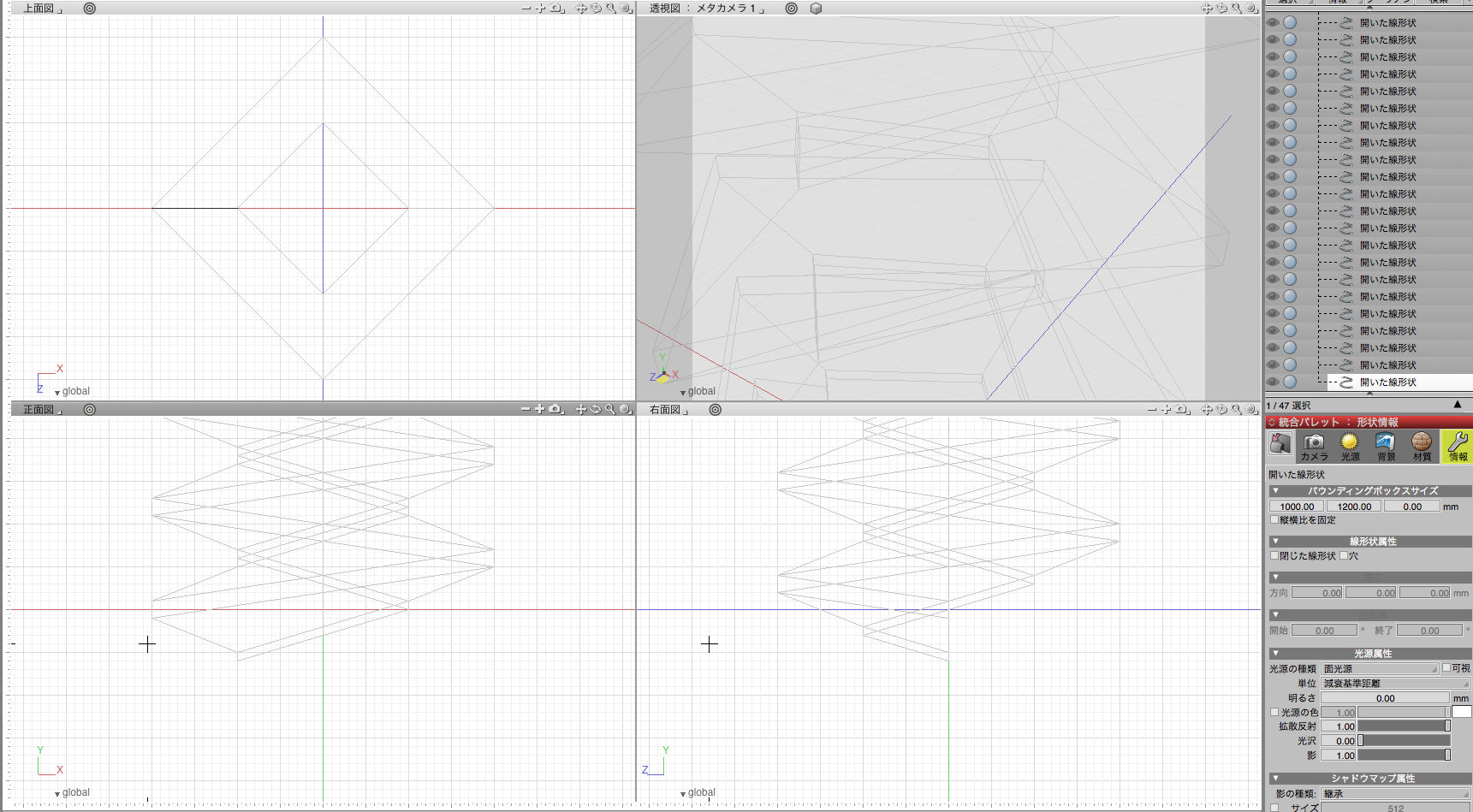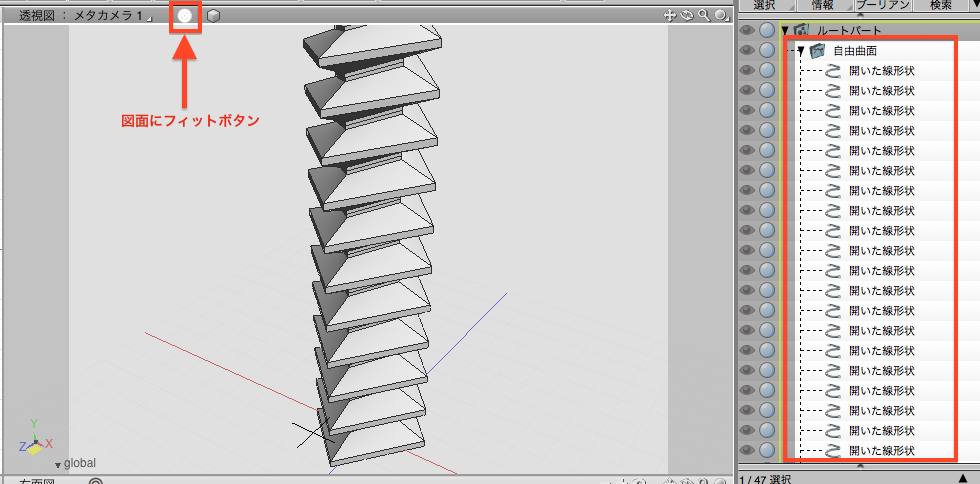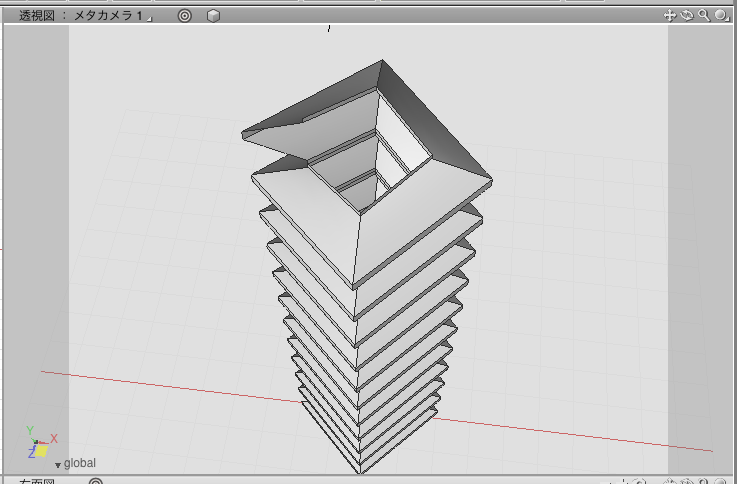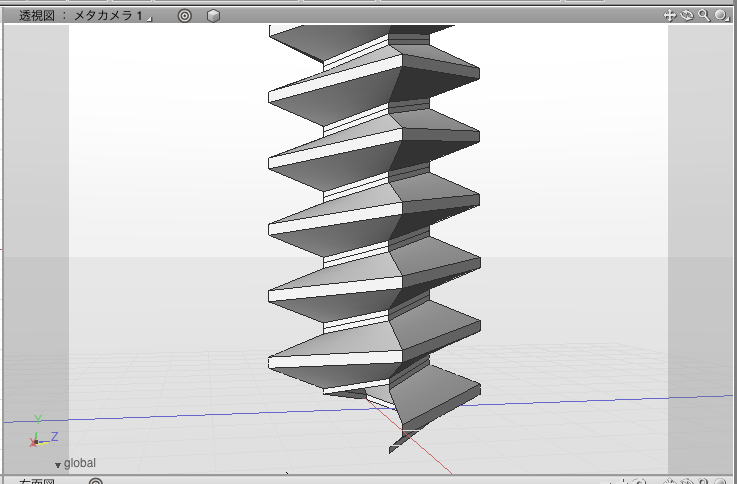Shade 3D の使い方
第1回 ネジの作り方 1 -らせん形状を作る-
ここでは毎回 Shade 3D の使い方や、TIPSなどをご紹介していきます。
最初のテーマは「ネジ」の作成です。
今回はネジ山とらせんの作り方をご紹介します。Shade 3D Basic でも作れますよ。
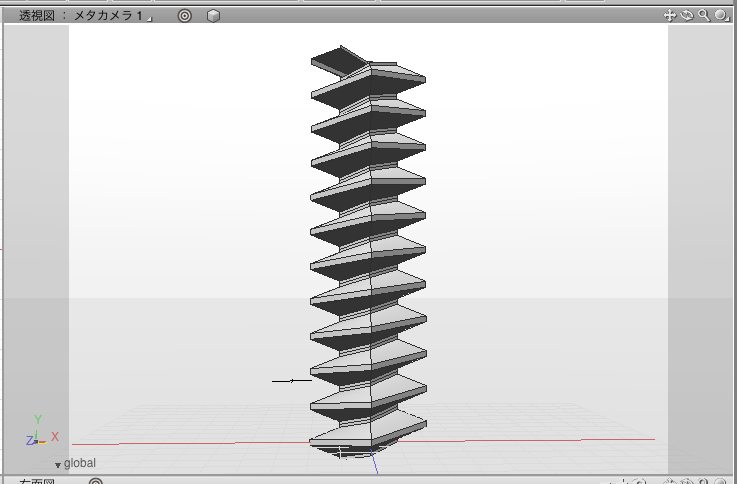
開いた線形状でネジ山を作ります。
ツールボックス>パート>「自由曲面」を選択して自由曲面パートを作成します。
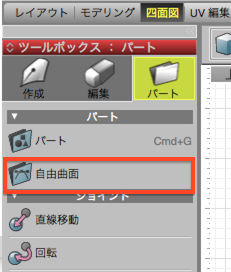
正面図か側面図でネジ山1つ分の断面を開いた線形状で作成します。位置は上面図で見て赤か青のライン上に合わせて作成します。
複製移動するときの距離をメモします。
形状情報ウインドウでバウンディングボックスのYの値をみて4で割った数値をメモしておきます。ここでは1200なので300となります。
4で割った数値が非常に細かい数値になるようであれば、バウンディングボックスのYに割り切れる数を入力して高さを変更します。
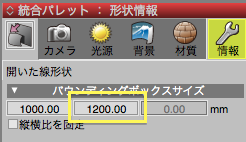
ネジ山を回転複製+移動複製します。
ツールボックス>作成>移動/複製>「数値入力」を選択します。

上面図の原点をクリックして表示されたダイアログボックスの「回転」の真ん中Yのテキストボックスに90、「直線移動」の真ん中Yのテキストボックスに4で割った数値、ここでは125を入力し「OK」をクリックします。
原点中心に90度回転しY方向に125移動した位置に形状が複製されました。

数値入力を使うと拡大縮小、回転、移動を一度に行うことができます。一度に行ったので、この後同じ操作を繰り返すことができます。
【繰り返し】は最後の手順を繰り返します。移動と回転を別々に行うと、どちらか1つしか繰り返せません。
回転複製+移動複製を繰り返します。
コントロールバーの「繰り返し」から「...」を選択します。
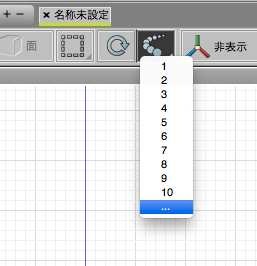
表示されるダイアログに繰り返しの回数、ここでは43を入力して「OK」をクリックします。
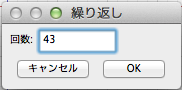
回転移動複製が43回繰り返され、らせん形状が作成されました。
ここまでが螺旋形状を作成する基本操作方法です。
このままでは作成された形状が透視図に入りきれていないのと、ワイヤフレーム表示になっていて立体に見えないのでちょうどいい感じに透視図を調整しましょう。
透視図を立体的表示に変更します。
透視図のビューコントロールバーの一番右の「表示切り替え」ポップアップメニューより「シェーディング+ワイヤフレーム」を選択します。
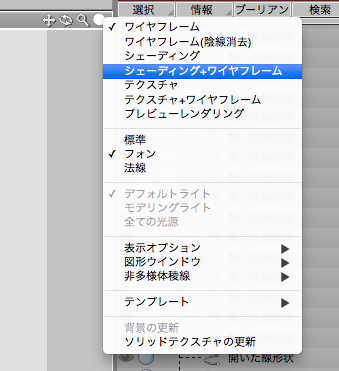
らせん全体を透視図に入れます。
ブラウザで自由曲面パートを選択し、透視図のビューコントロールバーの「図面にフィット」ボタンをクリックして選択した形状の全体が見えるようにカメラを操作します。
カメラを操作して形状を確認します。
ビューコントロールバー右上のナビゲーションツールでカメラを操作していろんな角度から作成した形状を見ることができます。
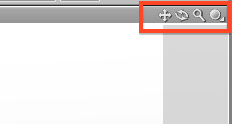
また、カメラはキーボードと透視図のドラッグを組み合わせて操作することもできます。視点の移動だけでも覚えておくと便利ですよ。
| Macでの操作 | |
|---|---|
| 視点の移動 | スペースキー+シフトキー+透視図のドラッグ |
| 注視点の移動 | スペースキー+コマンドキー+透視図のドラッグ |
| 視点と注視点の移動 | スペースキー+コマンドキーシフトキー+透視図のドラッグ |
| ズーム | スペースキー+コマンドキー+オプションキー+透視図のドラッグ、またはマウスホイールの操作 |
| Windowsでの操作 | |
| 視点の移動 | スペースキー+シフトキー+透視図のドラッグ |
| 注視点の移動 | スペースキー+コントロールキー+透視図のドラッグ |
| 視点と注視点の移動 | スペースキー+コントロールキー+シフトキー+透視図のドラッグ |
| ズーム | スペースキー+コントロールキー+altキー+透視図のドラッグ、またはマウスホイールの操作 |
次回はカクカクのらせんを滑らかにし、らせんの上下をたいらにしてフタをする手順をご紹介します。
要望や質問、またユーザー同士の意見交換にShade3D公式ユーザーフォーラムをご用意しております。どうぞご利用くださいませ。