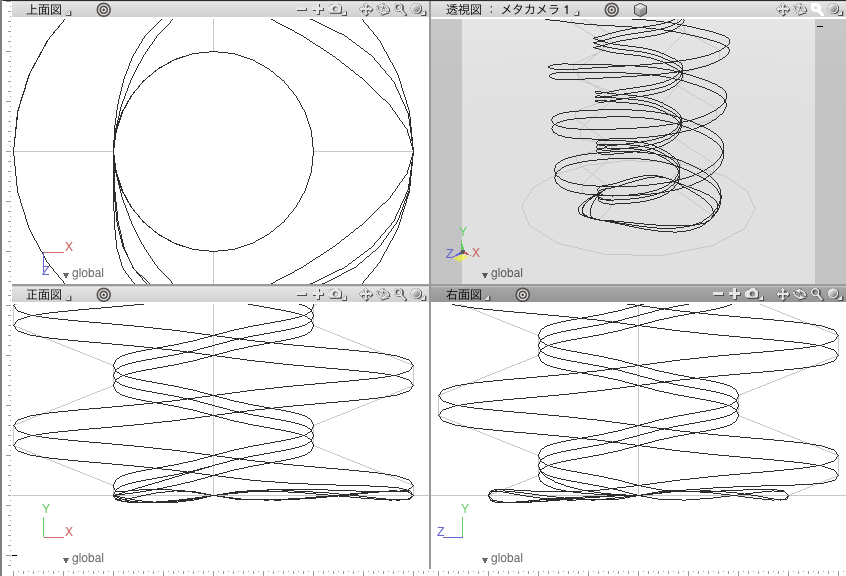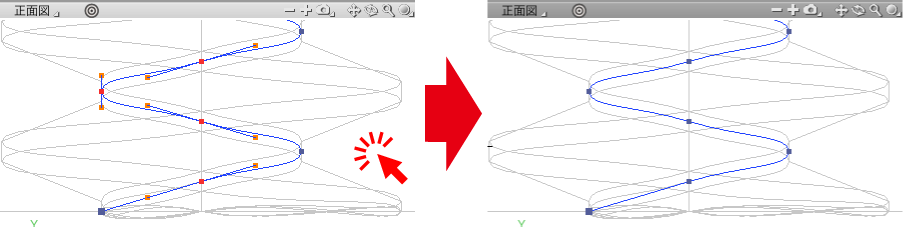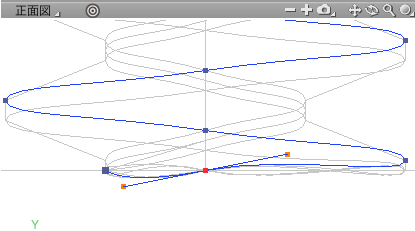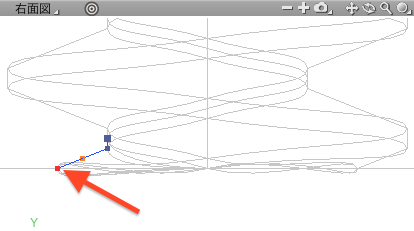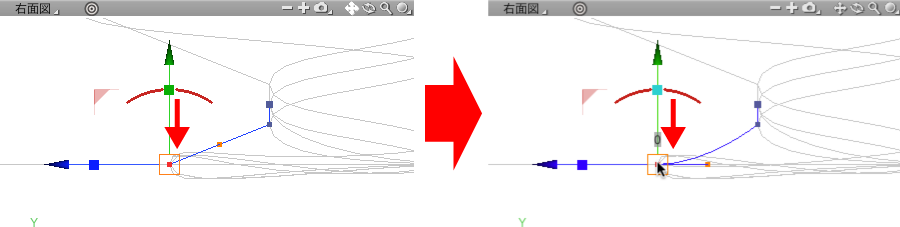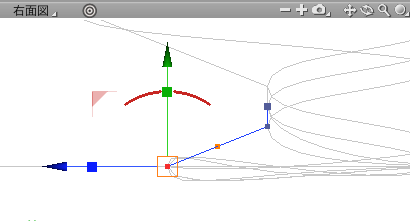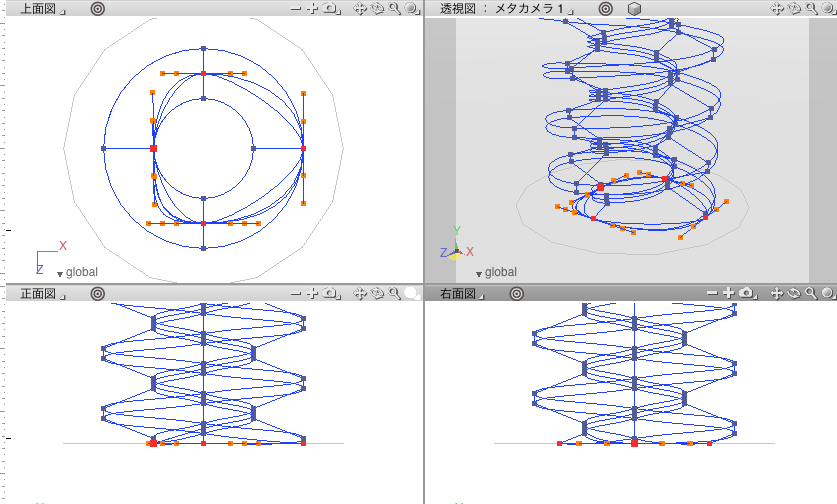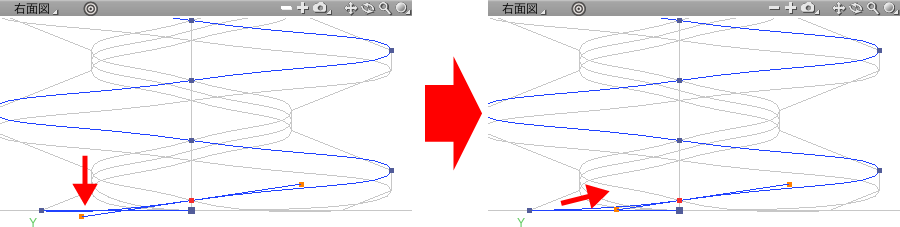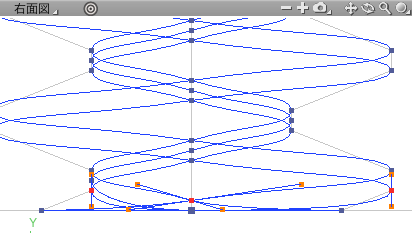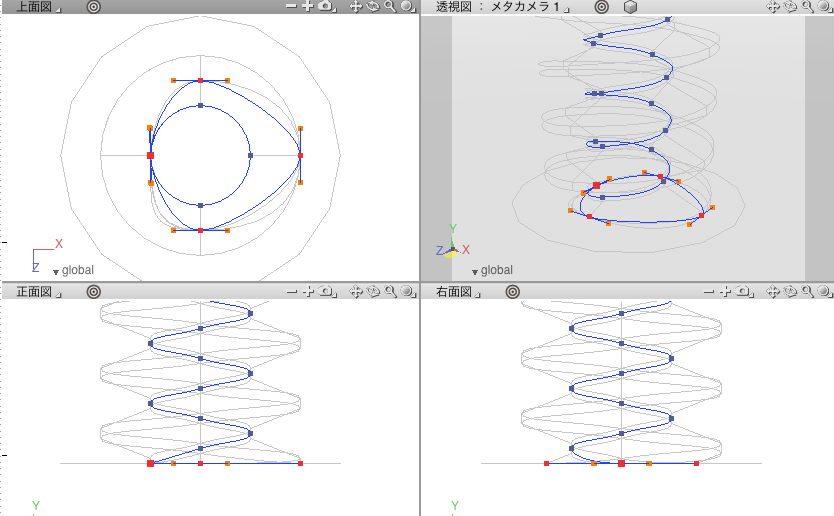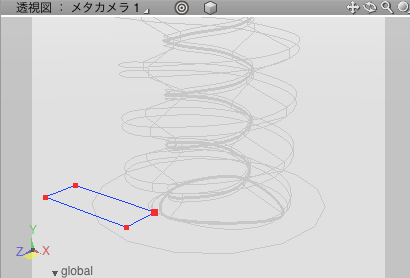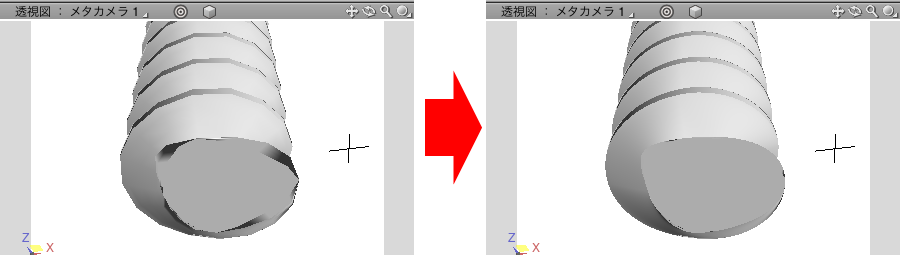Shade 3D の使い方
第5回 ネジの作り方 5 -ゆがみを修正してふたをする-
「ネジ」の作り方をテーマに手順をご紹介しています。Basic版でも出来る手順です。
前回に引き続き自由曲面のまま、らせんの上下をたいらにする手順をご紹介します。
数回にわけてご紹介してきた自由曲面編の最後の手順となります。
第1回で作成したらせん形状は下記よりダウンロードしていただけます。
らせん形状
ゆがみの修正法
- 線形状のコントロールポイントの位置が同じなのにゆがんでいるのはハンドルが斜めになっているためです。
- 上からみた曲線を変化させずに水平にするにはコントロールポイント位置を基準にハンドルを上下を0倍に縮小します。
- このとき、交差方向にもハンドルがあると形が変わってしまうので一度切り替えてコントロールポイントを記憶しておき、0倍にしたあとで適用してもとに戻します。
- ハンドルの角度はそのままに長さだけ調節して仕上げます。
ショートカットキーで斜めになっているハンドルを探す
図面でらせんになっている線形状(黒で描画されている部分のいずれか)をクリック、またはドラッグして自由曲面を切り替えブラウザで一番上の線形状を選択します。
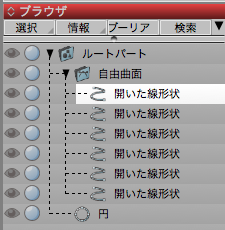
形状編集モードにします。
いずれかのコントロールポイントが選択されている場合は、 option(mac)/control(win)キーを押しながら余白をクリックして選択を解除しておきます。
Mキーを1回押すと最初のコントロールポイントが選択されます。
Mキーを押すたびに選択コントロールポイントが変わるので、ハンドルが斜めでコントロールポイントの位置がガイドの円の位置にあるものを探します。
通り過ぎた場合はshift+Mキーでひとつ戻ります。
一番上の線形状と二番目の線形状では該当するコントロールポイントは無く、三番目の線形状の2つ目のコントロールポイントのハンドルが斜めとなっていました。このハンドルをたいらにしてゆがみを修正します。
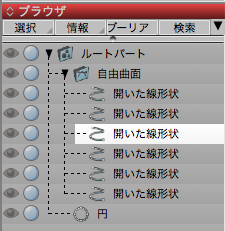
マニピュレータで上下を0倍に縮小する
このコントロールポイントを基準に切り替えるために、ツールボックスかブラウザのコンテキストメニューから線形状を切り替えます。
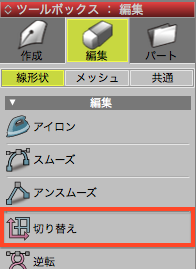
交差方向にハンドルがあるので「記憶」でコントロールポイントを記憶しておきます。
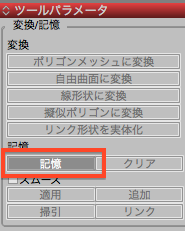
コントロールポイントをクリックして縮小する基準位置を決めます マニピュレータが表示されている場合は option(mac)/alt(win)キーを押しながらてマニピュレータを一時的に非表示にするか h キーで非表示にしてクリックします。
マニピュレータの緑の四角をコントロールポイントの位置までドラッグして上下の倍率を0にするとハンドルがたいらになります。マニピュレータを非表示にしている場合はコントロールバーか t キーで統合タイプのマニピュレータを表示します。
少しドラッグしてから移動:拡大縮小ツールパラメータを表示し、Y の値に 0 を入力しても倍率を 0 にすることが出来ます。
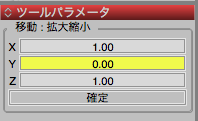
0倍にされたハンドルを適用でもとにもどします。
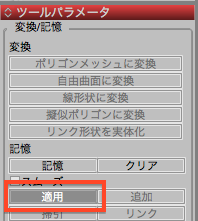
適用するときに「スムーズ」のチェックがオンになっていると交差方向まで適用されてしまいますので、必ずオフで適用します。
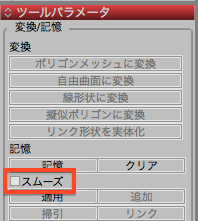
線形状を切り替えてMキーを押し、他のハンドルも水平にしていきます。交差方向にハンドルが無い場合は記憶・適用は必要ありません。
6つの線形状すべてを同様の手順で修正します。
ハンドルの長さを調整する
図面で確認すると歪みが残っています。 ガイド位置より上にあるコントロールポイントのハンドルが長過ぎるためですので、同じくMキーで該当のコントロールポイントを選択し、シフトキーを押しながら下側のハンドルをドラッグします。
シフトキーを押しながらドラッグすることでハンドルの長さだけを変更することができます。
他のコントロールポイント、線形状にも同様に修正します。
閉じた線形状でフタをする
一番下の線形状のガイド位置のコントロールポイントを選択して「記憶」します。
ブラウザで自由曲面パートを選択し、ツールボックス>作成>一般>長方形を選択し、図面のどこでもよいのでドラッグして自由曲面パートの外に長方形を作成します。
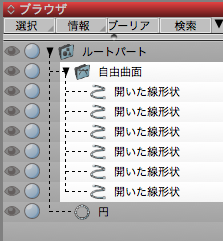

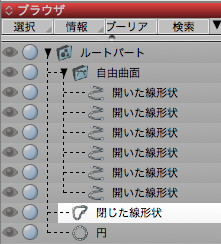
形状編集モードですべてのコントロールポイントを選択します。
「適用」してフタにします。
分割記号で分割数を変更
自由曲面と閉じた線形状を選択し、ブラウザで右クリックして「選択形状からパートを作成」でパートを作成します。
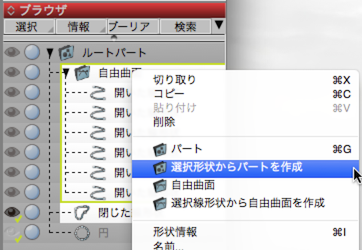
「パート」の名称をダブルクリックしてダイアログを表示し、「<<パート」に変更して分割数を上げてらせん形状を滑らかにします。

上部も同様の手順で編集して完成です。
次回はブール演算の使い方をご紹介します。
要望や質問、またユーザー同士の意見交換にShade3D公式ユーザーフォーラムをご用意しております。どうぞご利用くださいませ。