Shade 3D の使い方
第19回 六角ナットの作り方 4
ここでは毎回 Shade 3D の使い方や、TIPSなどをご紹介していきます。
今回は自由曲面での六角ナットの作り方第四回。2つの自由曲面を統合して六角柱を作成する手順をご紹介します。
マーカー色を設定する
統合するときの目印として線形状にマーカー色を設定します。
2つの自由曲面のうち上の自由曲面を切り替えて開いた線形状の表示にします。
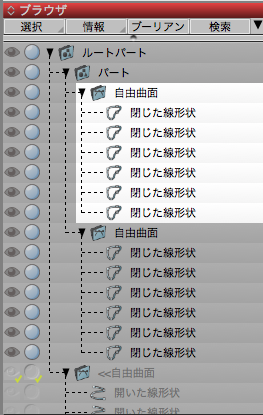
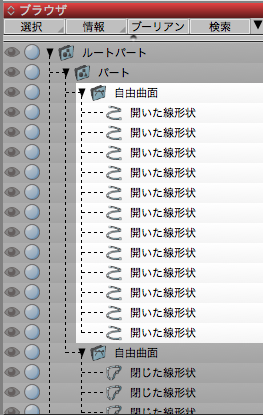
option( Mac ) / control( Win )キーを押しながらキーボードの右矢印キーを押して自由曲面内の線形状をすべて選択します。
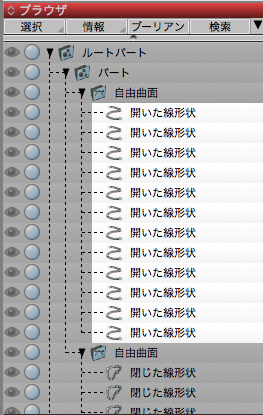
ブラウザで右クリックしてメニュー下部のマーカー色から任意の色を選択します。ここでは赤を選択しました。
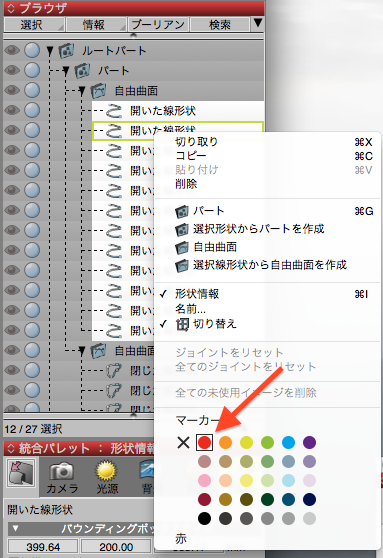
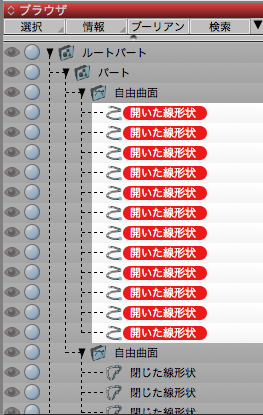
2つの自由曲面を統合
下の自由曲面も同様に切り替えて開いた自由曲面の表示にします。
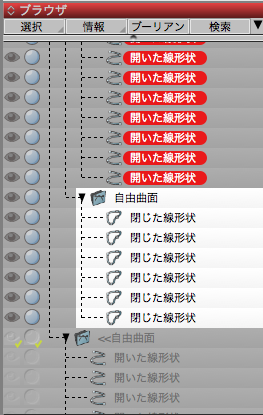
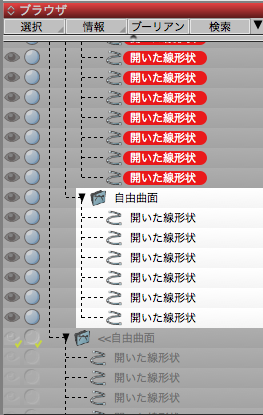
下の自由曲面の開いた線形状を順番に上の自由曲面内に移動していきます。それぞれの最初の開いた線形状の位置は図のようになっています。
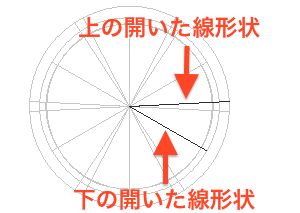
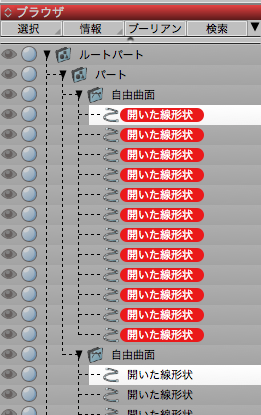
下の自由曲面の一番上の開いた線形状を、上の自由曲面の2つ目と3つ目の線形状の間に移動し、以降2つ置きに繰り返します。
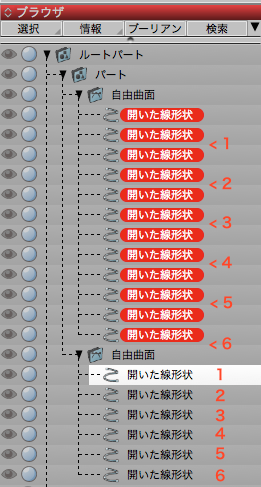
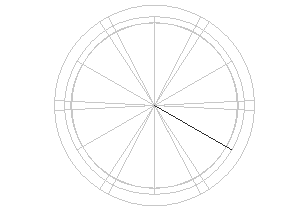
2つ目と3つ目に移動
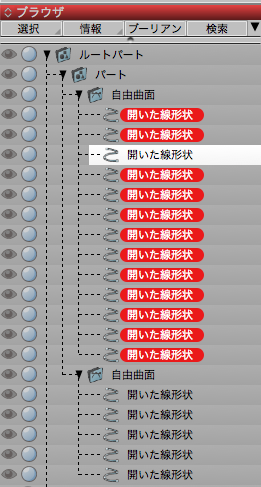
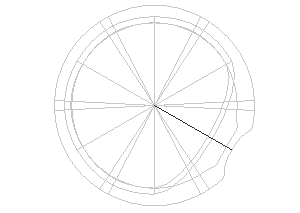
2つ置いて次の開いた線形状を移動
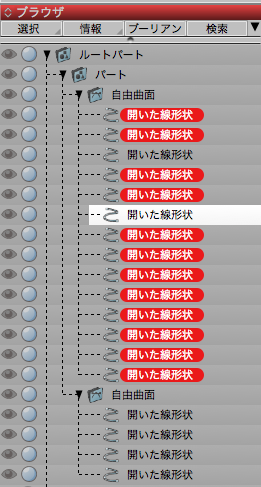
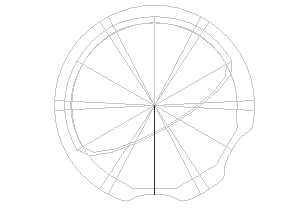
3つ目の開いた線形状を2つ置いて移動
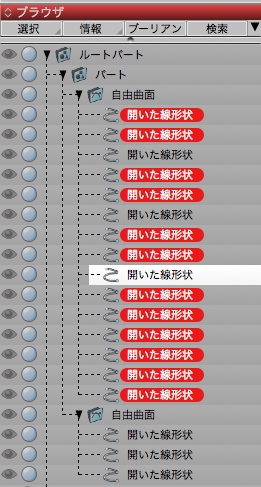
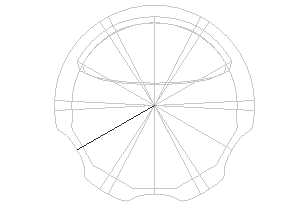
4つ目の移動
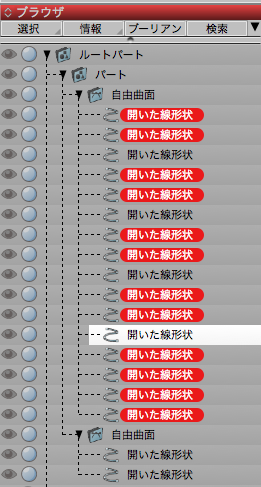
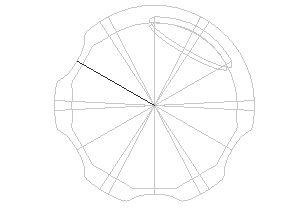
5つ目の移動
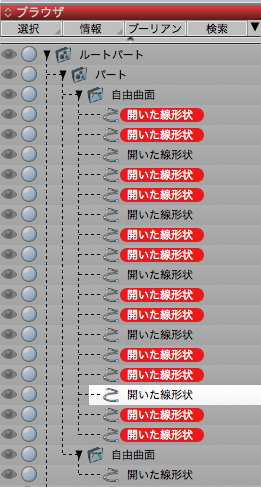
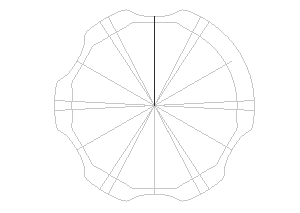
6つ目は一番下になります。
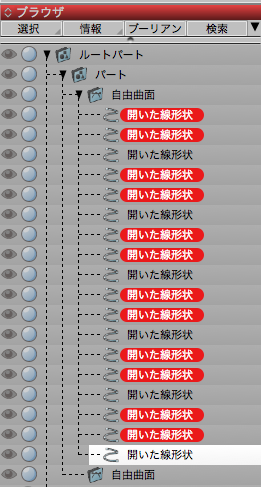
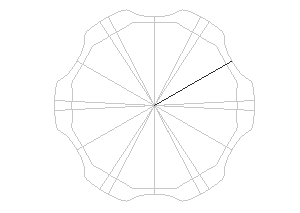
不要線形状の削除
角の部分の線形状は不要ですので削除します。
自由曲面を切り替えて閉じた線形状の表示にし、上から3つ目の閉じた線形状を選択します。
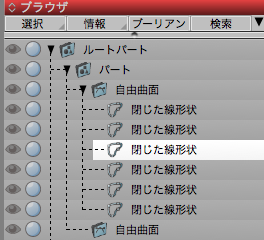
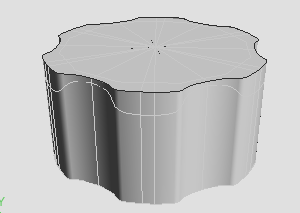
編集メニューの削除などで選択した線形状を削除します。
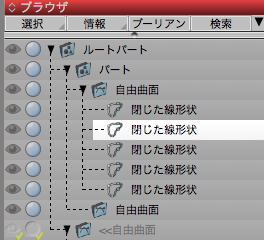
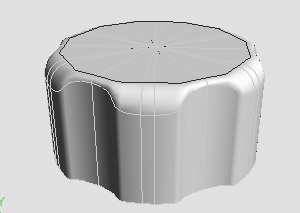
スムーズをかけなおす
上から2つ目の閉じた線形状にアンスムーズ>スムーズをかけて滑らかにします。
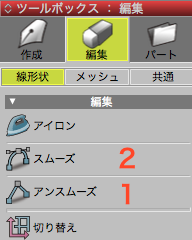
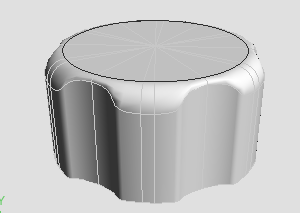
外側のハンドルをマルチハンドルで削除する
外側のハンドルを一部削除して外周の湾曲を修正します。複数のハンドルをまとめて修正するのにマルチハンドルを使用します。
自由曲面パートを選択し、形状編集モードにします。
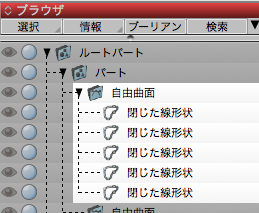
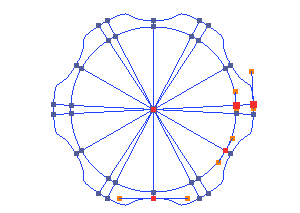
上面図で外周の2つセットになっている角部分をの片側をドラッグして選択します。
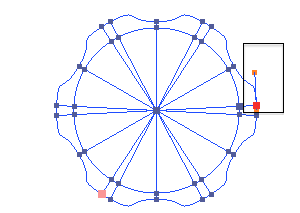
shiftキーを押しながらドラッグして残りの角も同じ片側だけを選択します。クリックでは重なっている部分まで選択されないので必ずドラッグで選択してください。

コントロールバーのマルチハンドルをオンにします。
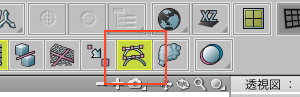
表示されていない場合はコントロールバーを右クリックして表示されるメニューから図面設定をhide以外に設定してください。
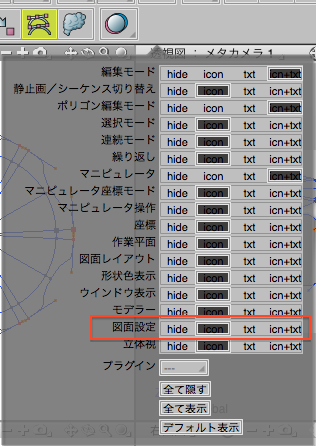
command + option( Mac ) / x + z( Win ) キーを押しながら、角の外側のハンドルを1つクリックします。カーソルの十の右下にーが表示される位置でクリックします。
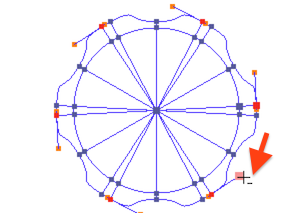
マルチハンドルでは選択されているハンドルのインハンドル、アウトハンドルごとに同じ操作が適用されます。ここでは削除がすべての選択しているハンドル(イン、もしくはアウト)に適用されました。
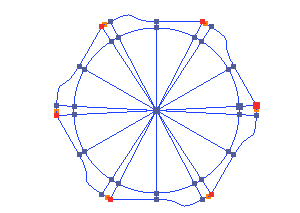
角の反対側も同様に処理します。
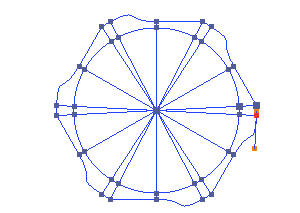
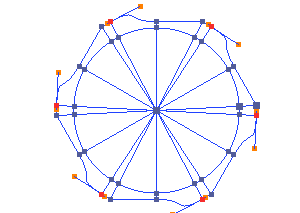
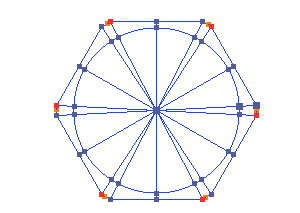
角の内側にはハンドルを残し、わずかな曲面をもった六角柱となりました。マルチハンドルでの作業は終了ですのでオフに戻します。
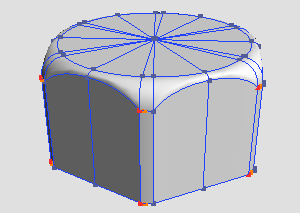
手順が少し長くなりましたので、今回はここまでとさせていただきます。予定より1回多くなってしまうことをお詫びいたします。
次回(5月15日号)は中央に穴を開けて下にも丸めをつけて六角ナットを完成させるまでの手順についてご紹介します。
要望や質問、またユーザー同士の意見交換にShade3D公式ユーザーフォーラムをご用意しております。どうぞご利用くださいませ。



