Shade 3D の使い方
第15回 モーションエフェクトの使い方
ここでは毎回 Shade 3D の使い方や、TIPSなどをご紹介していきます。
今回はボールジョイント、ボーンジョイントに重力や風の影響を受けたモーションを行うようにするモーションエフェクトの使い方についてご紹介します。
※モーションエフェクトは Standard と Professional の機能です。
ジョイントで階層構造を作る
ボールジョイント、またはボーンジョイントを並べて階層構造を作ります。
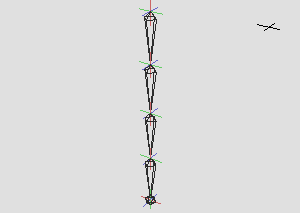
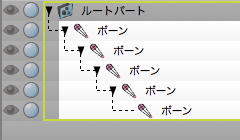
モーションエフェクトを設定する
適用するジョイントを選択します。ここでは一番上のボーンジョイントに適用します。
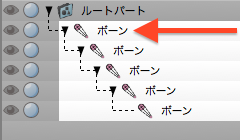
ツールボックス>編集>共通>モーションエフェクトを選択します。
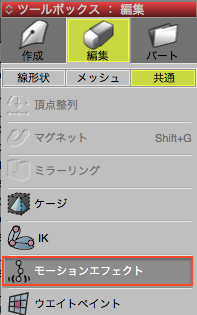
ツールパラメータの有効にチェックを入れるとモーションエフェクトが有効となり、ブラウザでの表記が変わります。
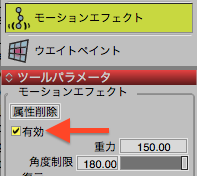
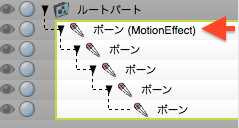
アニメーション設定をする
モーションウインドウを開き、キーポイント追加ボタンで 0 フレームにキーポイントを追加すると最初の姿勢が固定され、基本的な設定は完了です。
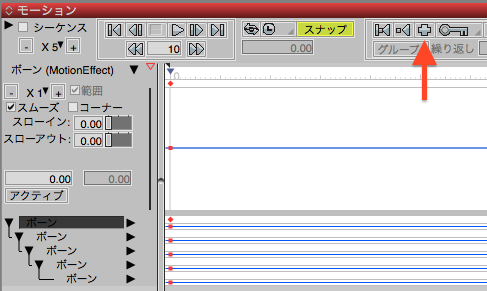
他のジョイントで移動する
モーションエフェクトを設定したジョイントを直線移動ジョイントや回転ジョイントの中にいれます。ここでは回転ジョイントの中に入れました。
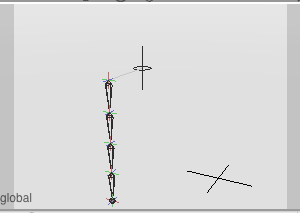
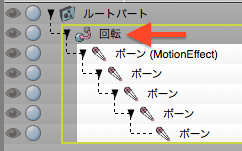
モーションウインドウで移動用の回転ジョイントのモーションを設定します。
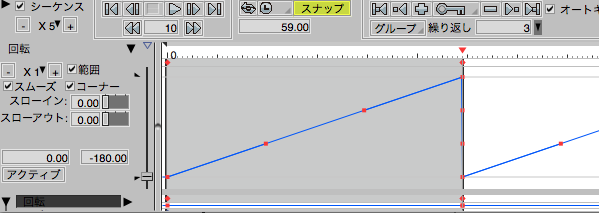
アニメーションさせると、上位のジョイントの動きにひっぱられる形でモーションエフェクトを設定したジョイント群が動きます。
風でゆらす
他のジョイントではなく、風の影響を受けてゆらすように設定します。回転ジョイントの外に出したボーンジョイントを選択します。
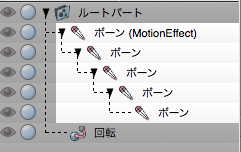
モーションエフェクトを選択し、ツールパラメータで風を有効にします。
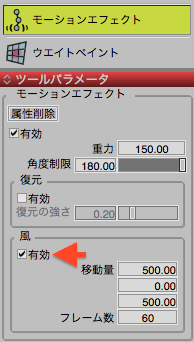
アニメーションさせると風にゆれるように動きます。
形状を動かす
形状にジョイントをスキンでバインドさせます。
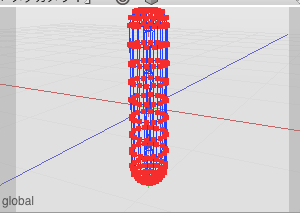
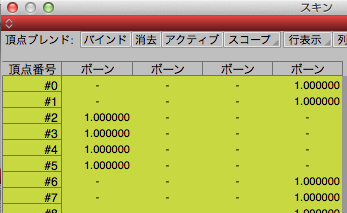
形状が変形アニメーションを行います。
角度制限で動かす
角度制限を指定すると、指定角度の円錐の範囲に動きが制限されます。
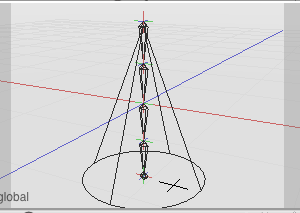
※円錐形状は説明のためで実際には表示されません。
XYZ 軸それぞれに角度制限を設定するにはボーンジョイントを使用します。サンプルは回転ジョイントの速度をかえつつ、横方向にのみ動く角度制限を設定してあります。
次回は六角ナットの作り方についてご紹介します。
要望や質問、またユーザー同士の意見交換にShade3D公式ユーザーフォーラムをご用意しております。どうぞご利用くださいませ。



