Shade 3D の使い方
第17回 六角ナットの作り方 2
ここでは毎回 Shade 3D の使い方や、TIPSなどをご紹介していきます。
先週より自由曲面での六角ナットの作り方をご紹介しています。(全4回)
自由曲面を複製する
先週作成した自由曲面を複製し、六角ナットの辺の中点を作成します。
作成>移動/複製>直線移動を選択します。

図面をクリックして距離 0 で自由曲面を複製します。
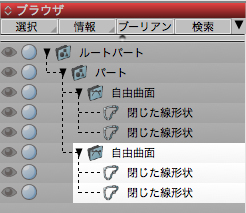
ずれた場合はやり直すか、ツールパラメータの距離に 0 を入力して確定します。
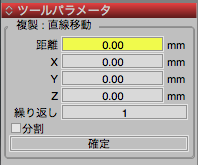
中間点を作成する
コントロールポイントを一点に収束し、辺の中間点に移動します。
コントロールバーから形状編集モードに切り替えます。
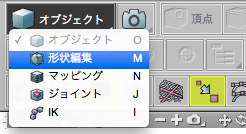
形状編集モードで辺の両端となる 2つのコントロールポイントを上面図でドラッグして選択します。
(実際には上下の 4つのコントロールポイントが選択されています。)
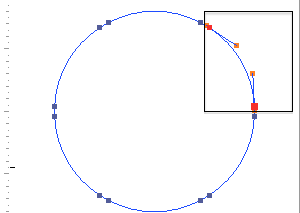
ツールボックス>編集>線形状>一点に収束を選択します。
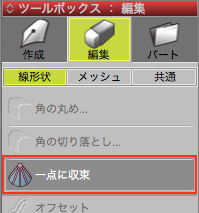
2点の中心(中間点)にコントロールポイントが移動しました。
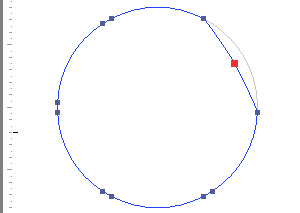
上下も収束しているので他の図面では×表示になります。
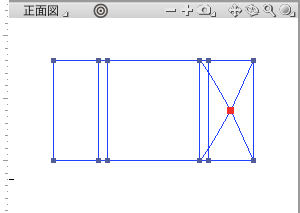
残り 5カ所についても同様に一点に収束します。2カ所ずつ選択するには矩形で囲む、shiftキーを押しながら個別に選択する。なげなわモードで選択するなどの方法があります。
不要なポイントを削除する
中間点には 2つのコントロールポイントがあり、必要なのは 1つなので片方を削除します。
自由曲面を切り替えてオブジェクトモードにします。
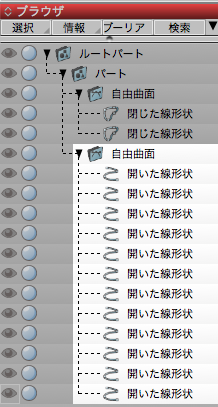
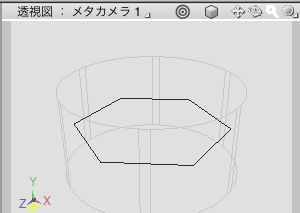
開いた線形状を交互に選択してキーボードの Delete や編集メニューから削除します。
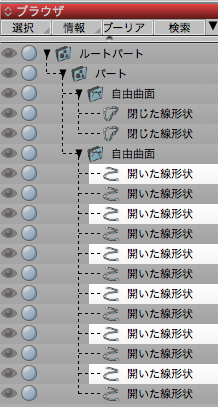
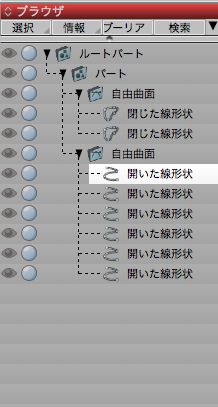
形状編集モードで 2つの自由曲面のコントロールポイントの位置を確認するとこのようになっています。
(確認用の手順ですので、実際に形状編集モードにする必要はありません。)
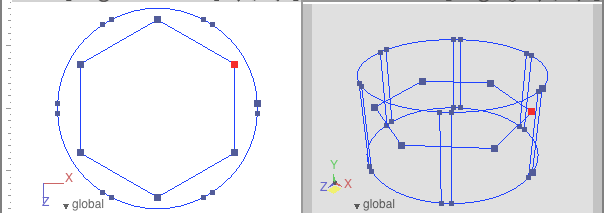
自由曲面を切り替えてスムーズをかけ直します。
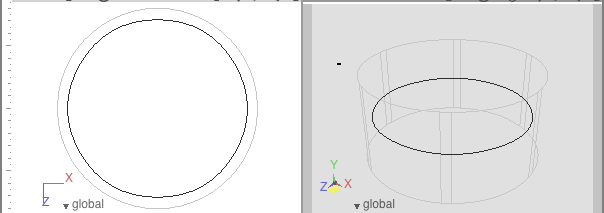
線形状を上下に揃える
一点収束で中間点に移動した線形状を形状整列機能でそれぞれ上下の位置に戻します。
自由曲面の下の線形状と、ひとつ上の自由曲面の下の線形状を選択します。離れた位置の形状をブラウザで選択するにはキーボードの command( Mac ) / control( Win ) を押しながらクリックします。
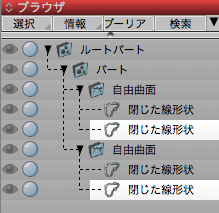
表示>形状整列を選択します。
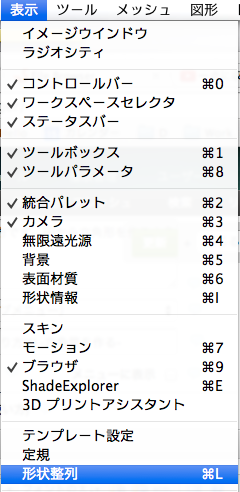
図面指定を正面図に設定し、下揃えをクリックして下の位置に揃えます。
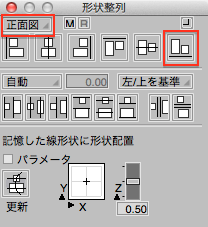
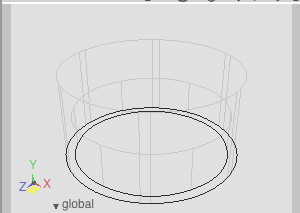
上の 2つの線形状も同様に選択し、上揃えをクリックして上の位置に揃えます。
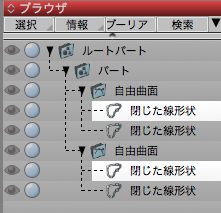
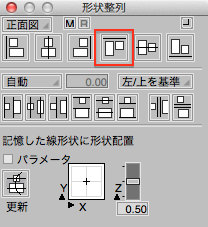
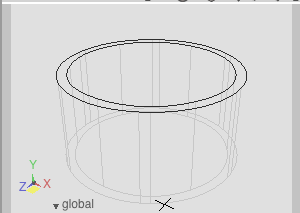
フタを作る
それぞれの自由曲面の閉じた線形状を複製し、一点収束でフタにします。
パートを選択します。
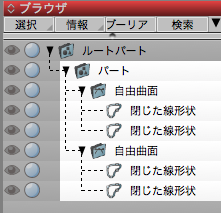
option( Mac ) / control( Win ) を押しながら、キーボードのカーソルキーの右を 2回押して 2つの自由曲面内の閉じた線形状を選択します。
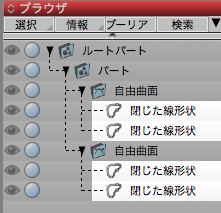
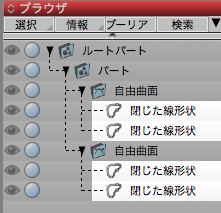
ツールボックス>作成>移動/複製>直線移動で図面をクリックして選択している線形状を複製します。
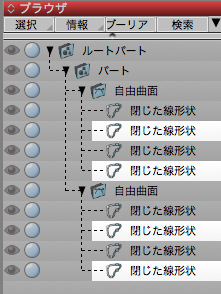
自由曲面内の一番上と一番下の線形状をそれぞれを一点に収束してフタを作成します。
筒から柱になり、角を丸める準備ができました。
次回はガイド形状を作り角の丸めを行うまでの手順についてご紹介します。
要望や質問、またユーザー同士の意見交換にShade3D公式ユーザーフォーラムをご用意しております。どうぞご利用くださいませ。



