Shade 3D の使い方
第12回 反転コピーの使い方
ここでは毎回 Shade 3D の使い方や、TIPSなどをご紹介していきます。
今回は選択した形状の鏡像を作成する反転コピーの使い方についてご紹介します。
数値入力を使う
カーソルの操作などが複雑でないミスの置きにくい方法です。
ツールボックス>移動/複製>数値入力を選択します。複製を行う場合は複製から、反転移動する場合は移動から選択します。

図面で反転の基点をクリックします。
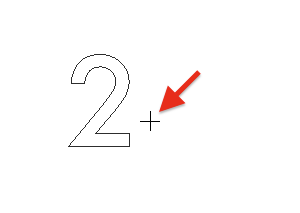
表示されるトランスフォーメーションダイアログボックスで、反転する軸の拡大縮小欄に -1 を入力します。
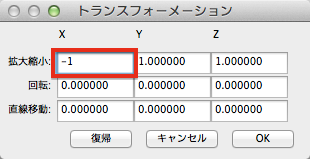
- 左右(X方向)に反転させる場合はXに -1
- 上下(Y方向)に反転させる場合はYに -1
- 前後(Z方向)に反転させる場合はZに -1
※上下左右を同時に行う場合などは反転させる軸すべてに数値を入力します。
※すべての数値を -1 を入力すると点対称の形状が作成されます。
OKをクリックすると鏡像が作成されます。
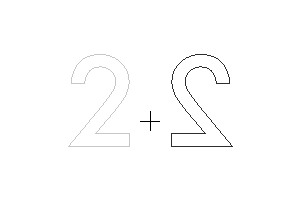
ツールボックスの拡大縮小を使う
図面をドラッグして鏡像を作成する方法です。ドラッグ操作で好みの方向に反転形状を作成できる方法です。
ツールボックスの作成>移動/複製>拡大縮小を選択します。複製する場合は複製から、反転移動する場合は移動から選択します。

図面で反転のを基点をクリックします。
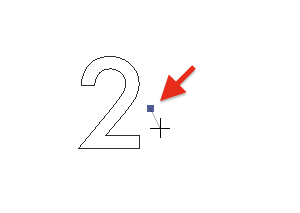
基点から見て反転する方向とは逆の位置をマウスプレスし、そのまま反転する方向へドラッグします。
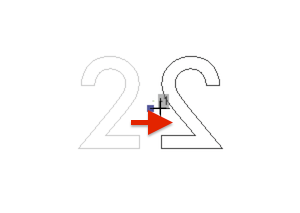
グリッドスナップがオンの場合、表示される数値が -1 となる部分でマウスボタンを離すと変形の無い鏡像が作成されます。-1以外で放した場合も次の手順で修正できます。
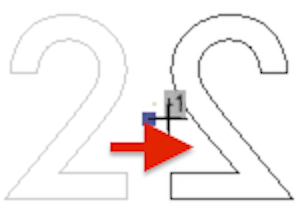
グリッドスナップがオフの場合、きっちりした数字になりくいのでマウスを離したあとにツールパラメータで反転する方向の軸に-1を入力して確定します。(-1になっている場合はこの手順は不要です。)
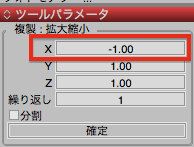
動画での解説はこちらになります。
マニピュレータを使う
キーボードとマニピュレータを使う方法です。マニピュレータが表示されている場合は他のツールを探す手間なくすぐに反転形状を作成することができます。
統合・拡大縮小のマニピュレータを使う事ができます。
※統合マニピュレータはキーボードの t 拡大縮小マニピュレータはキーボードの r で切り替える事ができます(初期設定)
コントロールバーのピボット設定ボタンをクリックします。
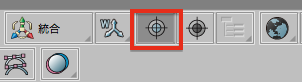
図面で反転の基点をクリックするとマニピュレータの基点がクリック位置となります。
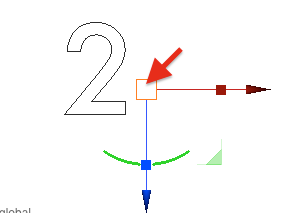
反転したい軸の拡大縮小部(■の部分)をキーボードの optionキー(Mac) / zキー(Win)を押しながらドラッグします。
キーボードを押さない場合は反転移動となります。
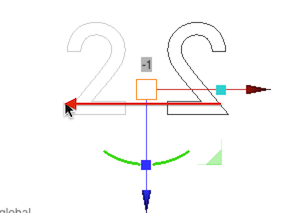
数値が -1 ではない場合はツールパラメータで -1 を入力します。
選択面に合わせた鏡像を作る
選択した面に対して鏡像を作成するにはローカル座標を使用します。
ローカル座標はポリゴンメッシュや線形状の頂点 3 つから計算されるその頂点すべてが平面になる角度の座標です。
・グローバル座標
・ローカル座標(選択している長方形のローカル座標)
3つ以上の頂点をもつ線形状、またはポリゴンメッシュを選択します。
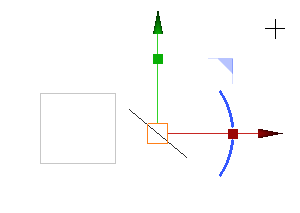
図面の「座標系ポップアップメニュー」から「ローカル座標軸を作成」を選択します。
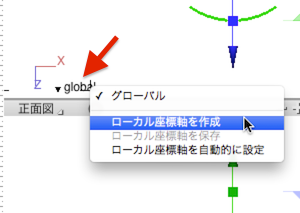
選択した面が水平となる座標系が作成され、図面も回転します。(マニピュレータもローカル表示に変更してあります)
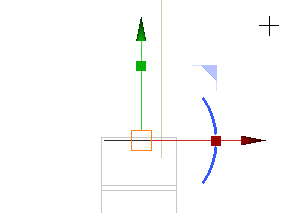
形状編集モードからローカルに切り替えた場合もにオブジェクトモードに変更される、ポリゴンメッシュの面選択>ローカル軸作成後にそのまま反転コピーの操作を行う事が出来ます。
ローカル座標では選択面に対して水平垂直になっていますので、上下左右方向に反転コピーを行う事が出来ます。ここでは拡大縮小ツールからドラッグして反転コピーを行いました。
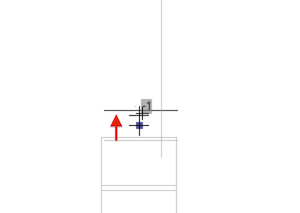
マニピュレータを使う場合は、マニピュレータの座標をスクリーン、またはローカルに変更してから操作します。
再度座標系ポップアップメニュー、またはコントロールバーから「グローバル」を選択して完成です。
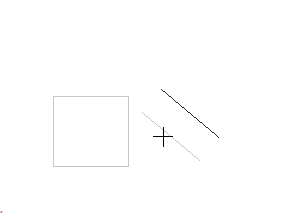
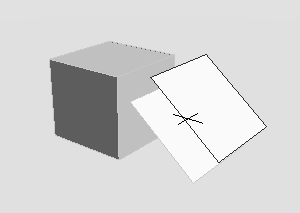
次回は透明マッピングについてご紹介します。
要望や質問、またユーザー同士の意見交換にShade3D公式ユーザーフォーラムをご用意しております。どうぞご利用くださいませ。





