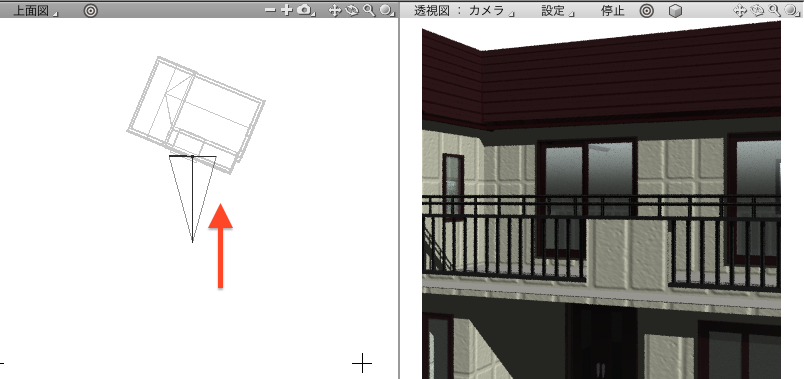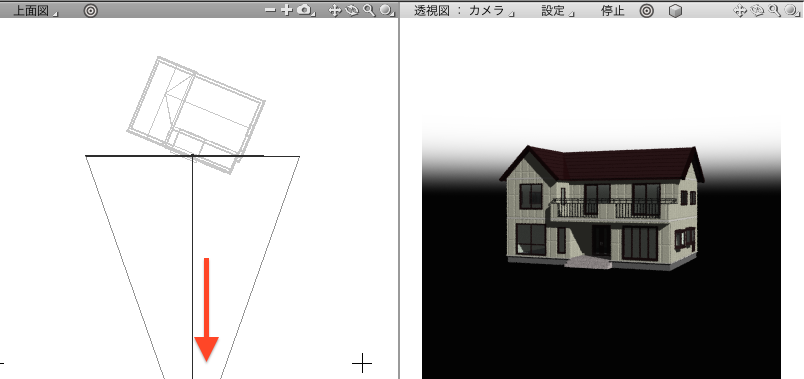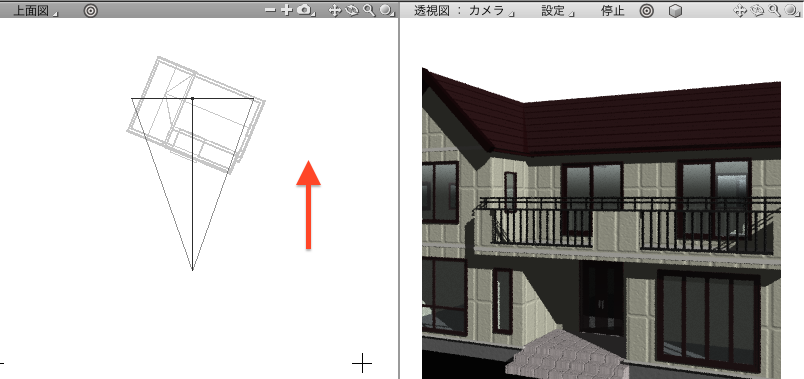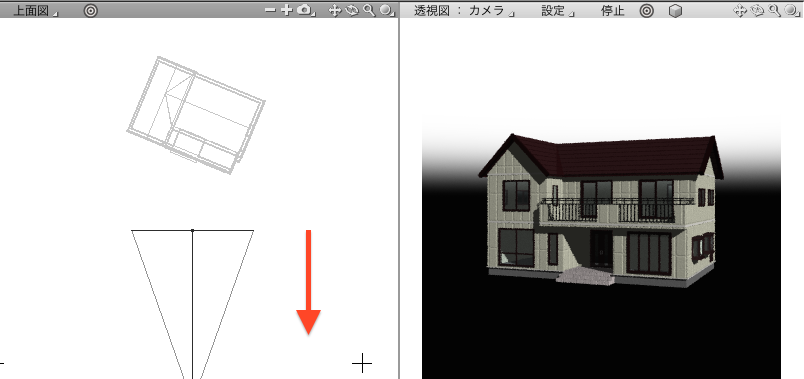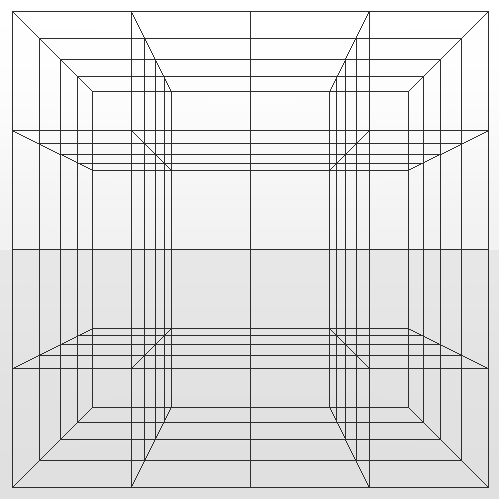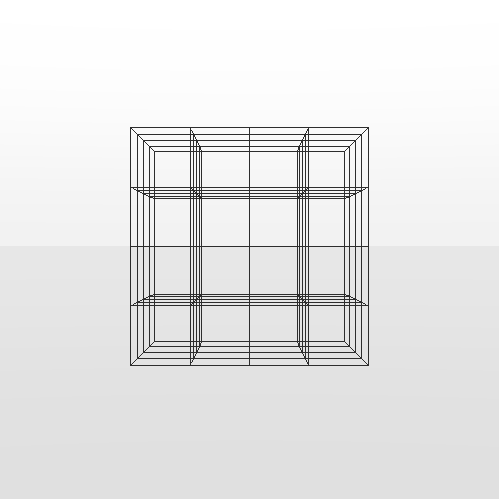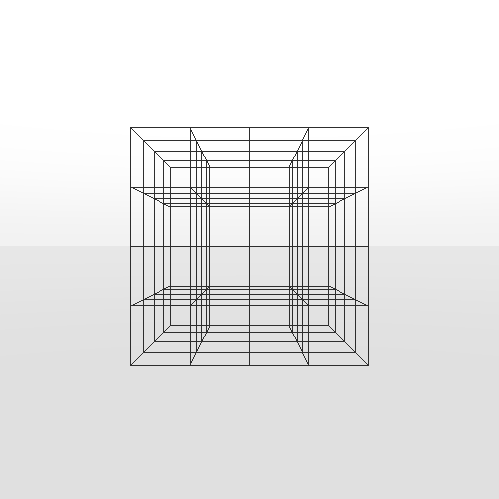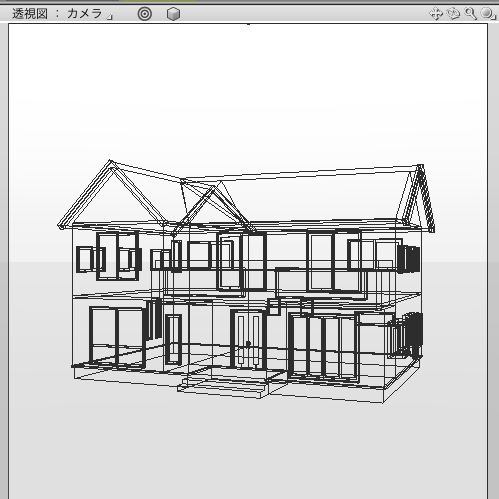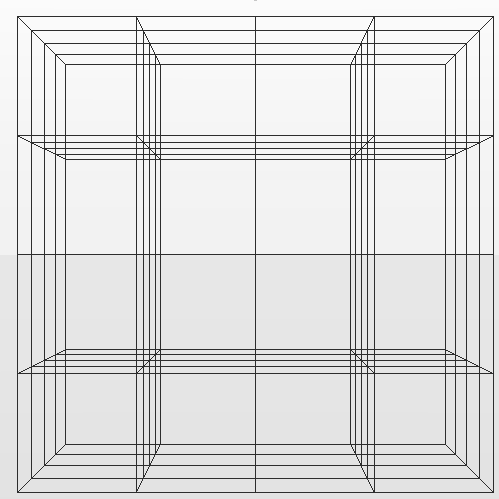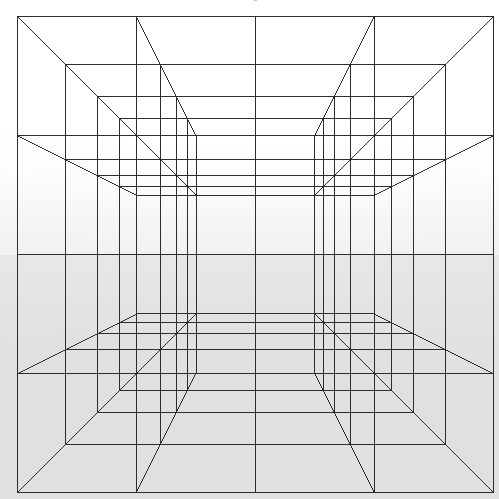Shade 3D の使い方
第7回 カメラの使い方(ズーム)
今回はカメラの色々なズームの操作方法をご紹介します。
Shade 3D でのズームの種類
透視図でレンダリングされる領域を変更したり、形状の見える大きさを変更するには透視図やカメラパレットからカメラの視点と注視点の移動操作を行います。
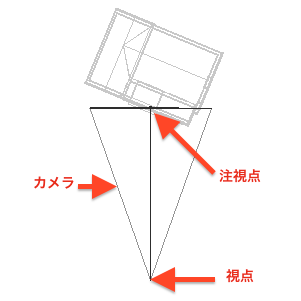
・視点を移動するズーム。
注視点はそのままに視点を移動してズームします。
元のイメージ
ズームイン(視点を前に移動)
ズームアウト(視点を後ろに移動)
・画角を変更するズーム。
視点と注視点はそのまま画角のみを変更してズームします。視点移動とはパースの状態が異なります。
元のイメージ
ズームイン(画角の値を大きく)
ズームアウト(画角の値を小さく)
・視点と注視点を移動するズーム
視点と注視点を移動してズームします。
元のイメージ
ズームイン(カメラを前に移動)
ズームアウト(カメラを後ろに移動)
それぞれのパースの違い
ズームの種類によって形状にかかるパースが違っています。
元のイメージ
視点のズーム
画角のズーム
立方体の大きさを画像編集ソフトで揃えて重さねるとパースの違いを確認できます。
左:元のイメージ 右:赤=視点のズーム 青=画角のズーム
視野のみ変更する
上記の例のようにパースを変えずに見えている範囲のみ変更するには画角によるズームを使います。
元のイメージ
画角のズーム
パースのみ変更する
また、見えている範囲はそのままパースだけ変更するには視点のズームと画角のズームを組み合わせます。
視点のズームの後に画角のズームを行っても良いですが、カメラパレットの中央から斜め方向にドラッグすると視点ズームと画角ズームを同時に行うことができます。
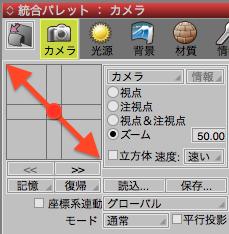
元のイメージ
右下45度にドラッグ(立方体の大きさは変化しません)
左上45度にドラッグ(立方体の大きさは変化しません)
それぞれのズームの操作方法
カメラパレットやナビゲーションアイコン、キーボードの組み合わせなど様々なズームの方法があります。
視点の移動
- 透視図の虫眼鏡アイコンを上下にドラッグ
- カメラパレット「ズーム」でジョイスティックを中央から上下にドラッグ
- 透視図でマウスのホイールをまわす
- スペースキー+コマンドキー+オプションキー+透視図のドラッグ(mac)
- スペースキー+コントロールキー+altキー+透視図のドラッグ(win)
- トラックパッドでスクロールジェスチャーをする
画角の変更
- カメラパレット「ズーム」でジョイスティックを中央から左右にドラッグ
- カメラパレット「ズーム」横のテキストボックスに数値を入力
- 透視図でシフトキー+マウスのホイールをまわす
- トラックパッドでシフトキー+スクロールジェスチャーをする
視点と注視点の移動
- カメラパレット「視点&注視点」でオプションキーを押しながらジョイスティックを中央から上下にドラッグ(mac)
- カメラパレット「視点&注視点」でコントロールキーまたはZキーを押しながらジョイスティックを中央から上下にドラッグ(win)
これ以外にも形状編集モードでカメラオブジェクトのコントロールポイントをドラッグする方法もあります。
次回はアニメーションにブーリアンレンダリングを使う方法をご紹介します。
要望や質問、またユーザー同士の意見交換にShade3D公式ユーザーフォーラムをご用意しております。どうぞご利用くださいませ。