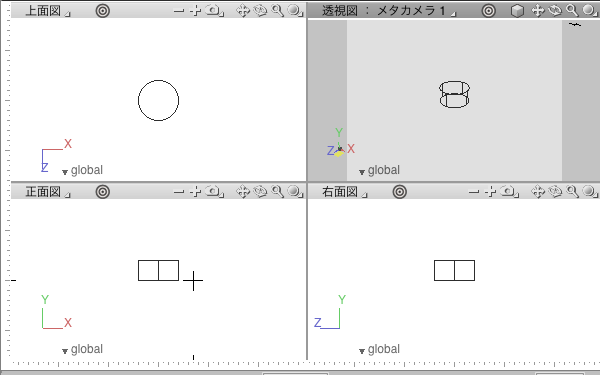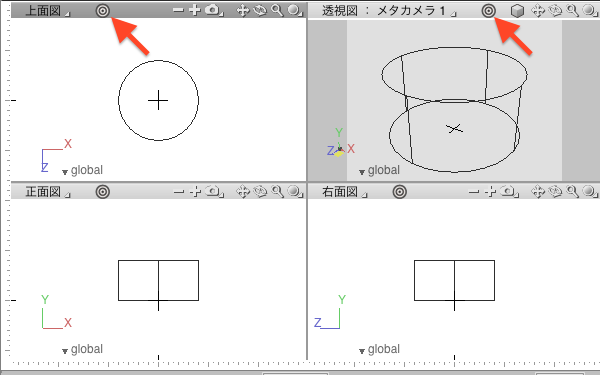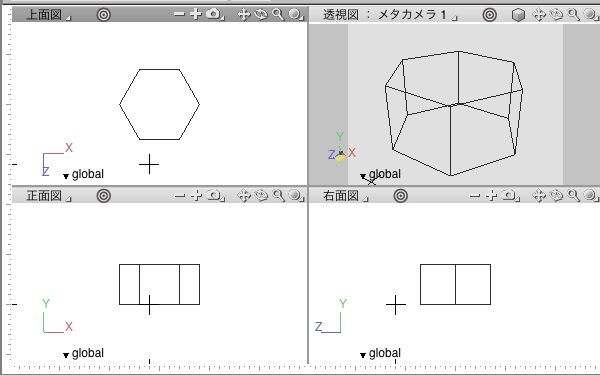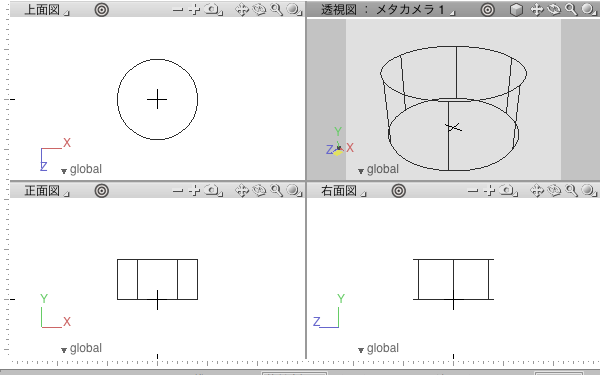Shade 3D の使い方
第16回 六角ナットの作り方 1
ここでは毎回 Shade 3D の使い方や、TIPSなどをご紹介していきます。
今回は自由曲面での六角ナットの作り方を数回(予定では4回)にわけてご紹介します。
※今回の手順で使用する「疑似ポリゴンに変換」は Shade 3D ver.15.0.0 では行えませんのでご注意ください。Shade 3D ver.15.0.1 へアップデートしてから行ってくださいますようお願いいたします。
円筒を作成する
自由曲面でベースとなる円筒を作成します。
ツールボックス>作成>自由曲面>円柱を選択します。

表示されるツールパラメータで以下の数値を入力し、「上面」「下面」のチェックをオフにして「確定」をクリックします。
位置 すべて 0.00
半径 200
高さ 200

指定数値の円筒が作成されます。
図面にフィットさせる
図面の◎マークと透視図の◎マークを押してそれぞれの図面に円筒をフィットさせます。
疑似ポリゴンで六角柱にする
自由曲面のまま作業を進めるために、ポリゴンメッシュではなく疑似ポリゴンへの変換で 6 分割します。
※疑似ポリゴンへの変換機能はShade 3D ver.15.0.0 ではエラーのため行えません。15.0.1 へのアップデートを適用後に手順を行っていただきますようにお願いいたします。
自由曲面パートを選択します。
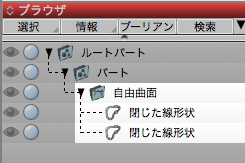
ツールパラメータの「疑似ポリゴンに変換」をクリックします。
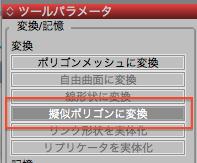
表示されるダイアログの上に 1、下に 6 を入力してOKします。これにより高さの分割は無しで、円の部分が 6 分割されます。
※どちらにどの数値を入れて良いか分かりにくいときは、分割を「分割しない」にすると最小の分割数が表示されますので、上下の数値の意味が判断しやすくなります。
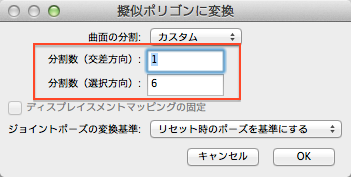
六角筒に変換されました。
自由曲面パートに戻す
「疑似ポリゴン」は自由曲面と同じですが、ハンドルの影響を受けないためポリゴンメッシュのように角張った表示となっています。違いは名称先頭の「@」だけです。
自由曲面をダブルクリックして名前ダイアログで頭についた@を削除して普通の自由曲面に戻します。
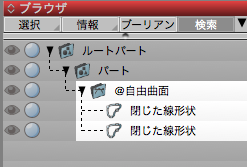
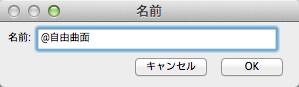
▼
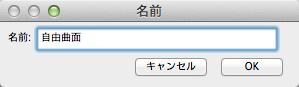
スムーズをかけなおす
次のステップで側面角の丸めが外周の円と同じになるように一旦六角を円にもどします。
自由曲面を選択してツールボックスの編集>線形状>スムーズを選択すると円筒に戻ります。
側面の角に丸めをつける
側面の角を丸めます。ここでは効率よく連続で丸めていく方法をご紹介します。
自由曲面を切り替えて側面の縦の線形状が表示されるようにします。
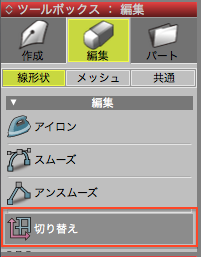
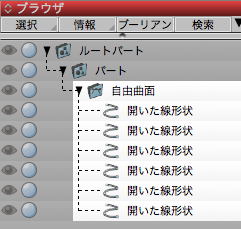
一番下の線形状を選択します。
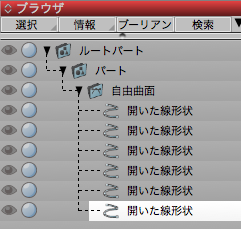
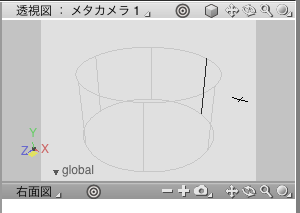
編集>線形状>角の丸めを選択します。

ツールパラメータの半径に10を指定し、タブキーを1回押すと図面で 10 の丸めが適用されますが「確定」はクリックしません。

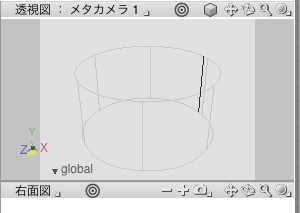
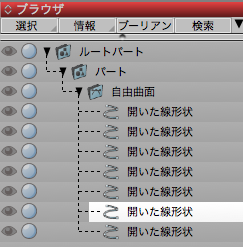
カーソルキの↑(上矢印)を押すと丸めの確定と 1 つ上の線形状の選択が同時に行われます。
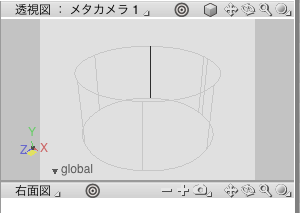
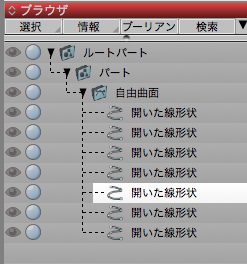
再度角の丸めをクリックすると前回の半径 10 が指定されているのでそのままカーソルキーの上を押します。
マウスカーソルは「角の丸め」の上に置いたままカーソルキーで確定と選択を繰り返すことができます。
この手順をムービーにしましたのでご確認ください。
最後に一番上の線形状を丸めたら確定を押します。
円のゆがみを修正する
丸めによって円が多少ゆがんでいるので修正します。
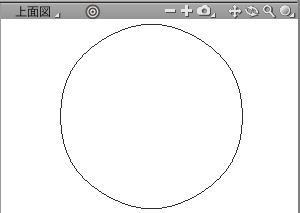
正円を重ねるとずれているのが確認できます。
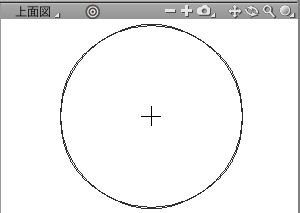
自由曲面を選択して上下の閉じた線形状の表示に切り替えます。
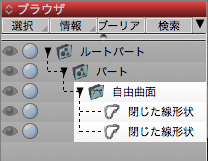
アンスムーズしてハンドルを削除します。
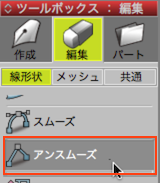
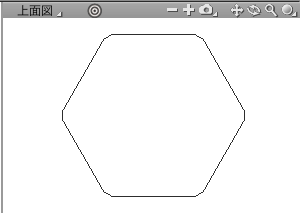
スムーズしてハンドルを作り直します。
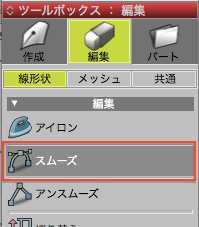
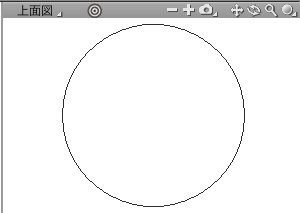
形状編集モードで見てみると、このようなコントロールポイントとハンドルになっています。
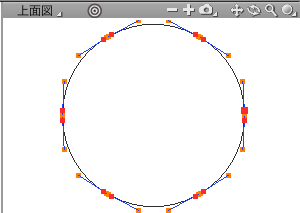
次回は上下にふたをして角の丸めの準備をするまでの手順についてご紹介します。
要望や質問、またユーザー同士の意見交換にShade3D公式ユーザーフォーラムをご用意しております。どうぞご利用くださいませ。