Shade 3D の使い方
第20回 六角ナットの作り方 5
ここでは毎回 Shade 3D の使い方や、TIPSなどをご紹介していきます。
今回は自由曲面での六角ナットの作り方最終回。六角柱に穴をあけ、下部にも丸めをつけて六角ナットの外側部分を完成させる手順をご紹介します。
上部に穴をあける
上部の内側の閉じた線形状を複製して穴のふちとします。
自由曲面の上から 2 つ目の閉じた線形状を選択します。
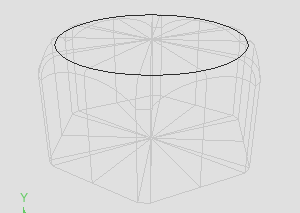
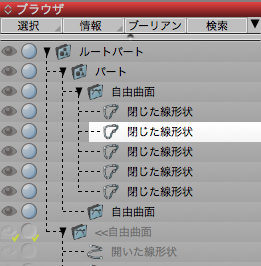
ツールボックス>作成>移動/複製>複製>拡大縮小を選択します。

shift キーを押しながら上面図で斜め方向( 45 度に拘束されます)にドラッグして内側に閉じた線形状を縮小複製します。これが穴のふちとなります。
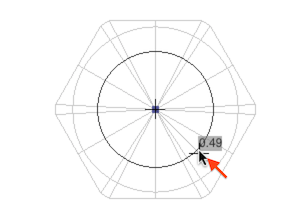
複製形状はブラウザで元形状の下、ここでは選択した 2 番目の下 3 番目に作成されます。
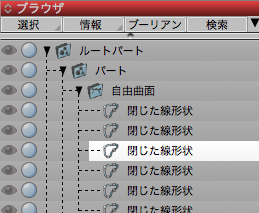
シェーディング表示で影が発生していますが、これは自由曲面内の線形状の順番が違っているためで、複製された閉じた線形状をひとつ上に移動して順番を正しく中心ー複製ー最初の選択した線形状とすることで解消されます。
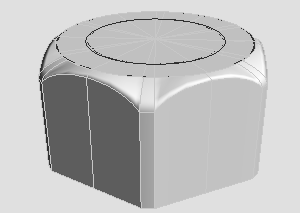
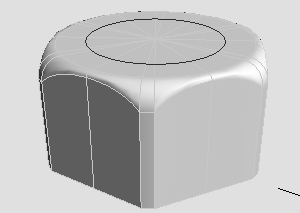
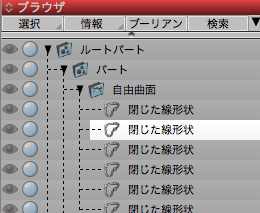
一番上と下 2 つ合計 3 つの閉じた線形状を削除して中央に穴をあけます。
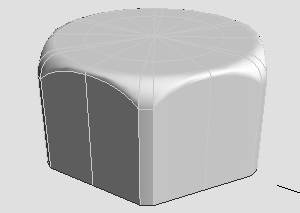
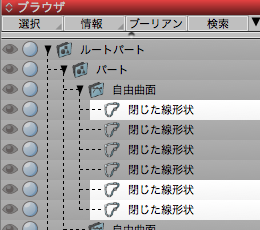
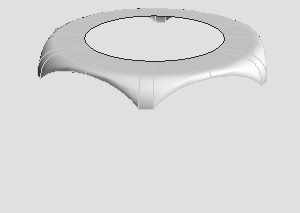
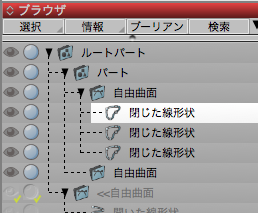
穴の内側のハンドルを削除する
内側に残っているハンドルを削除して線形状を閉じた時に不要な曲面ができないように処理しておきます。
自由曲面を選択し、切り替えて開いた線形状の表示にします。
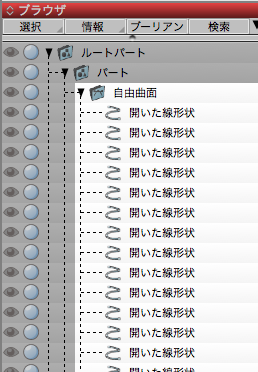
穴のふちのコントロールポイントを選択します。投げ縄選択ツールで囲むと良いでしょう。
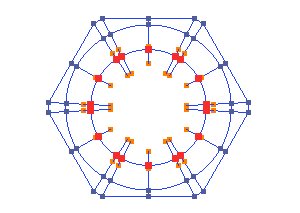
マルチハンドルをオンにします。
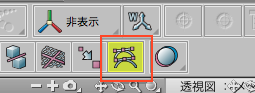
cmd + option ( Mac ) / x + z ( Win ) キーを押しながら内側に出ているハンドルのいずれかをクリックすると選択しているハンドルの内側すべてが削除されます。

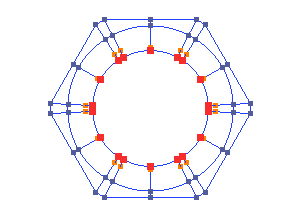
線形状を閉じる
開いた線形状を閉じてあとの処理で内側にも面ができるようにしておきます。
return ( Mac ) / enter ( Win ) キーを押してオブジェクトモードに切り替え、option ( Mac ) / z ( Win ) キーを押しながらキーボードの右カーソルキーを押して自由曲面内の閉じた線形状をすべて選択します。
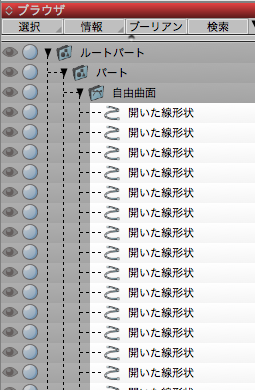
形状情報ウインドウ>線形状属性>閉じた線形状にチェックを入れて開いた線形状を閉じた線形状にします。

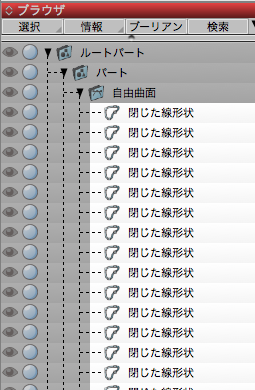
下側の部品を作る
自由曲面の上下反転複製して六角ナットの下側の部品を作成します。
自由曲面を選択し、ツールボックス>作成>移動/複製>複製>拡大縮小を選択します。

正面図か右面図で自由曲面の下側の任意の場所をクリックして基点を決め、上から基点をまたいで下方向にドラッグして上下反転した自由曲面を複製します。ドラッグ後にツールパラメータで Y が -1 で無い場合は -1 を入力して確定します。
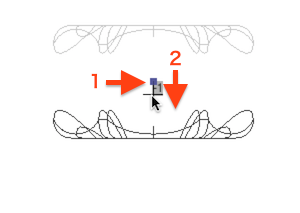

ツールボックス>編集>線形状>逆転を選択して複製した自由曲面内の線形状のコントロールポイントの並び順を逆にします。
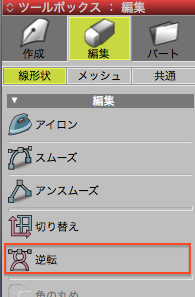
点対称だった順番が上から時計回りに繋がる順番に変更されます。
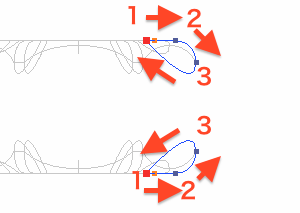
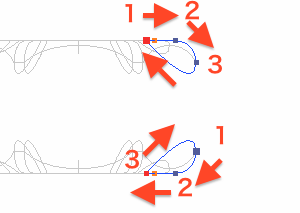
※この図は説明のために上下 1 つずつ線形状を選択しています。手順は複製した自由曲面をオブジェクトモードで選択して逆転します。
上下をひとつにまとめる
2 つの自由曲面をひとつの自由曲面にして六角ナットの外側を完成させます。
両方の自由曲面をそれぞれ切り替えて閉じた線形状の表示にします。
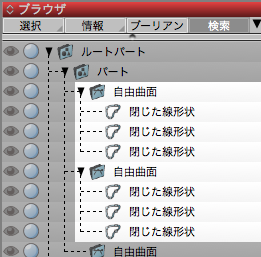
下の自由曲面内の 3 つの閉じた線形状を上の自由曲面の下部に移動します。
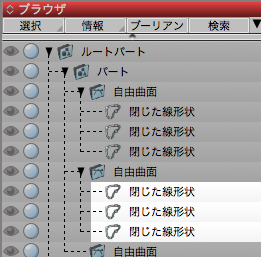
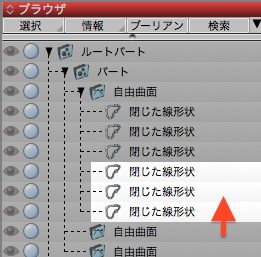
六角ナットの外側部分ができあがります。
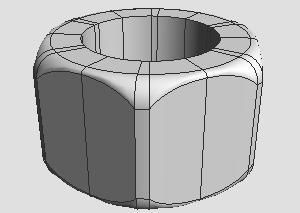
内側のらせん
六角ナット内側のらせんは第1回~第4回で紹介しているらせんの作り方と同じ手順で内向きのらせんを作成して配置します。
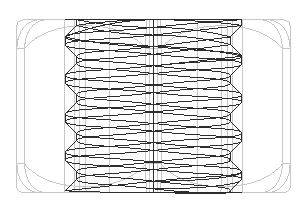
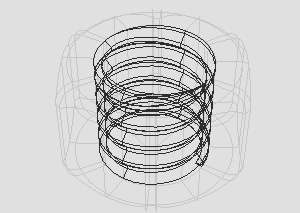
次回は形状や要素の整列についてご紹介します。
要望や質問、またユーザー同士の意見交換にShade3D公式ユーザーフォーラムをご用意しております。どうぞご利用くださいませ。




