第4回 よく使う機能をいつでも表示

Love, Peace and Cutsomize. こんにちは。色々スクリプト作るのは楽しいのですが、作った事を忘れて同じものを二つどころか無限ループで作ってしまったりすることってありますよね。今回はそんな極度に忘れっぽい人でも忘れずに色んな機能を使うことができる方法のお話です。
よく使う機能なのにインターフェイスの深いところやあちこちに散乱しているとよく使えなくなって困ります。
ところが Shade 3D ver.14 で登場したコマンドパレット使うとかなり結構いい感じに作業をまわせるようになるんです。
前々回ちらっとふれた複製用のスクリプトはメールマガジン 2015/01/23号にて配布しました。取り損ねた方は再配布を検討中です。
- 今回のスクリプトは 2015/01/23日発行のメルマガにて先行配布しました。
- インストール先などは【インストール・使用法】をご覧ください。
- この記事は Shade 3D ver.14.1.3 を基準に書いています。ver.15 でももちろん有効です。
- 記事のスクリプトはマーケットプレイス「カスタマイズはいかがですか? 全部入り」よりダウンロードできます。
 2つのコマンドパレット
2つのコマンドパレット
昔からのユーザーの方だと「えー、コマンドパレットかよ」と思うかも知れません。実は同じ名前の機能が Shade (たしか)12 まであったんですね。でもこれは似て非なるものです。
新しいコマンドパレットでは次の事ができます。
- Shade 3D の機能をボタンに登録
- ショートカットへの設定不要
- アイコン付き機能はアイコンも表示
- メニューごと、ツールのグループ単位ごとに登録可能
- ボタンの並べ替え
- 大きな歯車アイコン
- 二酸化炭素を排出しない
 コマンドパレットに登録
コマンドパレットに登録
コマンドパレットは「表示」メニューの下の方にあります。最初は空っぽなので表示すると大きな歯車ボタンだけがこんにちはします。
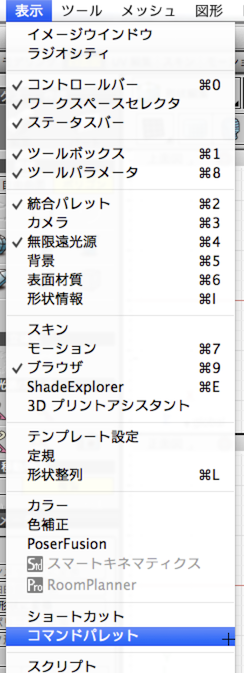
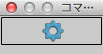
歯車ボタンとクリックすると下に「ー」だけのボタンが表示されます。
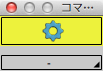
これをクリックすると、ずらずらっと機能一覧がでてきます。
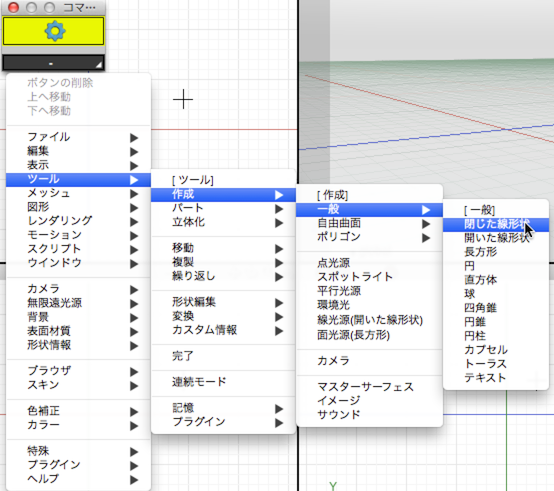
ここから登録したい機能を選びます。ためしにツール>作成>一般>閉じた線形状を選択します。
するとツールボックスと同じアイコン付きで登録されました。
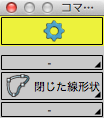
もう一度歯車ボタンをクリックして確定します。
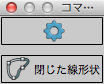
これでこれからはこのボタンを押すだけで閉じた線形状作成モードに突入できます。ツールボックスが編集モードとかになってても大丈夫ですね。
 グループを登録
グループを登録
閉じた線形状だけじゃなくて、一般グループ全部登録する場合は各グループを開て一番上の[ ]で囲まれたグループ名、この場合 [一般] を選択します。
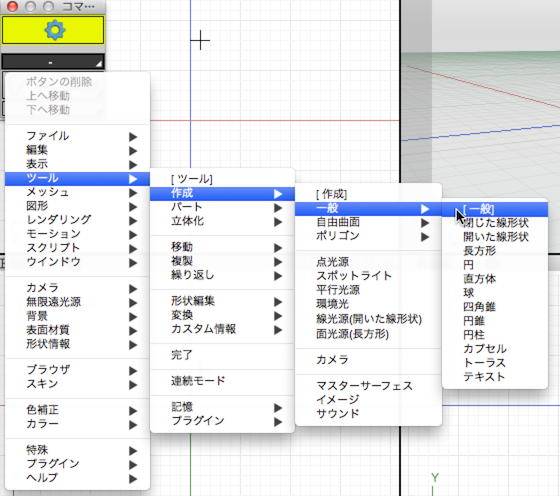
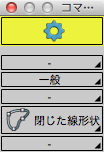
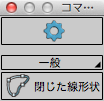
プルダウンメニューが登録されました。クリックするとグループ機能一覧がぺらぺらっと表示されます。
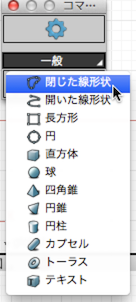
 削除と置き換え
削除と置き換え
登録をやり直したり、並び順も変更できます。まずは歯車ボタンを押して編集モードにします。
次に削除したいボタンをクリックすると一番上に「ボタンの削除」の項目があります。なんか削除させる気満々です。
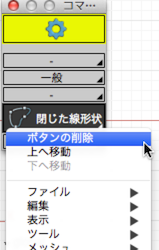
きれいになくなりました。
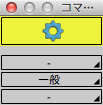
もちろん削除じゃなくて、別の機能やグループを登録してそれに置き換えることもできます。
一般をファイルに置き換えてみました。
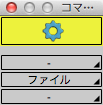
 並び替え
並び替え
さっきの「ボタンの削除」の下に「上に移動」「下に移動」の項目があり、そこからボタンの並び替えができます。
でも、登録したボタンの間に「ー」の登録ボタンが配置されてるので、移動したい位置の「ー」ボタンに新規登録してもとのボタンを削除しちゃったほうがきっと楽です。
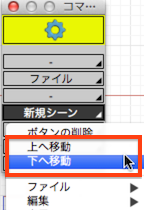
 複製のスクリプト
複製のスクリプト
すごく、、唐突です。形状編集モードでは形状の複製ができないのに数年耐えてきたんですが、スクリプトでやればいいことに最近気がついて作った、これまで耐えた年数を台無しにするスクリプトです。
「形状を同位置に複製」を実行すると選択している形状を同じ位置に複製します。どんなモードでも使えるのは前回のと同じです。書いている人の好みですね。
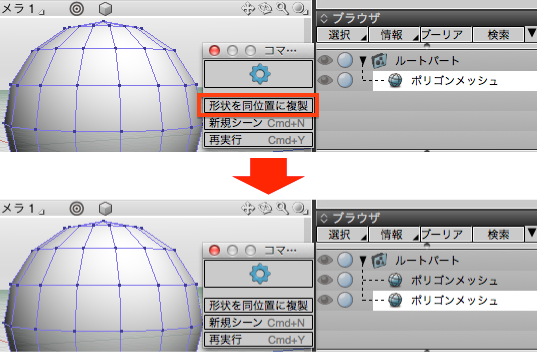
コマンドパレット使うと説明も少し楽になりますね。
インストール先などは【スクリプトのインストール方法】をご覧ください。
次回はシェーディングモードをトグルで切り替えるスクリプトについて紹介する予定です。
※予定は計画中のものです。内容は予告無く変更される場合がございます。
次回もよろしくお願いします。
要望や質問、またユーザー同士の意見交換にShade3D公式ユーザーフォーラムをご用意しております。どうぞご利用くださいませ。


