第21回 移動複製数値入力の widget

Customize, As In A Morning Sunrise. こんにちは。すっかり朝晩過ごしやすくなるのを通りこして真夏モードですね。こんなときはインドア万歳でスクリプトを書いているのが一番です。前回は移動複製数値入力をカスタマイズをしましたが、今回は要望を頂いたやはり移動複製系 widget のお話です。
- 今回のスクリプトは 6/4日発行のメルマガにて配布しました。
- インストール先などは【インストール・使用法】をご覧ください。
- この記事は Shade 3D ver.15.0.1 を基準に書いています。
- 記事で紹介しているスクリプト(最新号分を除く)はマーケットプレイス「カスタマイズはいかがですか? 全部入り Script 」よりダウンロードできます。
- 記事で紹介している widget (最新号分を除く)はマーケットプレイス「カスタマイズはいかがですか? 全部入り Widget」よりダウンロードできます。
 形状の位置
形状の位置
選択されている形状やコントロールポイント、頂点全体は X / Y / Z それぞれに「中心」「最小」「最大」で管理されています。
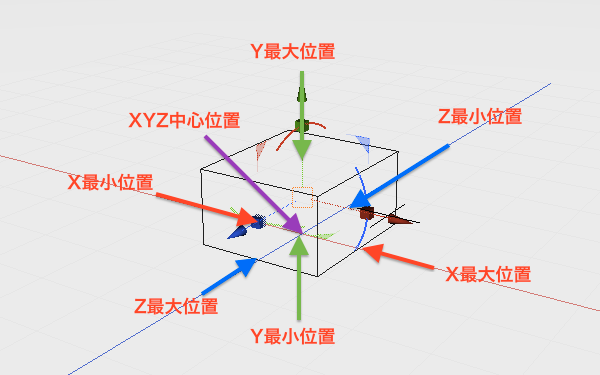
沢山の位置がありますが、これをコントロールできたら好きな位置に形状やコントロールポイントを移動できるということですよね。ということでスクリプト、ではインターフェイスが無理なので widget です
 指定座標に移動 widget
指定座標に移動 widget
位置=座標なのでそういう名前です。wikiとか見ると違うかも知れませんが気にしてはいけません。
![]()
起動するとこんなウインドウが開きます。カラーは環境設定に合わせて変わります。
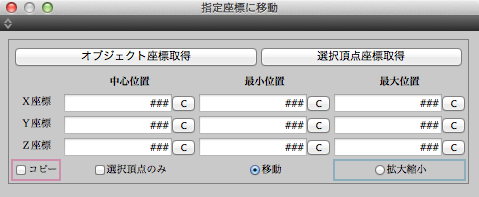
流れとしては一番上のボタンで位置を取得して、その数字を変更して移動なんかを行うようになってます。
それぞれの説明を以下にすごくマニュアルライクに書いていきます。
 位置の取得
位置の取得
上にある 2つのボタンで座標を取得します。
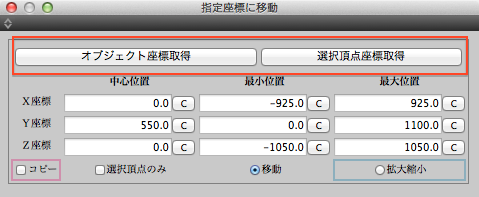
「オブジェクト座標取得」ボタン
選択形状全体の X / Y / Z の中心位置、最小位置、最大位置を取得して下のテキストボックスに表示します。
「選択頂点座標取得」ボタン
選択形状の選択されている頂点座標全体の X / Y / Z の中心位置、最小位置、最大位置を取得して下のテキストボックスに表示します。
※このバージョンでは選択頂点座標取得では階層構造の子になっている形状の選択頂点は計算に入りません。
 オプションとか
オプションとか
下のチェックボタンとラジオボタンで動作とかを設定します。
「コピー」チェックボックス
オンのとき、選択形状を複製して移動や拡大縮小を行います。選択してるのがわかりやすいようにカラーリングが変わります。
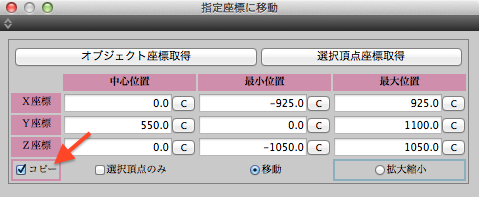
「選択頂点のみ」チェックボックス
オンのとき、形状の選択されている頂点のみ移動や拡大縮小を行います。周囲に赤い枠がつきます。
オフのとき、選択形状全体の移動や拡大縮小を行います。選択頂点の座標を取得している場合は選択頂点の座標を基準に移動や拡大縮小も行えます。
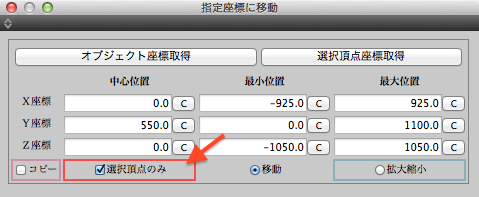
「移動」ラジオボタン
オンのとき、選択形状または選択頂点の移動を行います。カラーは基本と同じになります。
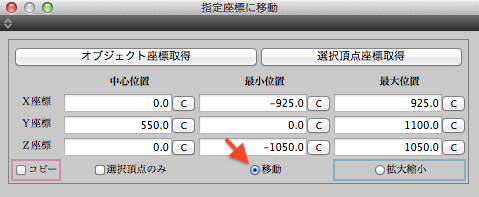
「拡大縮小」ラジオボタン
オンのとき、選択形状または選択頂点の拡大縮小を行います。カラーは青くなります。
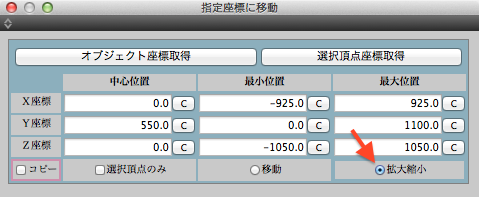
ちなみにコピーと拡大縮小を両方オンにするとスピードとパワーのマルチタイプカラーになります。3分でもとにもどったりしませんので安心してお使いください。
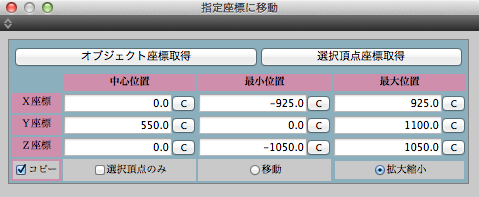
 つかいかた
つかいかた
入力した数値を変更してタブキーやエンターキーで確定すると移動や拡大縮小を行います。
「中心位置」テキストボックス
指定した位置に移動します。
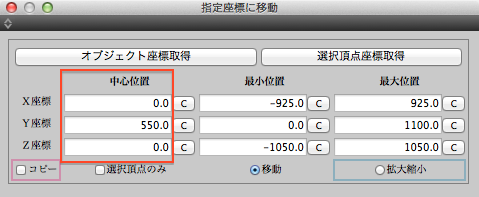
「最小位置」テキストボックス
移動モード:
最小位置に合わせて移動します。
拡大縮小モード:
対となる「最大位置」を基点に指定した位置に合わせて拡大縮小を行います。
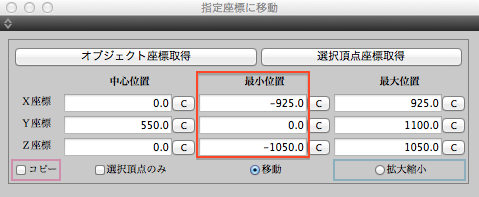
「最大位置」テキストボックス
移動モード:
最大位置に合わせて移動します。
拡大縮小モード:
対となる「最小位置」を基点に指定した位置に合わせて拡大縮小を行います。
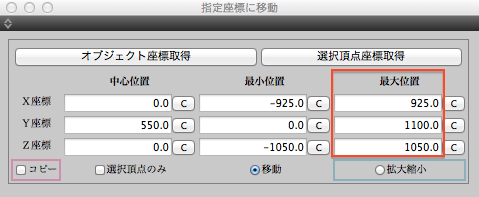
「C」ボタン
クリックすると左のテキストボックスに現在のカーソル座標の座標を取得し移動や拡大縮小を行います。
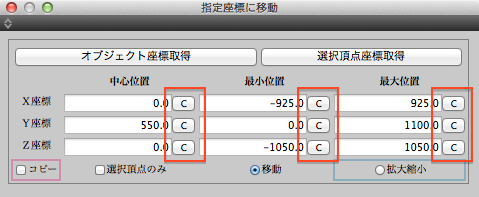
クリックすると確認のダイアログが表示されます。
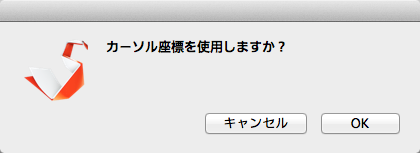
毎回出るのが面倒な場合はシフトキー押しながらクリックでダイアログをスキップして即実行します。
それぞれ実行後に位置を再取得します。
「選択頂点のみ」がオンのとき、選択頂点全体の位置を取得します。
「選択頂点のみ」がオフのとき、選択形状全体の位置を取得します。
 X の中心を 0、Y の最小位置 100 にして Zの最大値を カーソル位置 にする
X の中心を 0、Y の最小位置 100 にして Zの最大値を カーソル位置 にする
チュートリアルです。下のような位置にある形状の位置を変更してみます。結果が分かりやすいようにコピーモードで行います。

「コピー」チェックボックスをオフ、「選択頂点のみ」をオフ、「移動」ラジオボタンをオンにします。
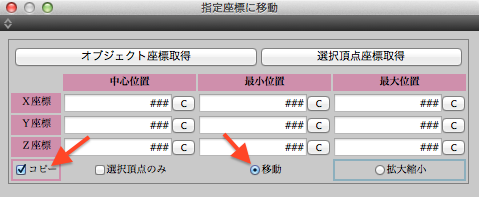
「オブジェクト座標取得」ボタンで全体の座標を取得します。
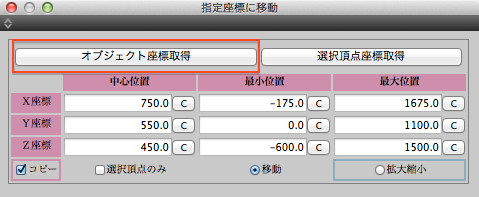
「X座標」の「中心位置」に「0」を入力してリターンなどで確定して複製移動します。
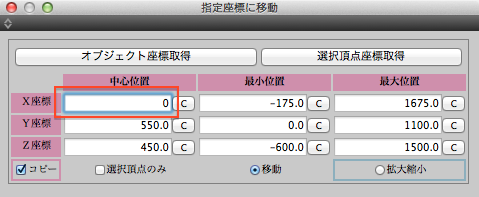
形状の中心が X:0 に移動しました。

「Y座標」の「最小位置」に「100」を入力してリターンなどで確定して複製移動します。
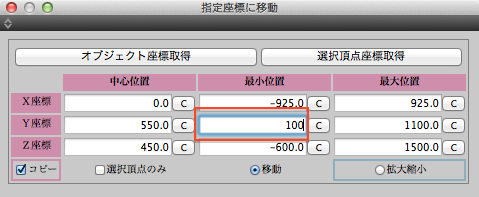
形状の下部(最小位置)が Y:0 に移動しました。

形状の大きさを変更するために「拡大縮小」ラジオボタンをオンにします。
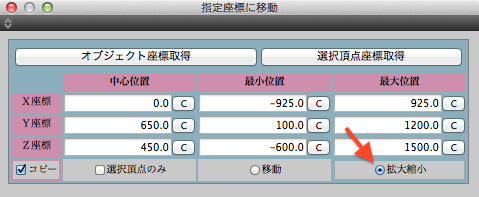
図面をクリックしてカーソル位置をセットします。

「Z座標」の「最大位置」テキストボックス右の「C」ボタンをクリックします。
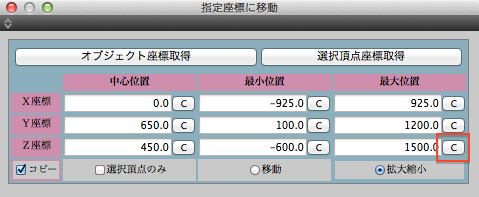
ダイアログにOKして複製拡大縮小します。
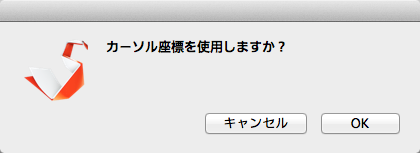
Z の最大位置がカーソルの位置になるように最小位置を基点に拡大されました。

 選択頂点の Y を全部 0 とか
選択頂点の Y を全部 0 とか
「選択頂点座標取得」ボタンで選択頂点の座標を取得します。
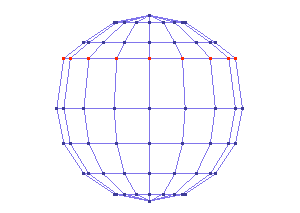
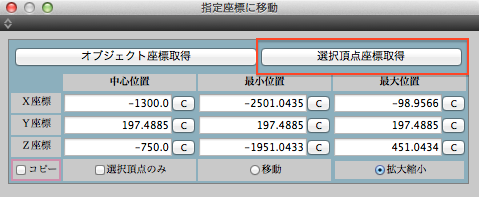
「選択頂点のみ」チェックボックスをオン、「移動」ラジオボタンをオンにします。
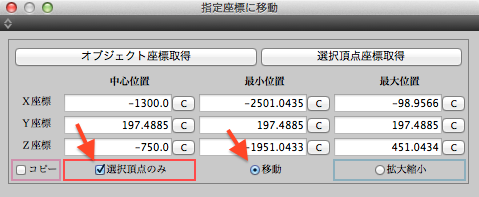
「Y座標」の「最小位置」または「最大位置」に「0」を入力して確定します。
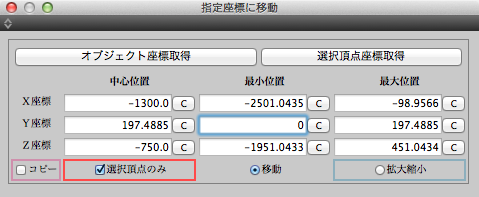
選択している頂点のみが Y:0 に移動しました。
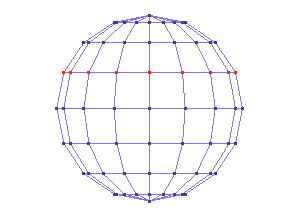
次回はを自由曲面を分離するスクリプトをご紹介する予定です。
次回もよろしくお願いします。
要望や質問、またユーザー同士の意見交換にShade3D公式ユーザーフォーラムをご用意しております。どうぞご利用くださいませ。


