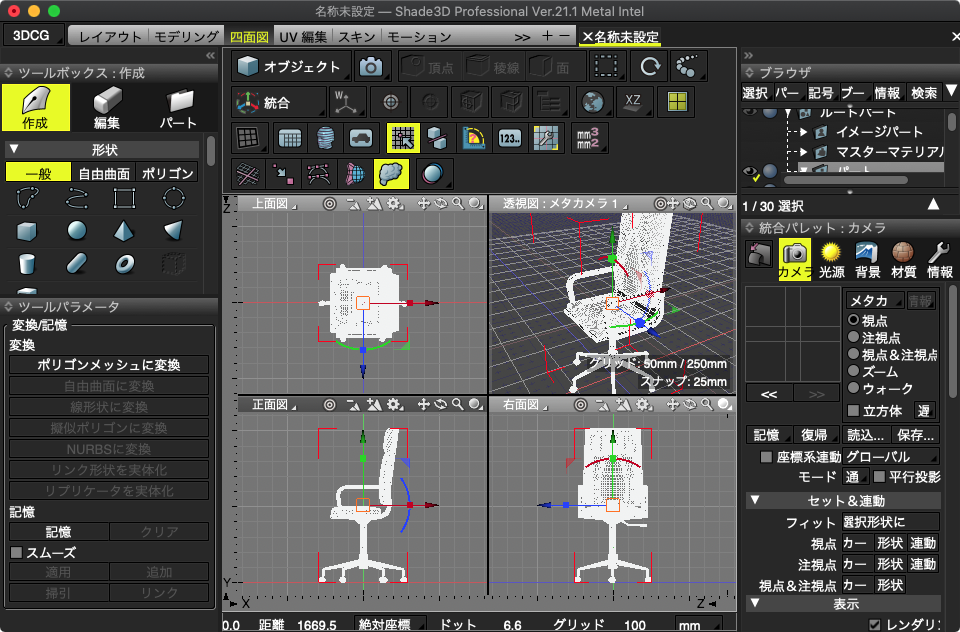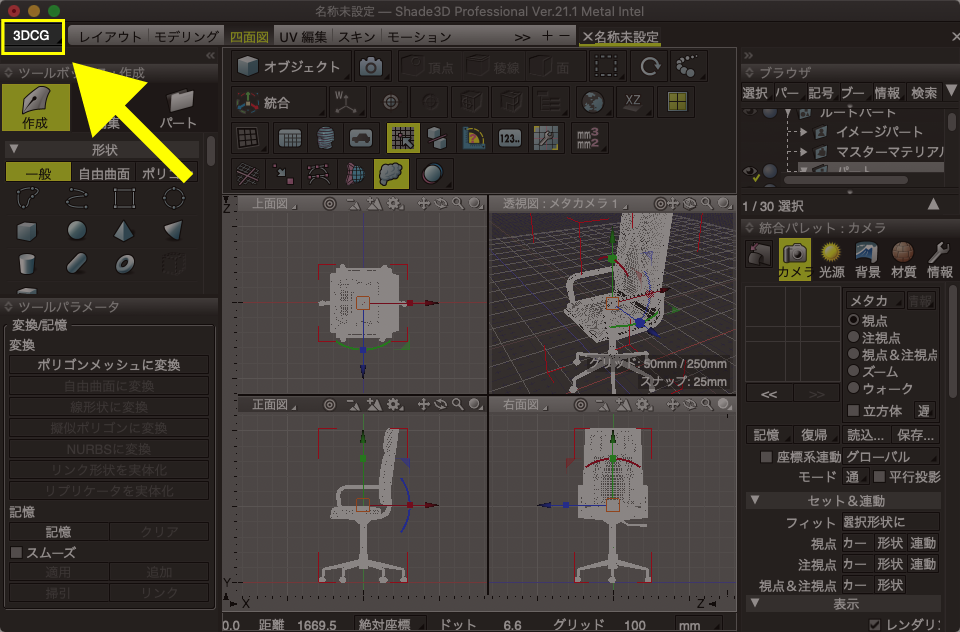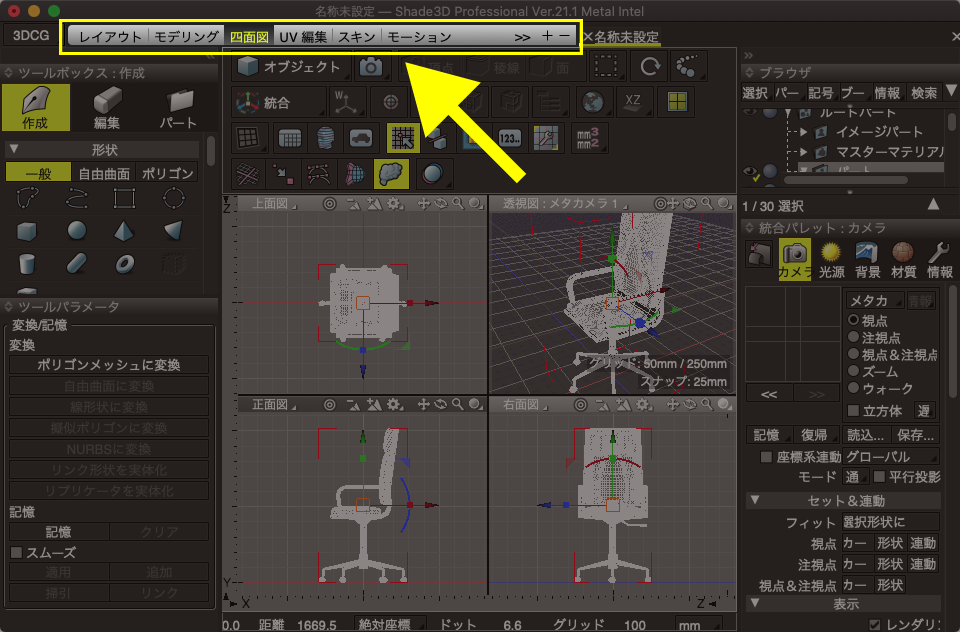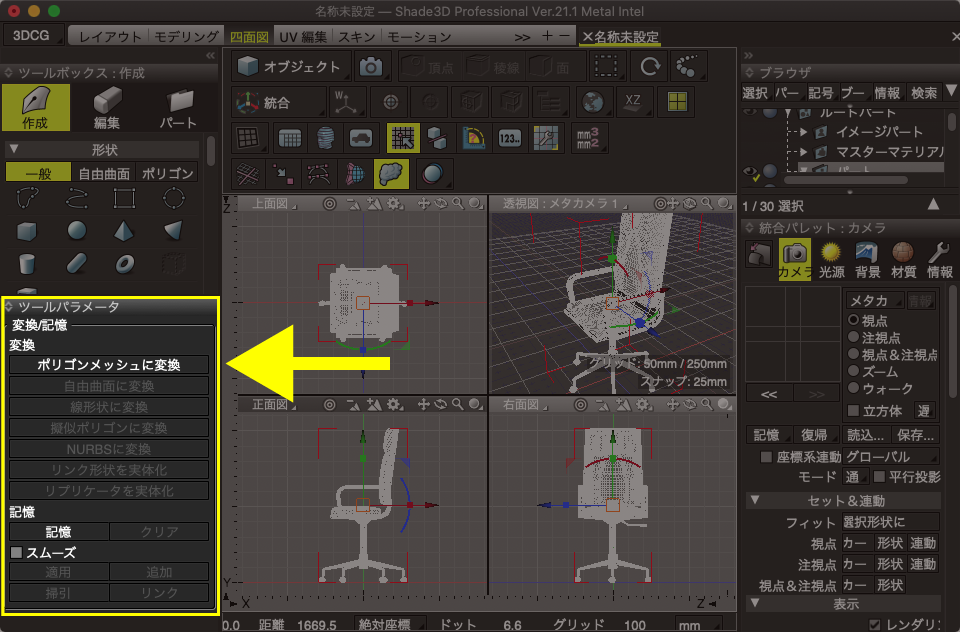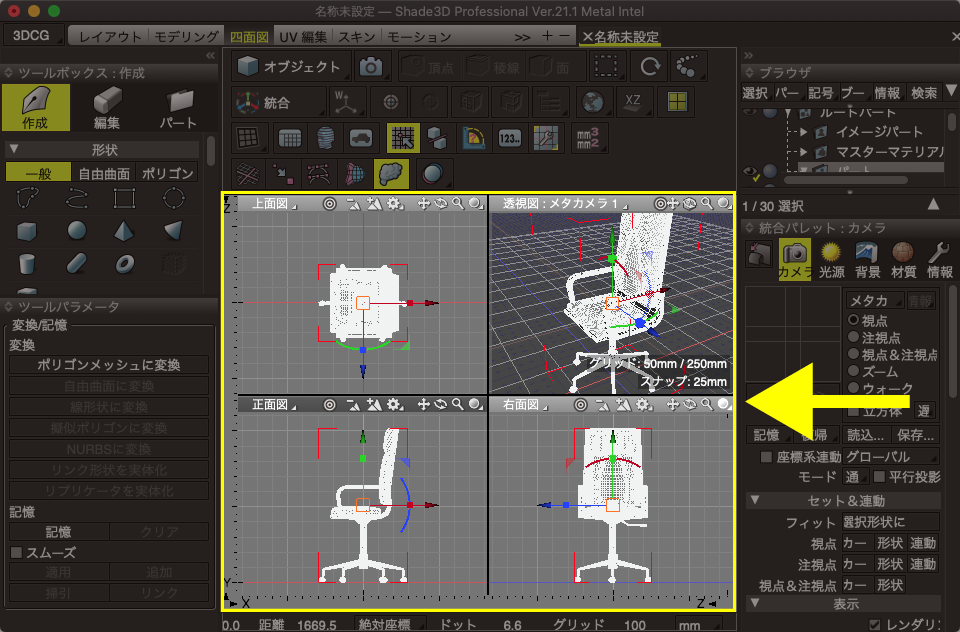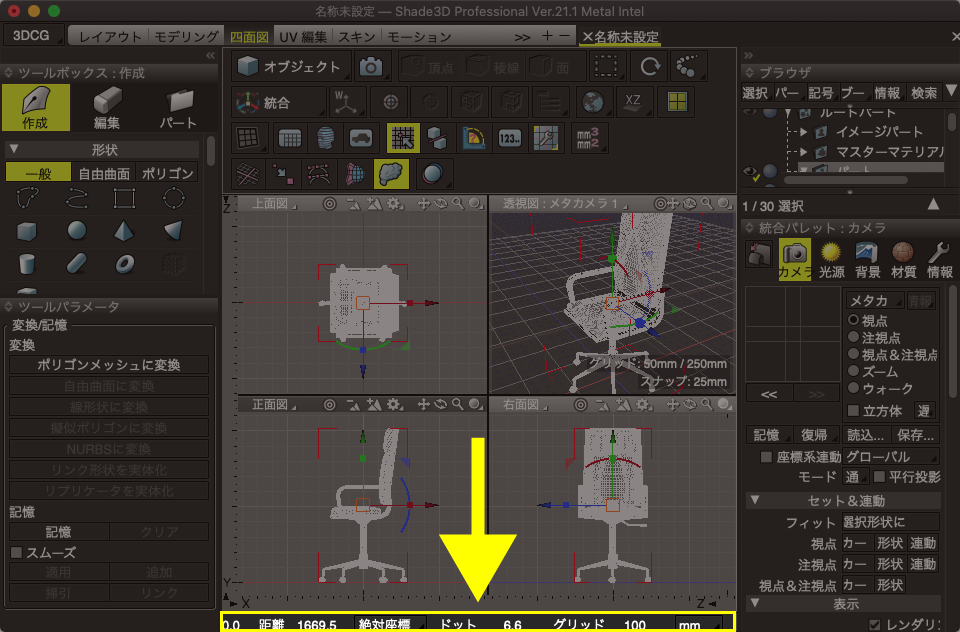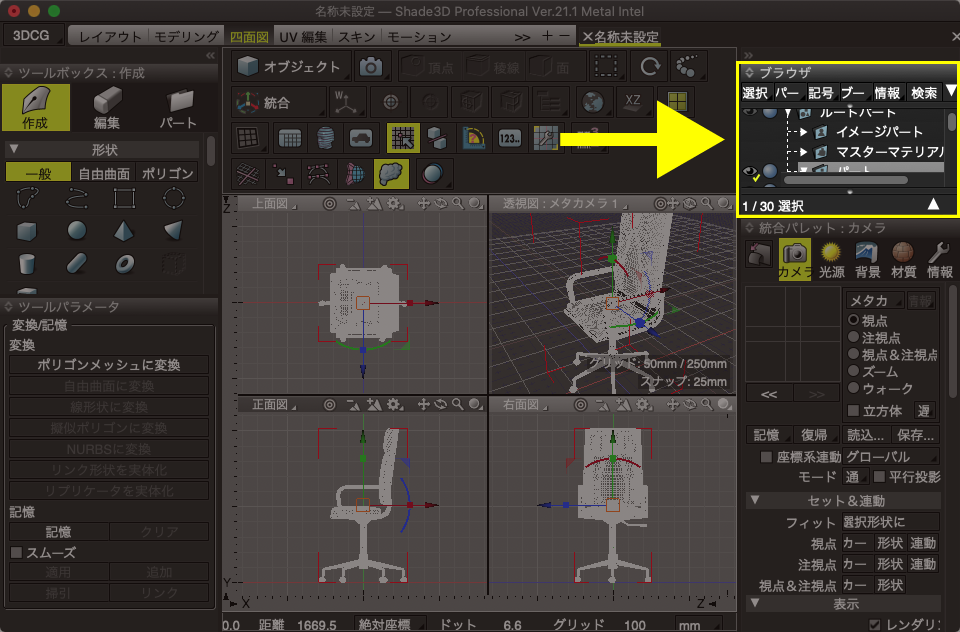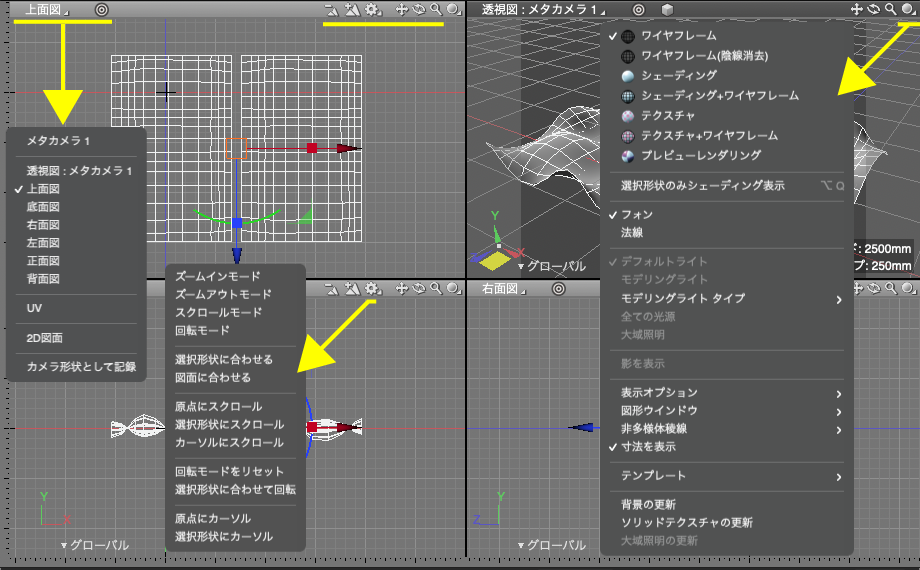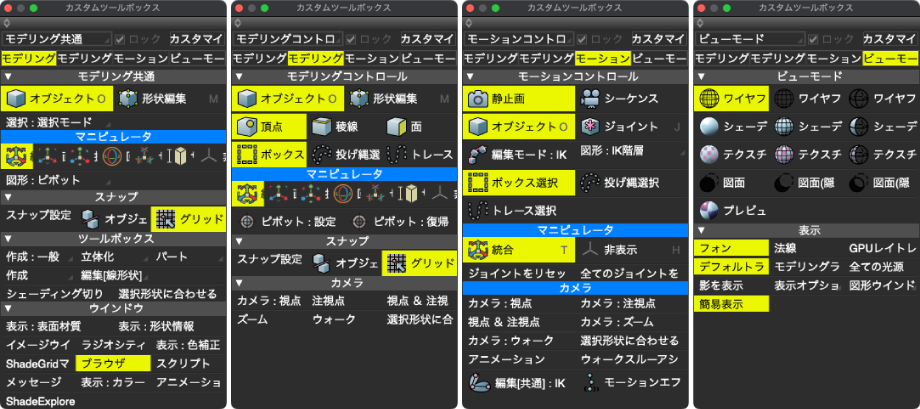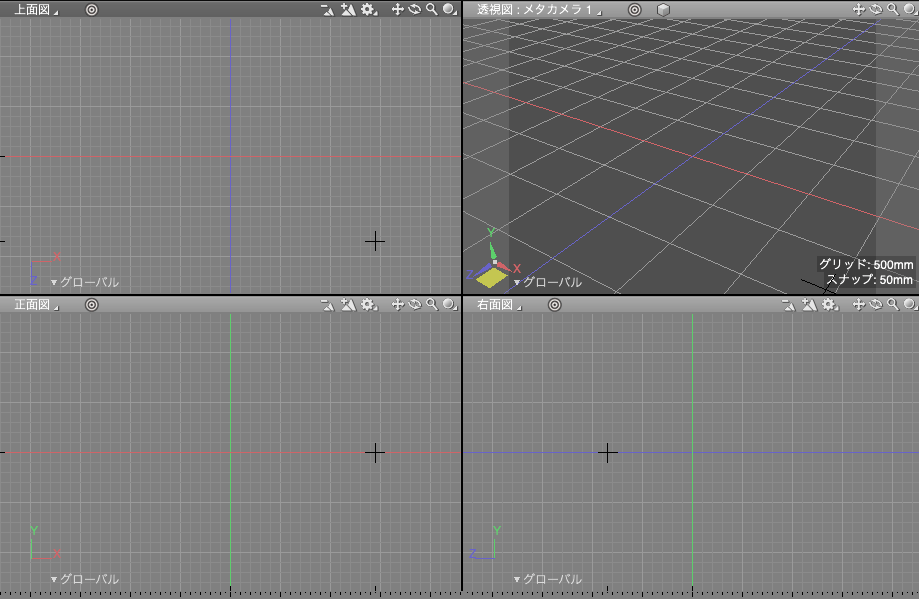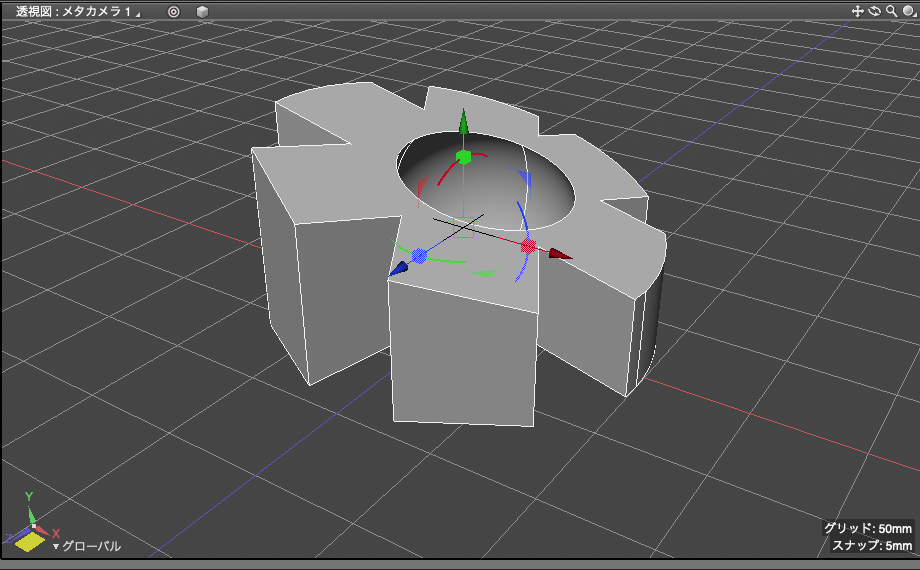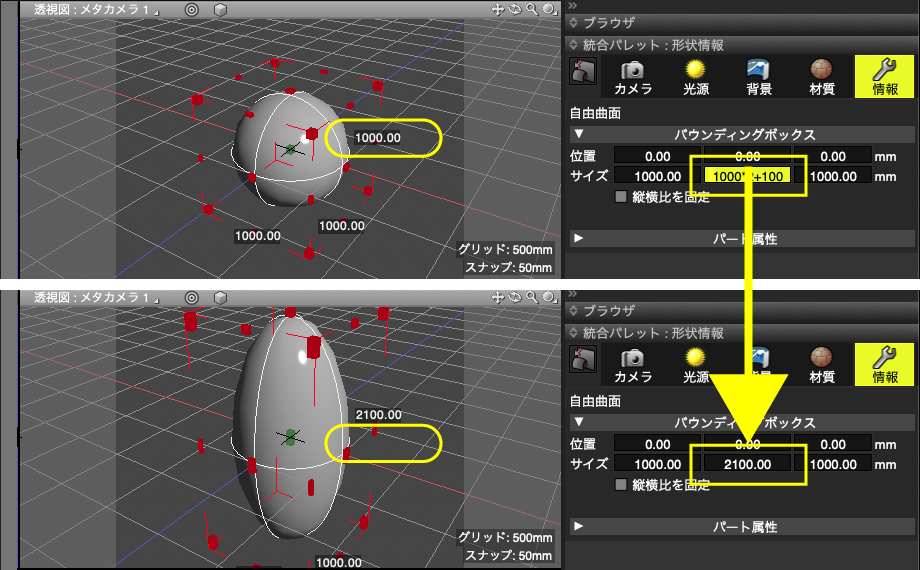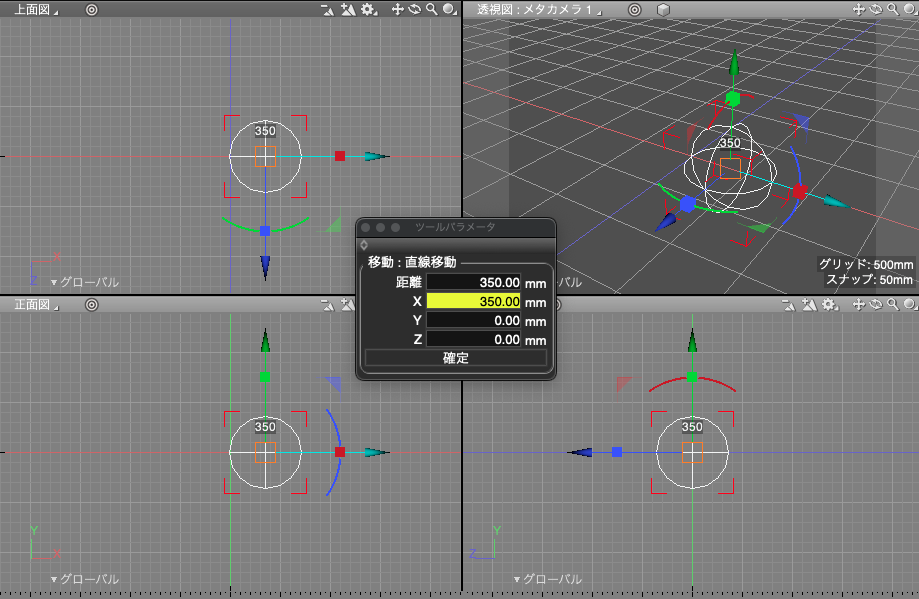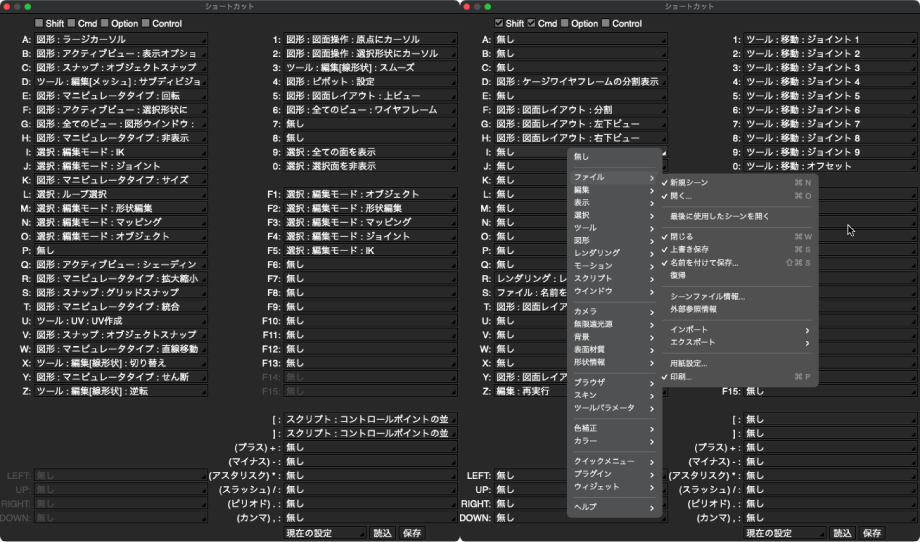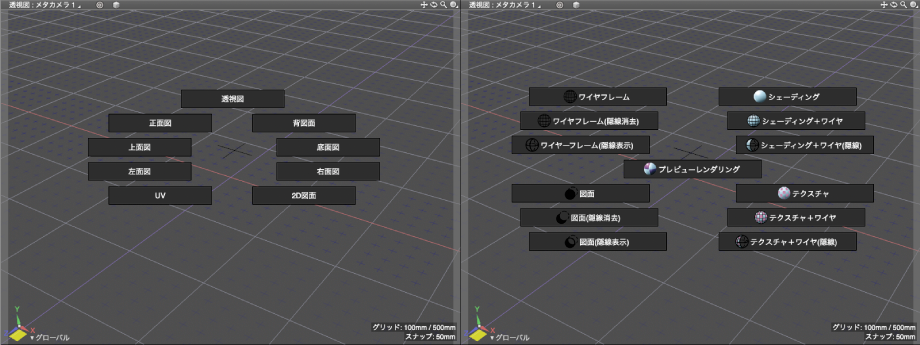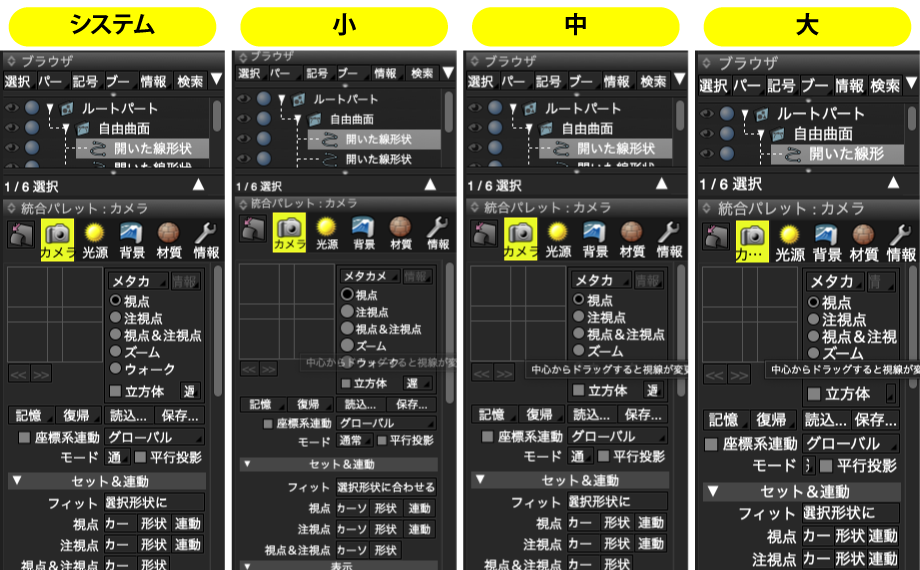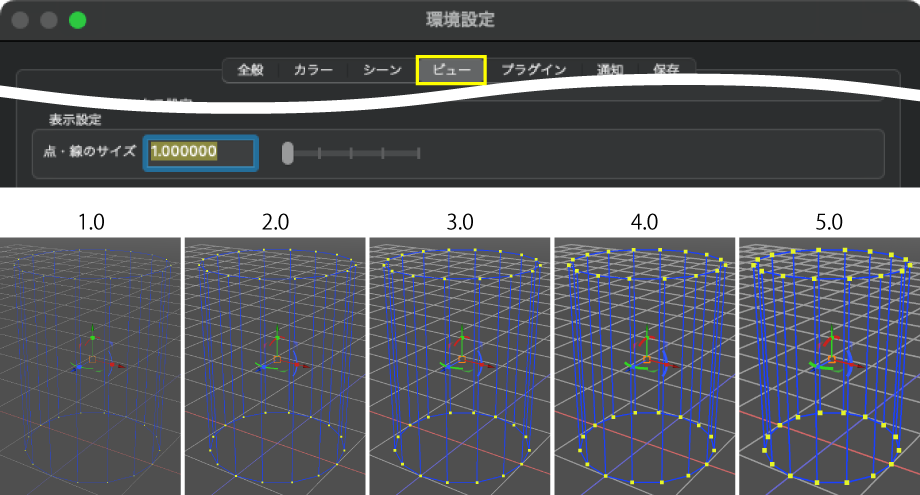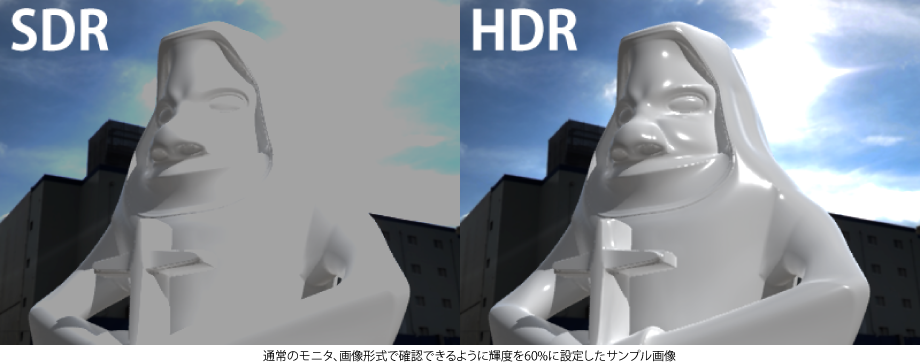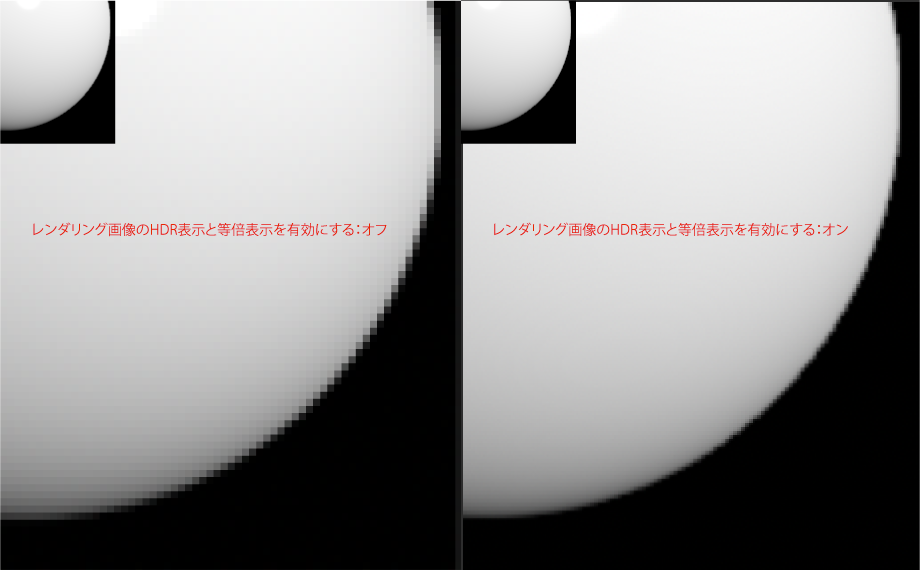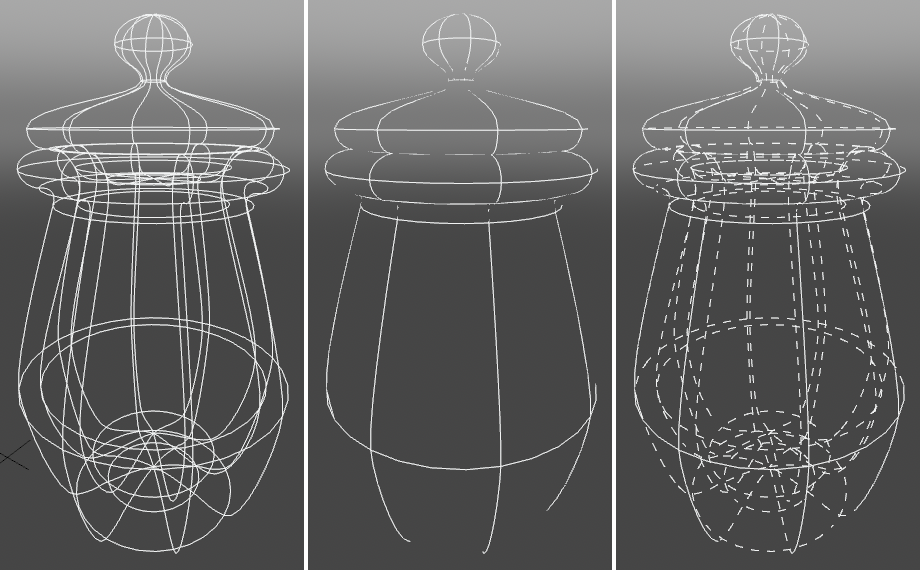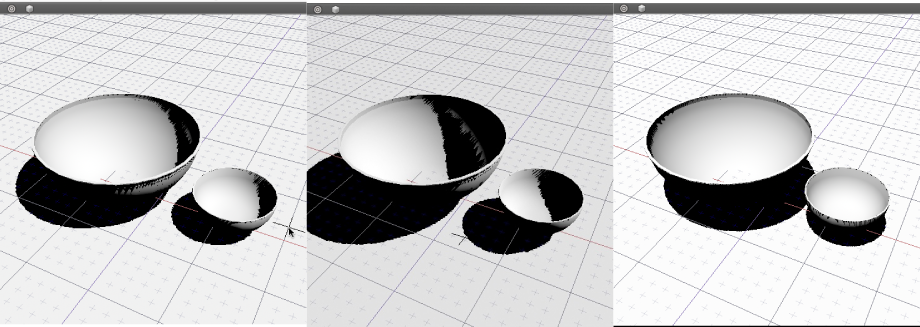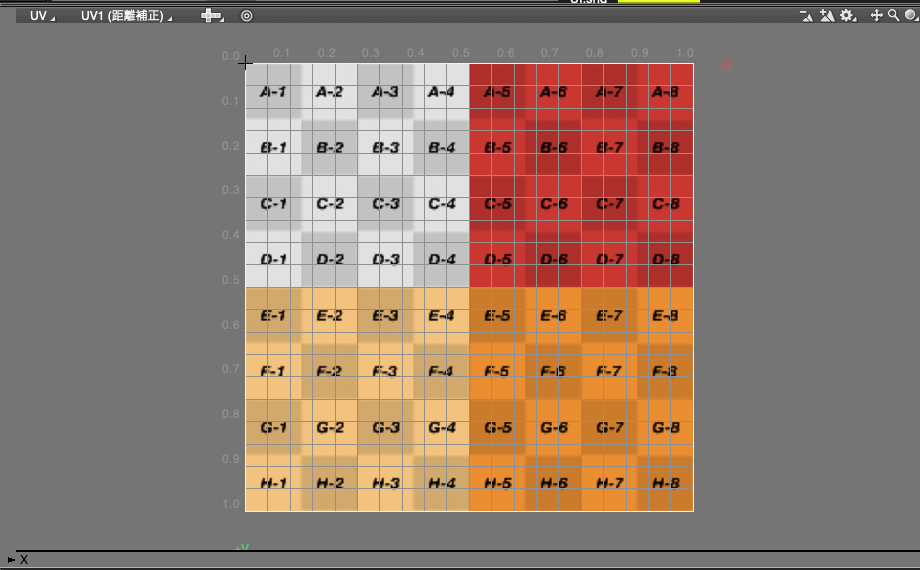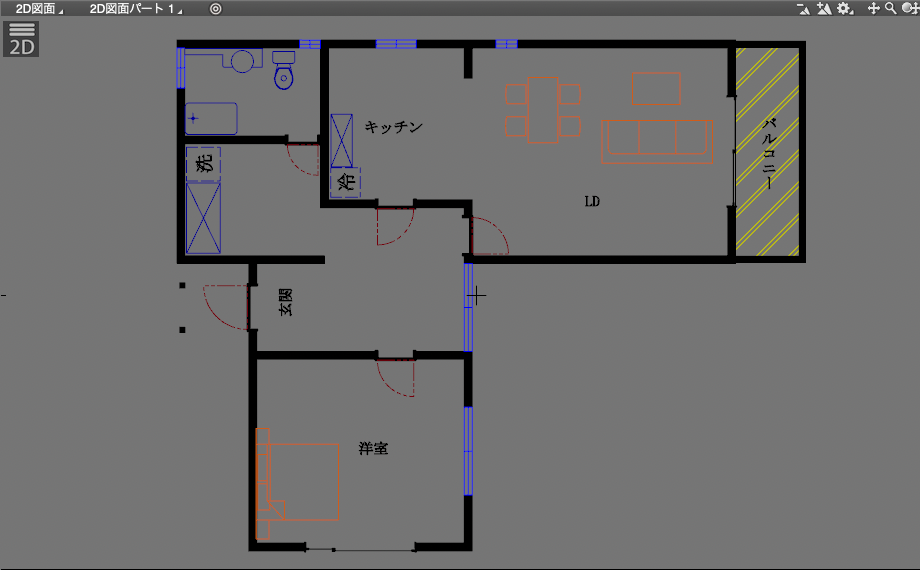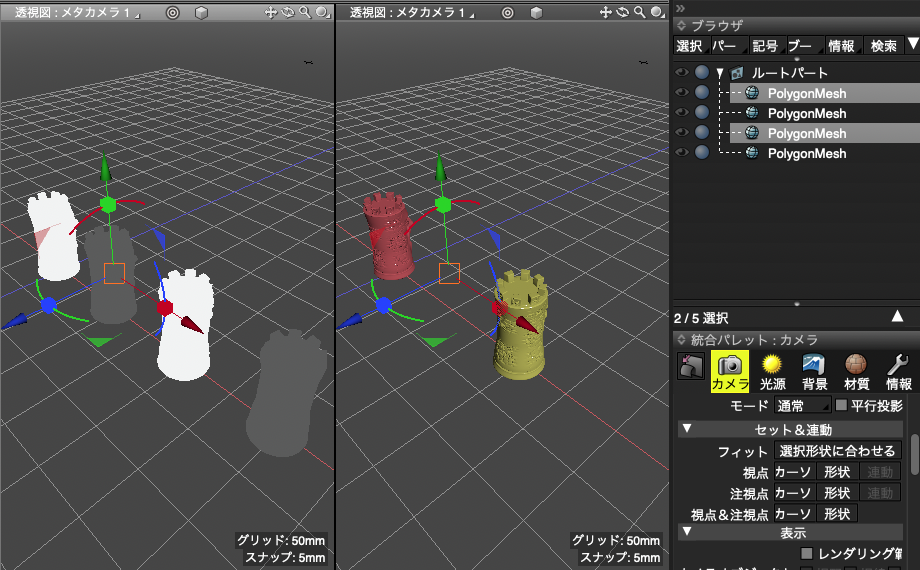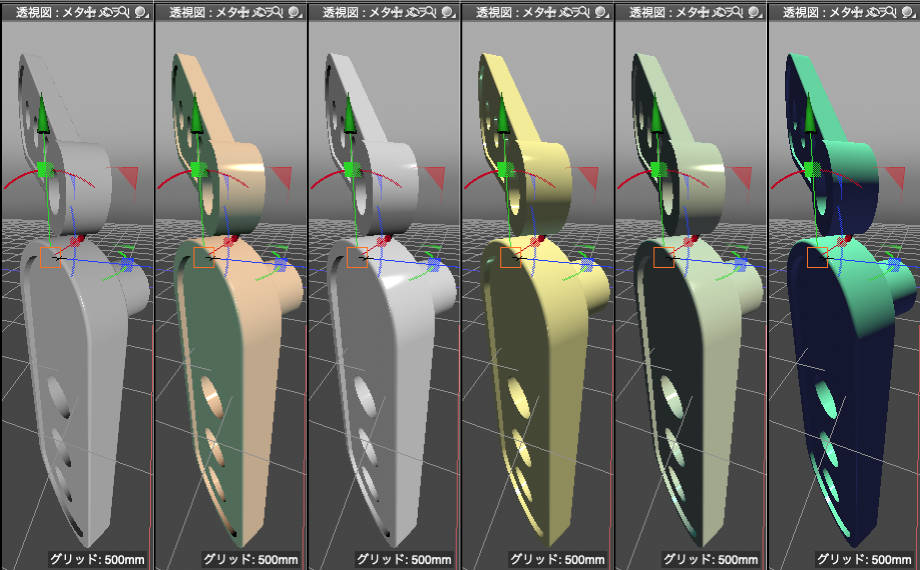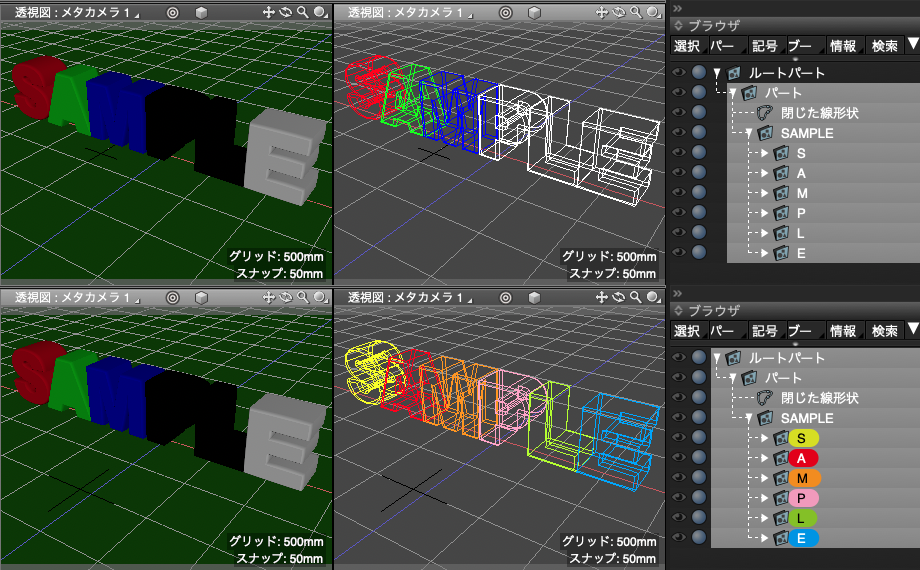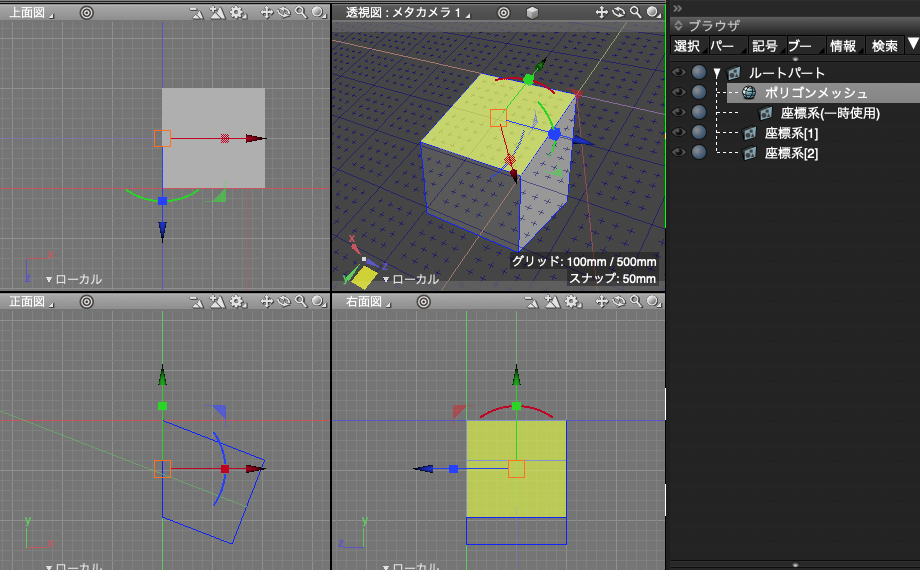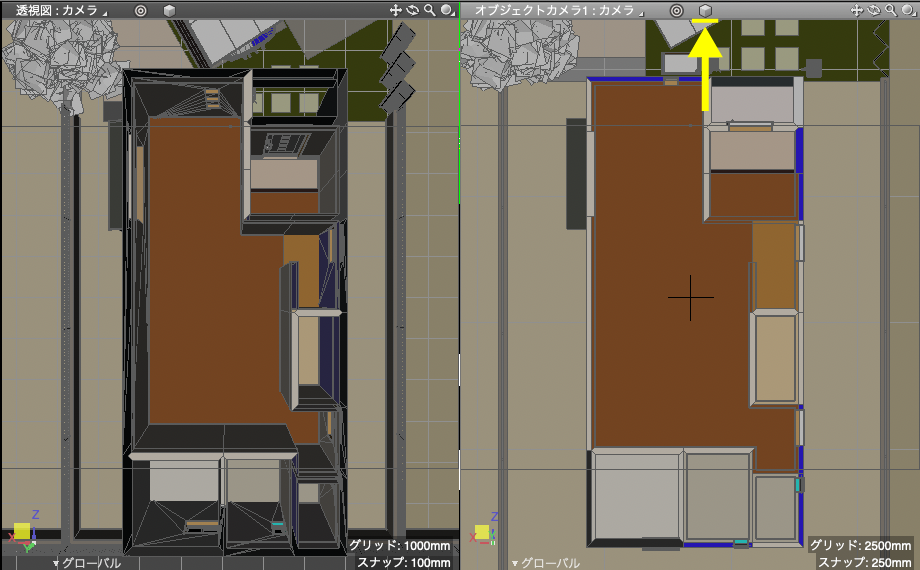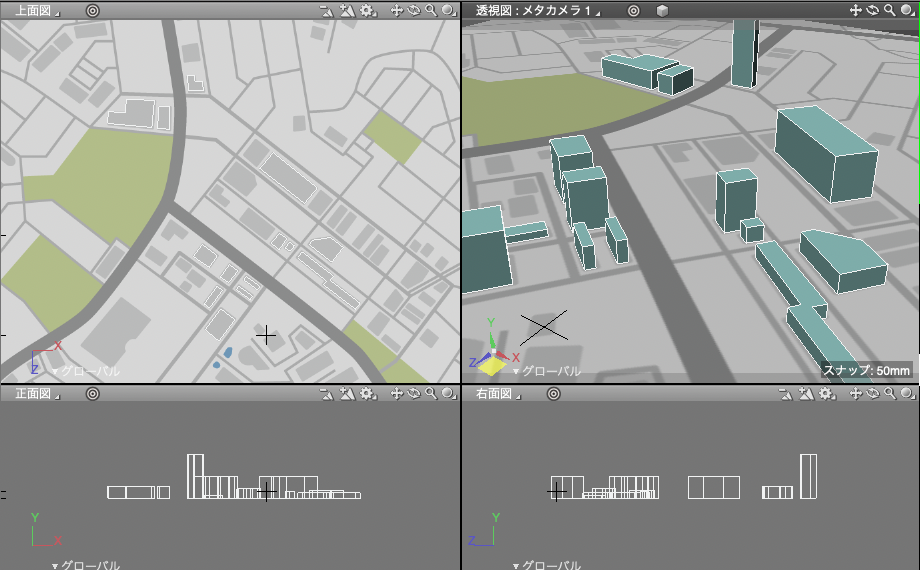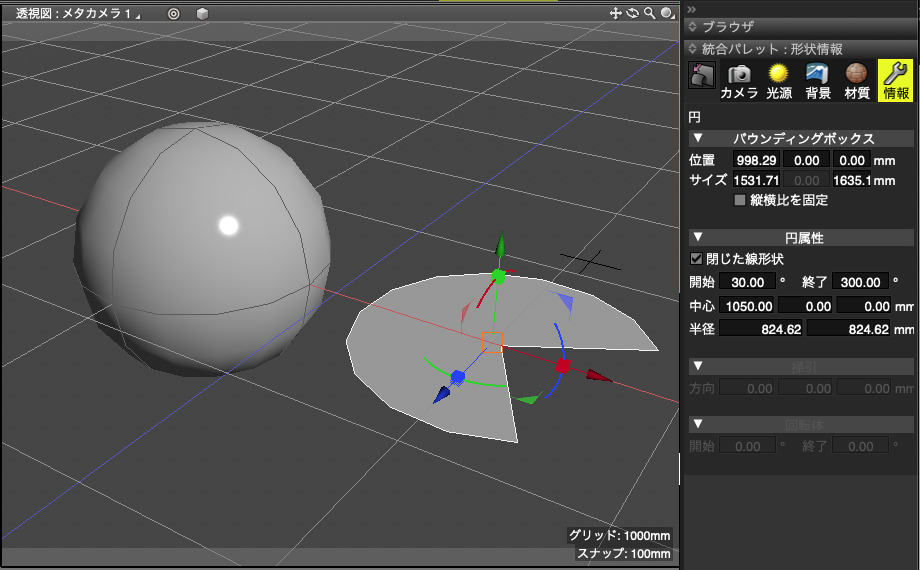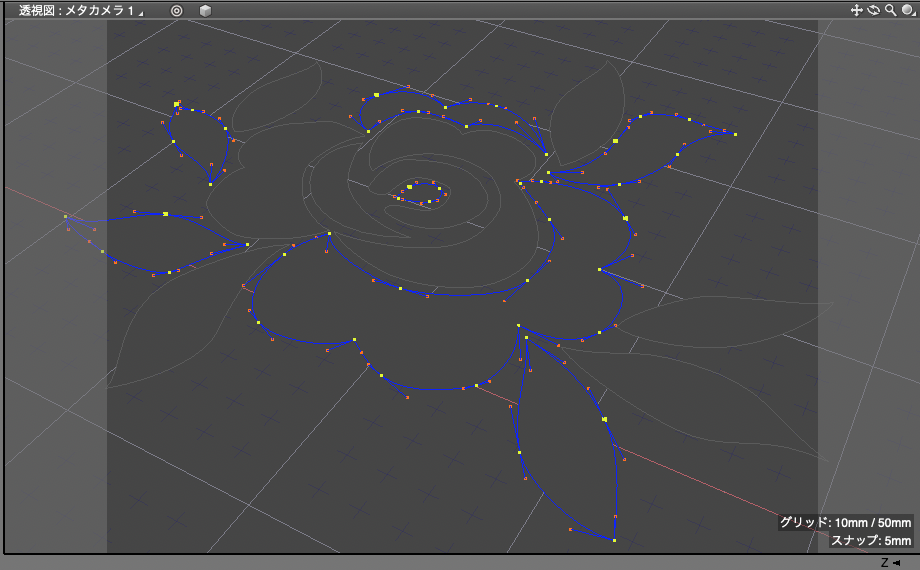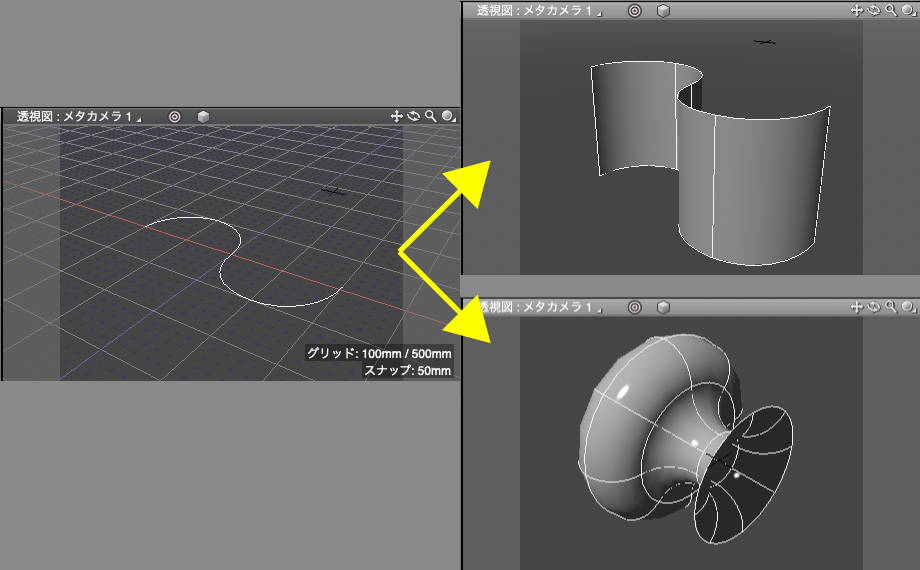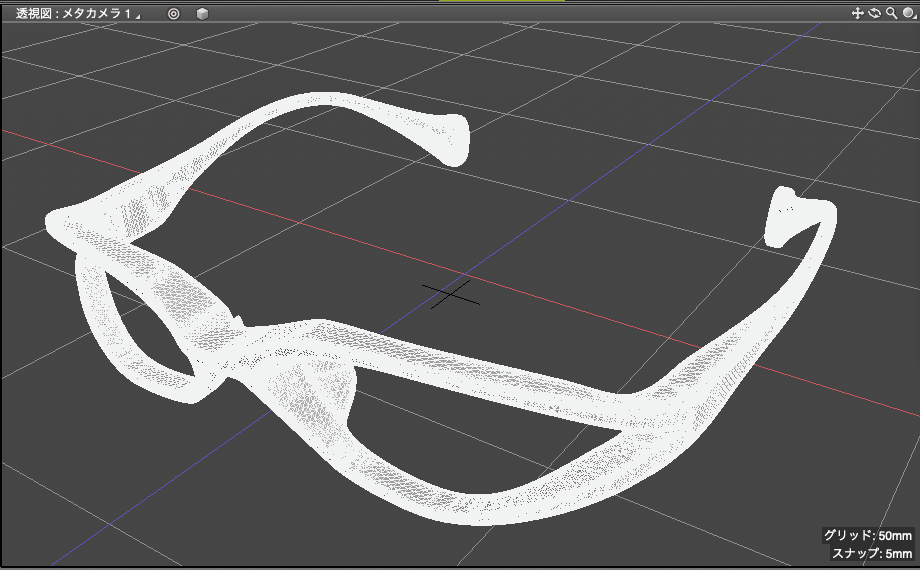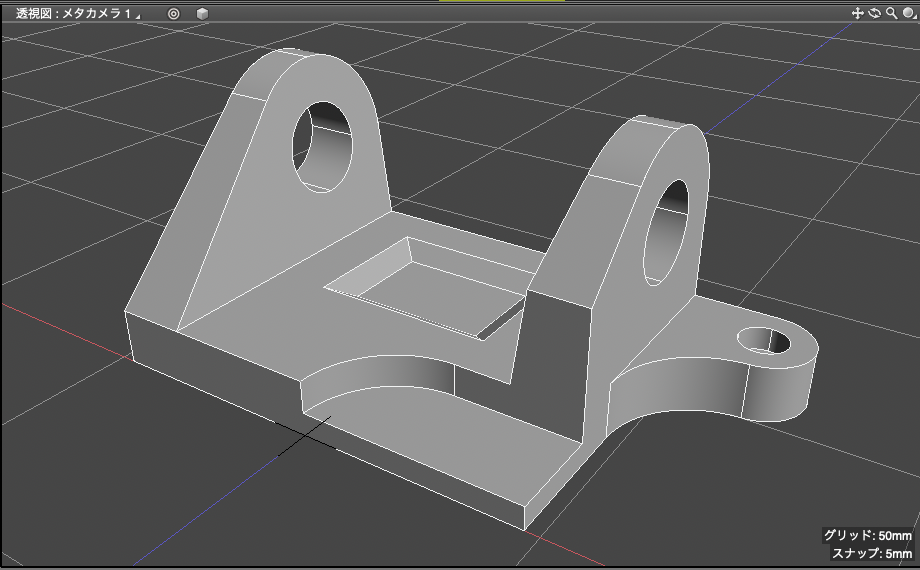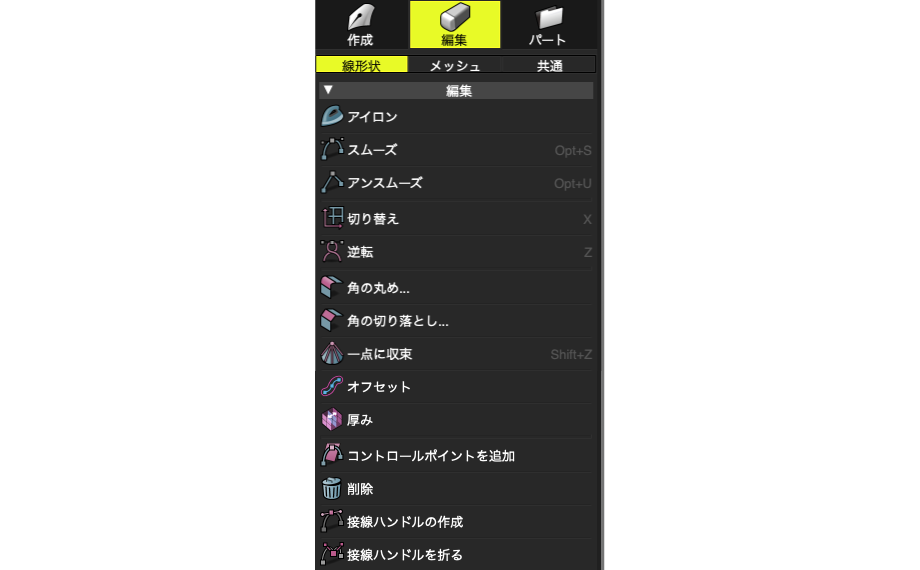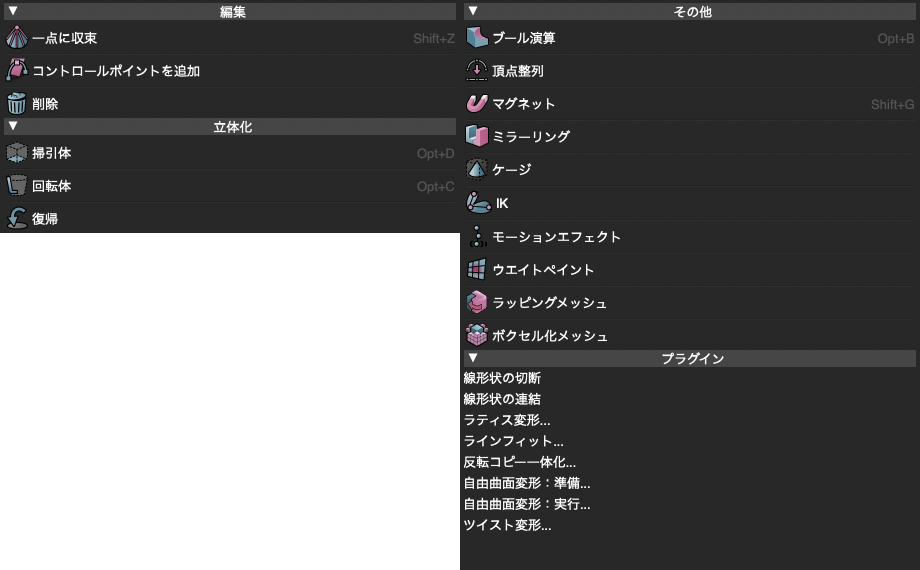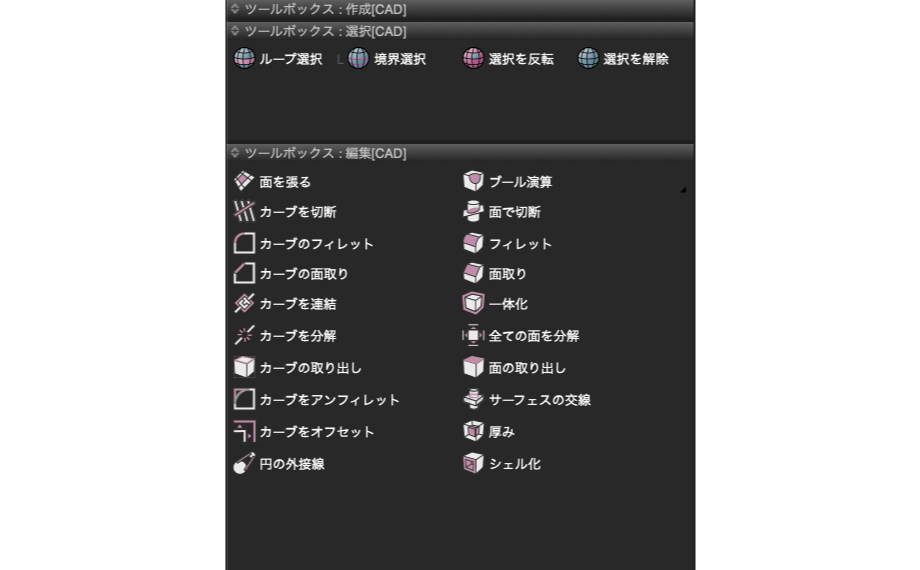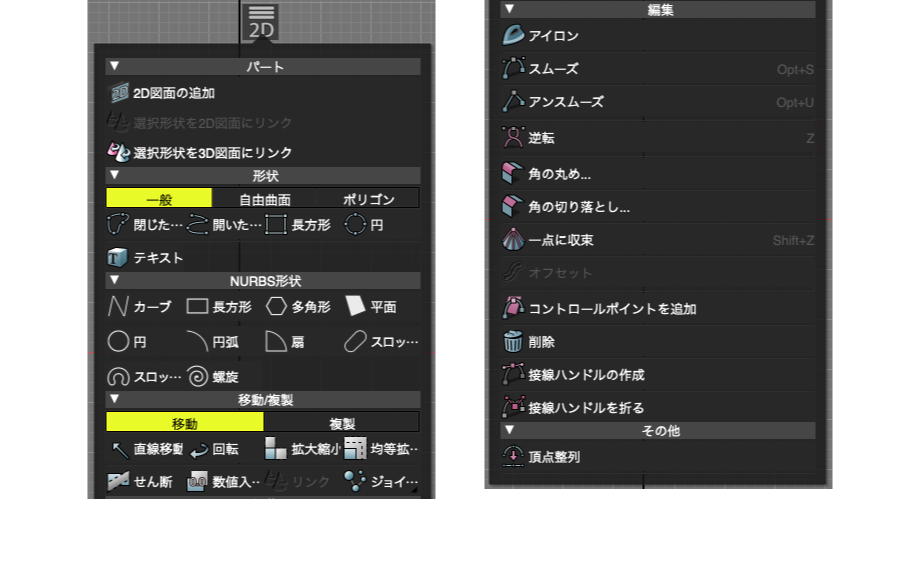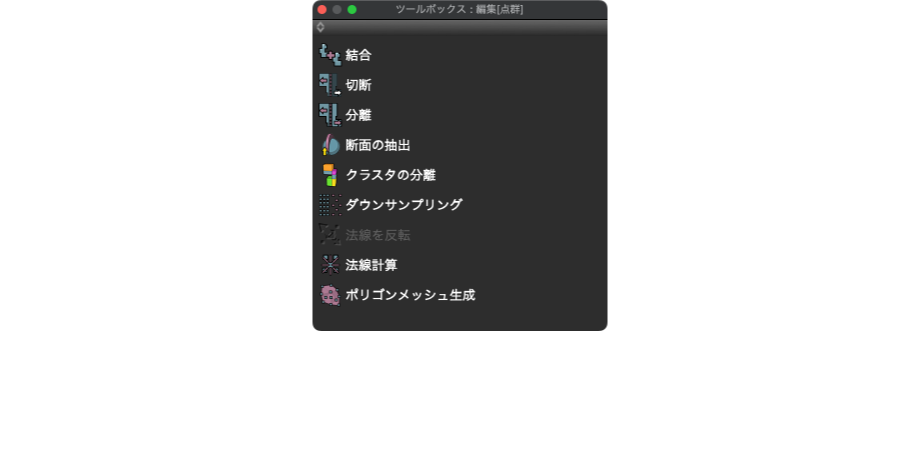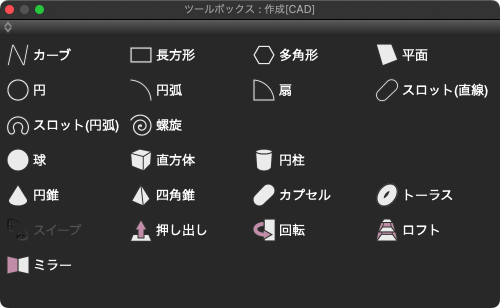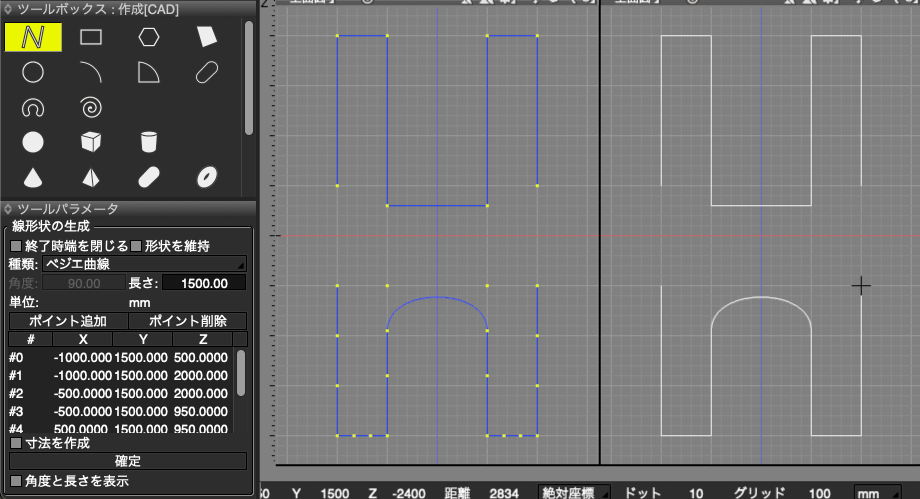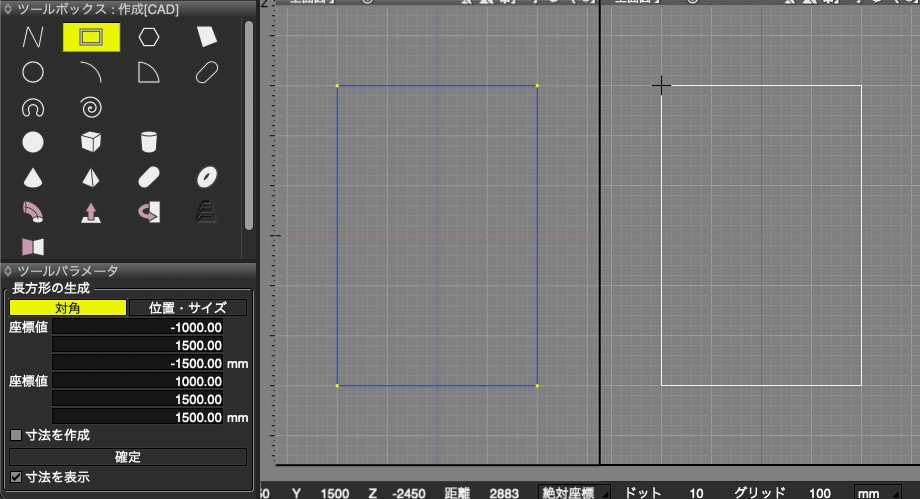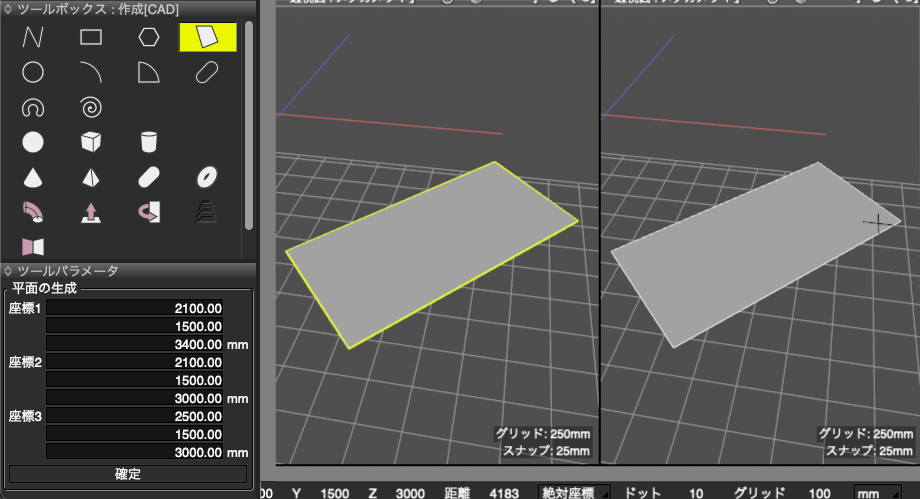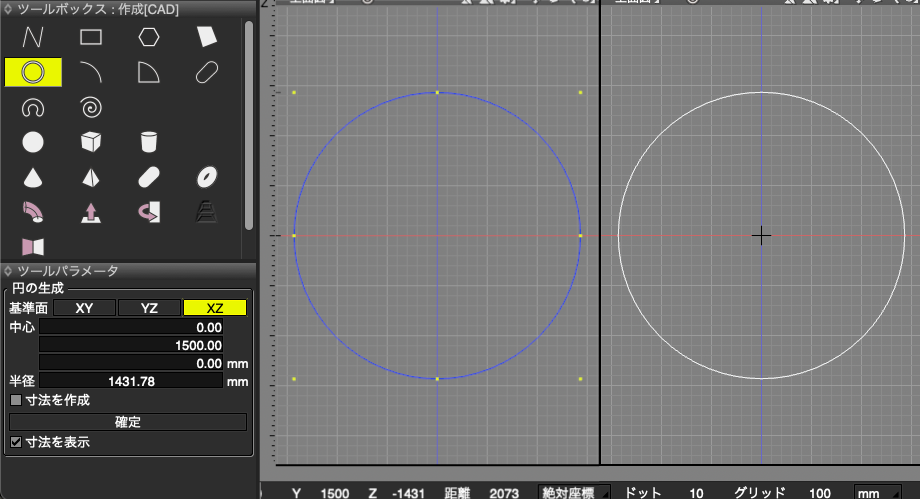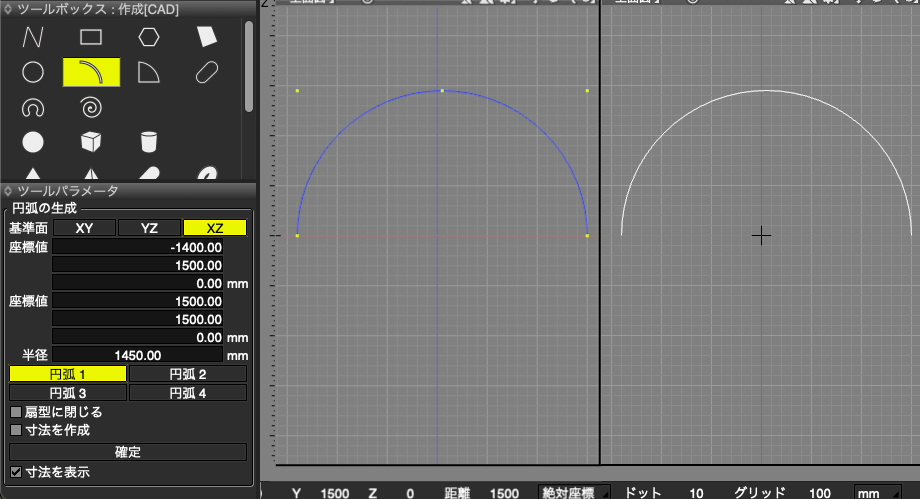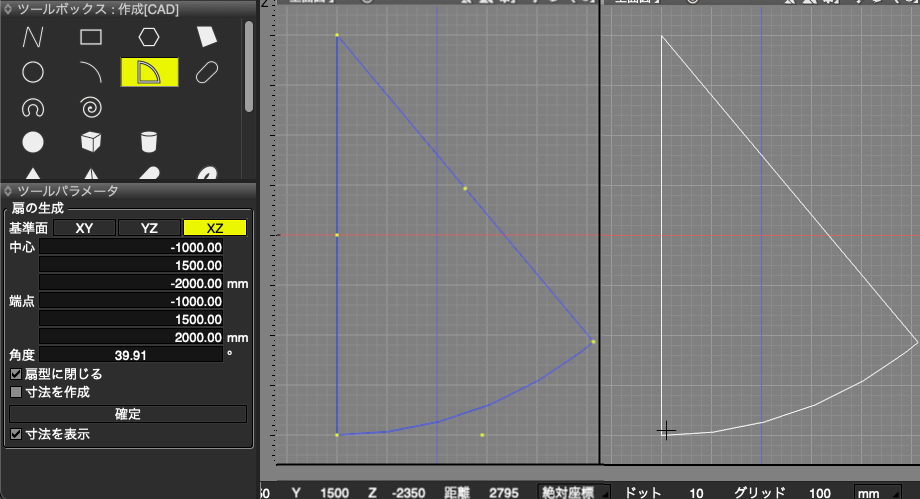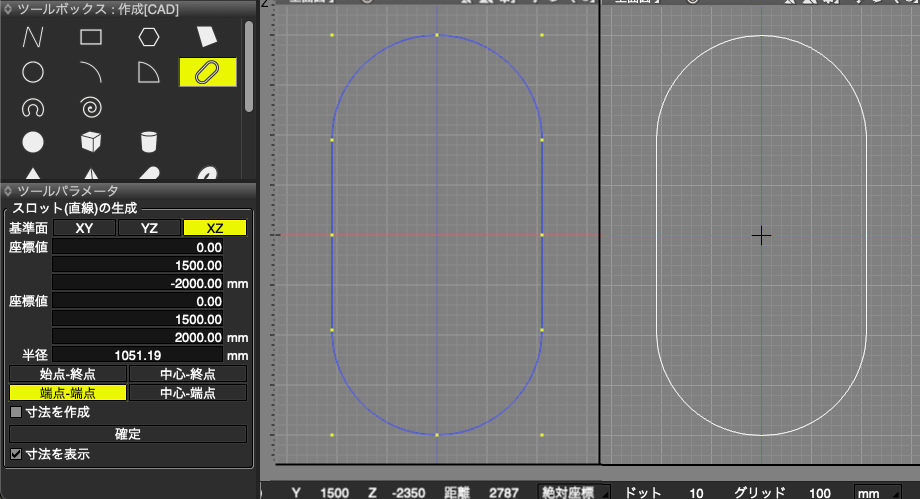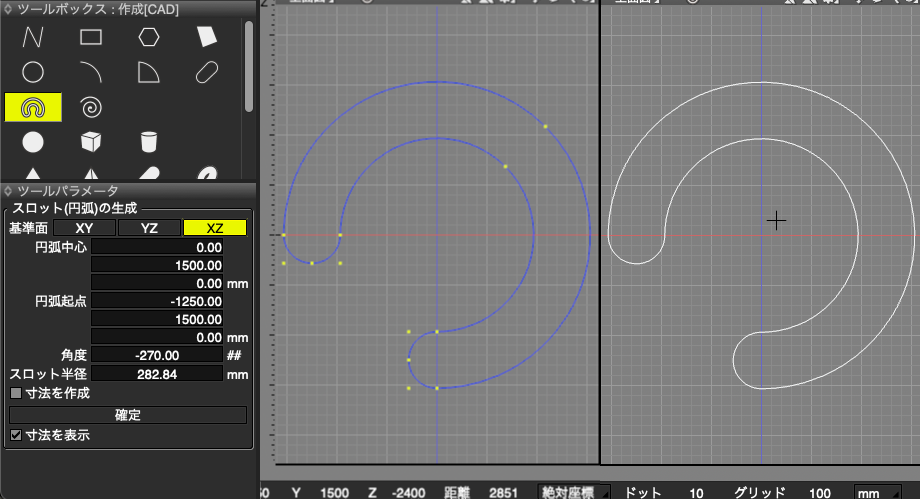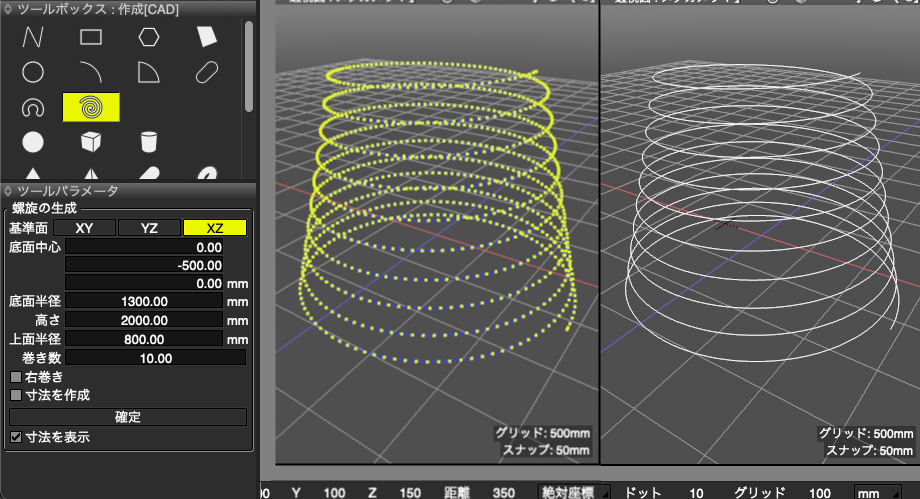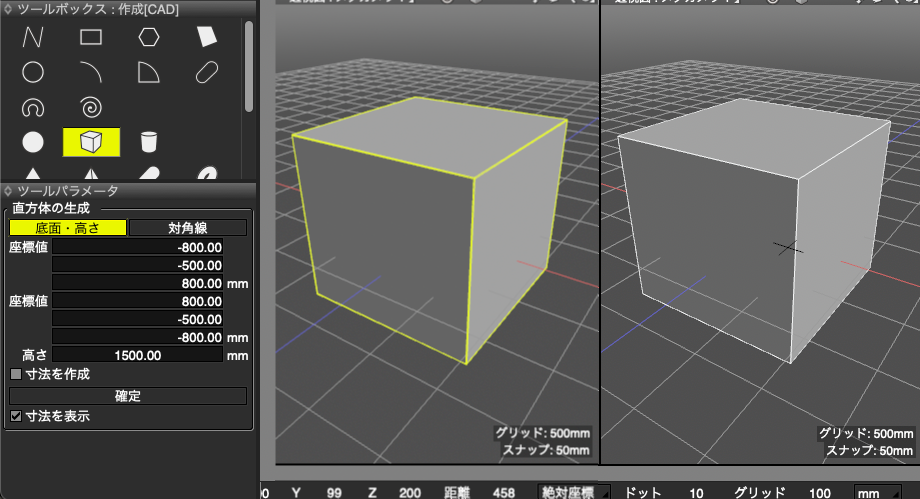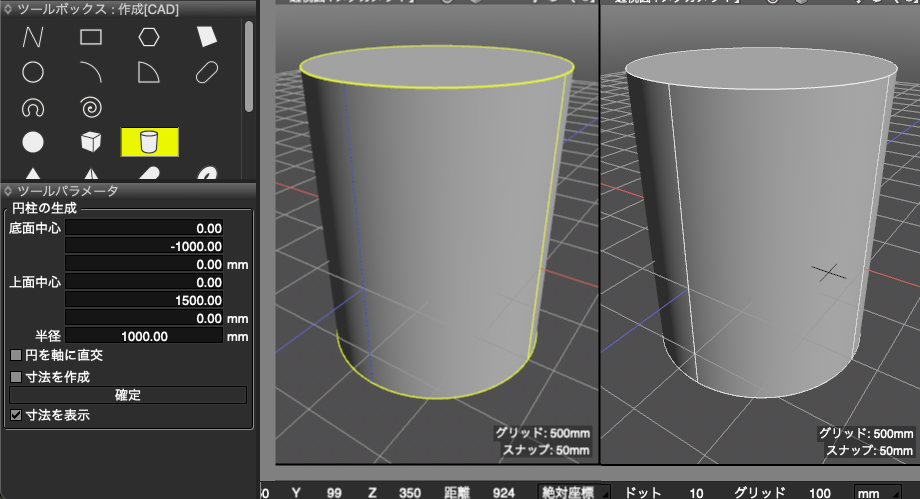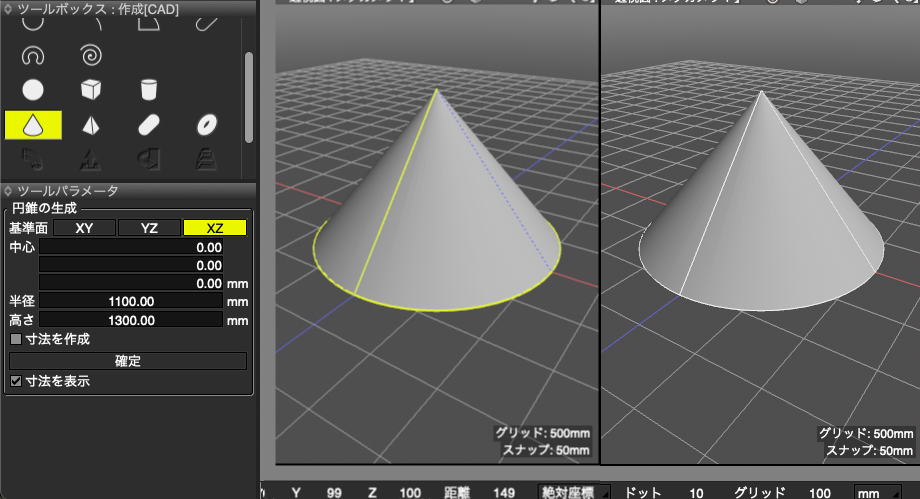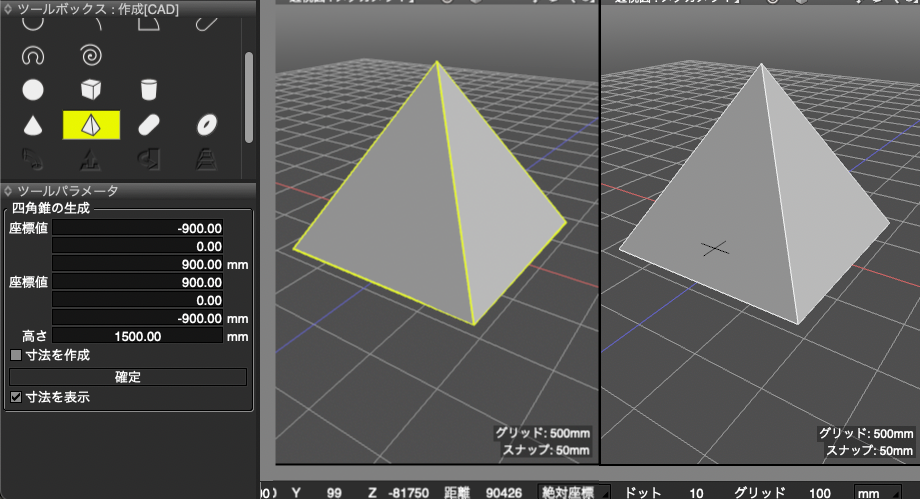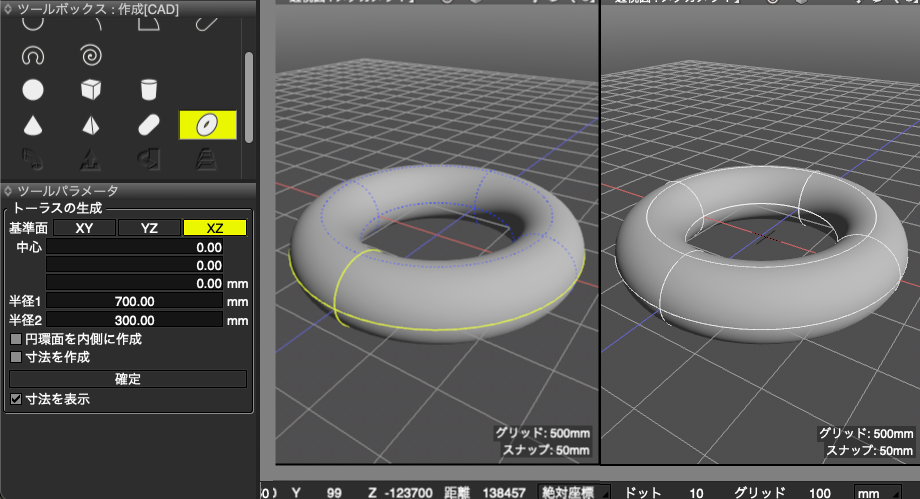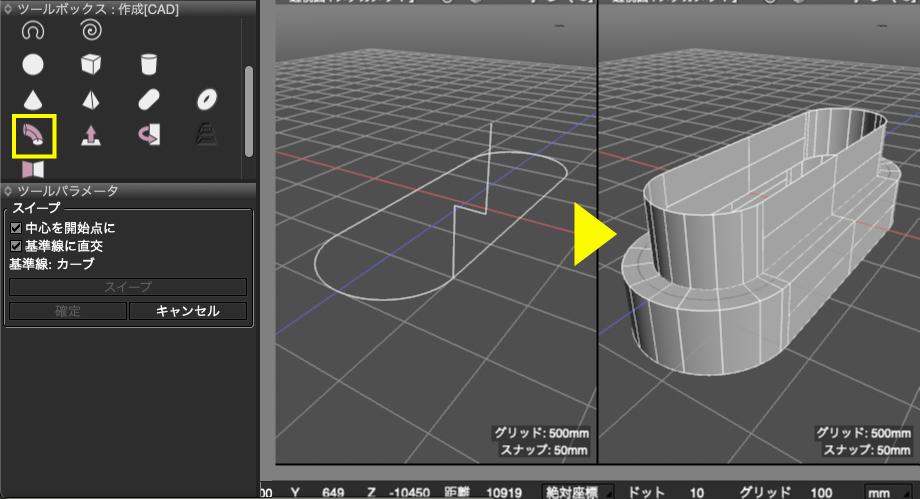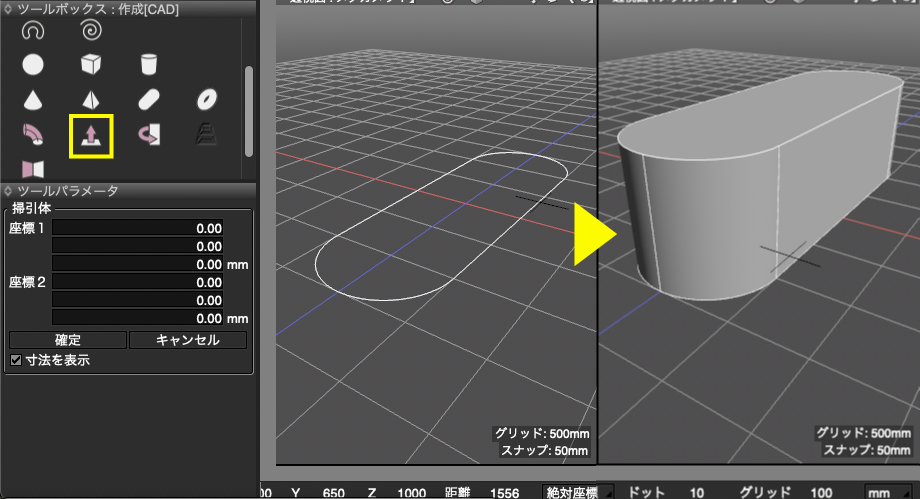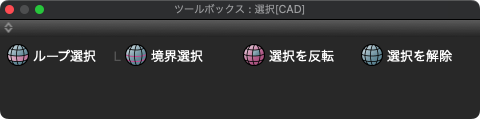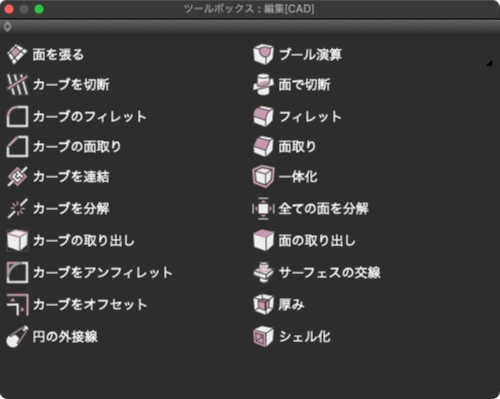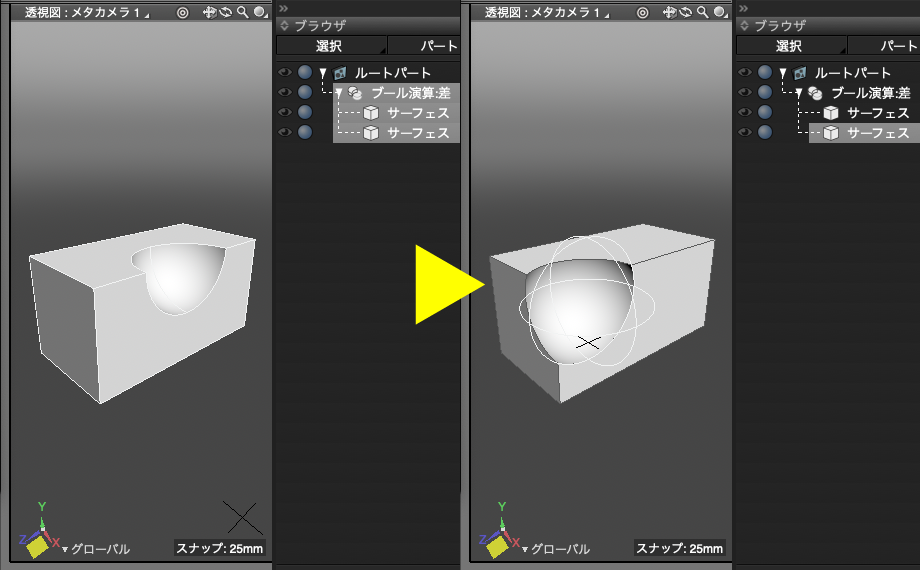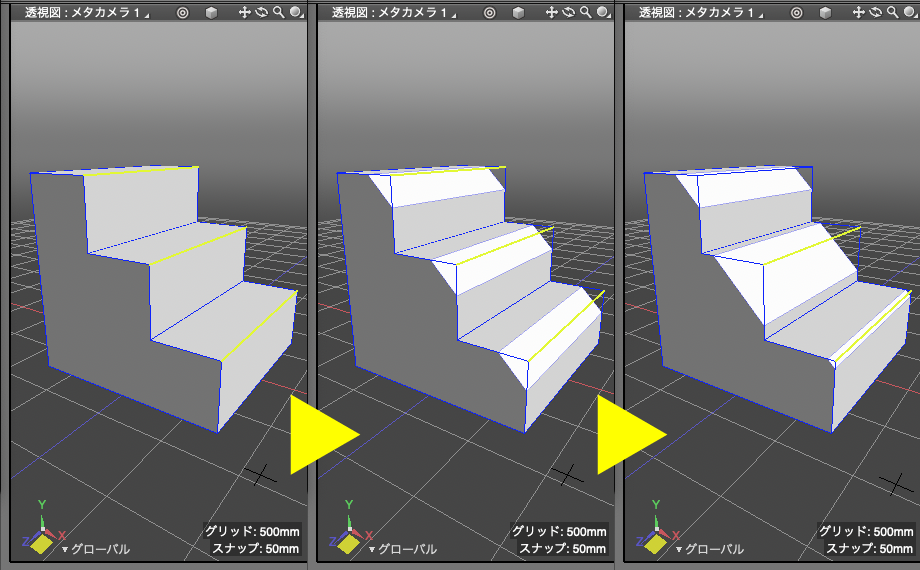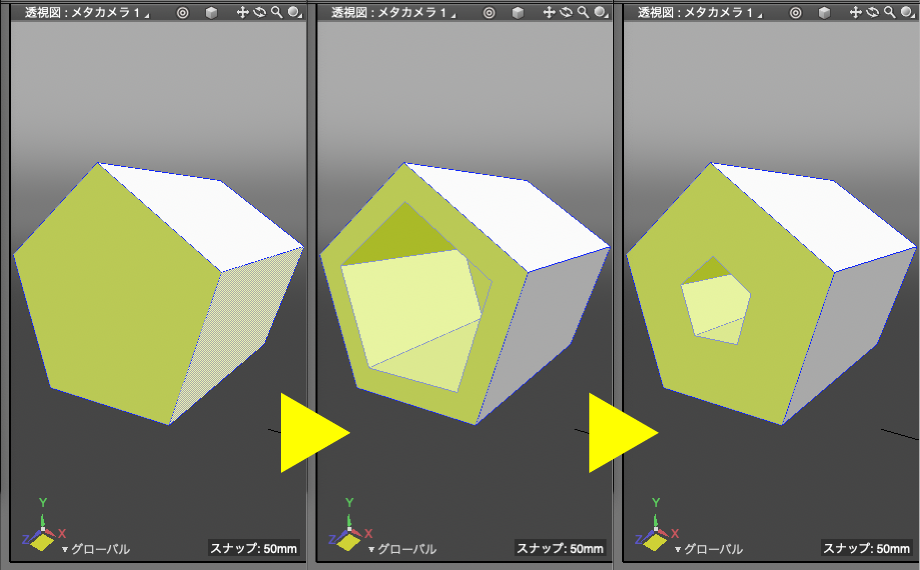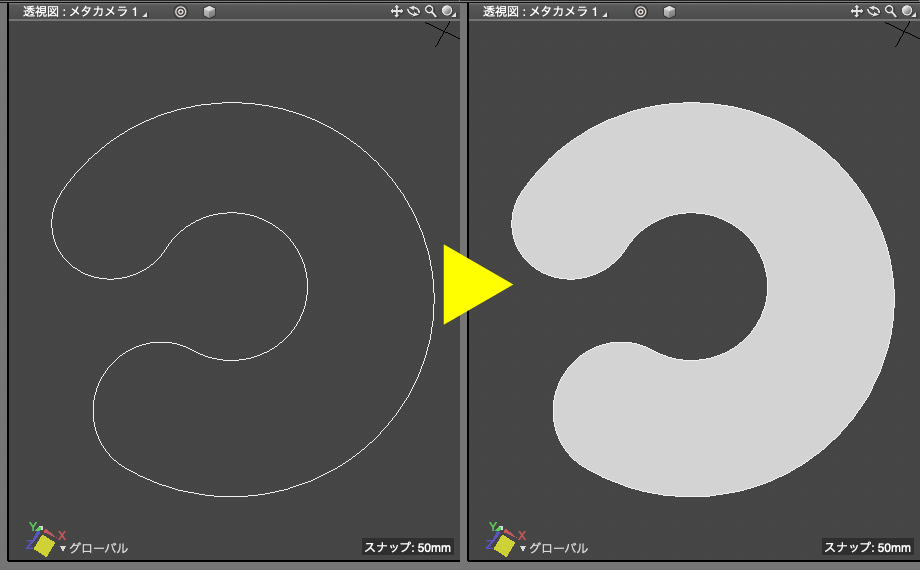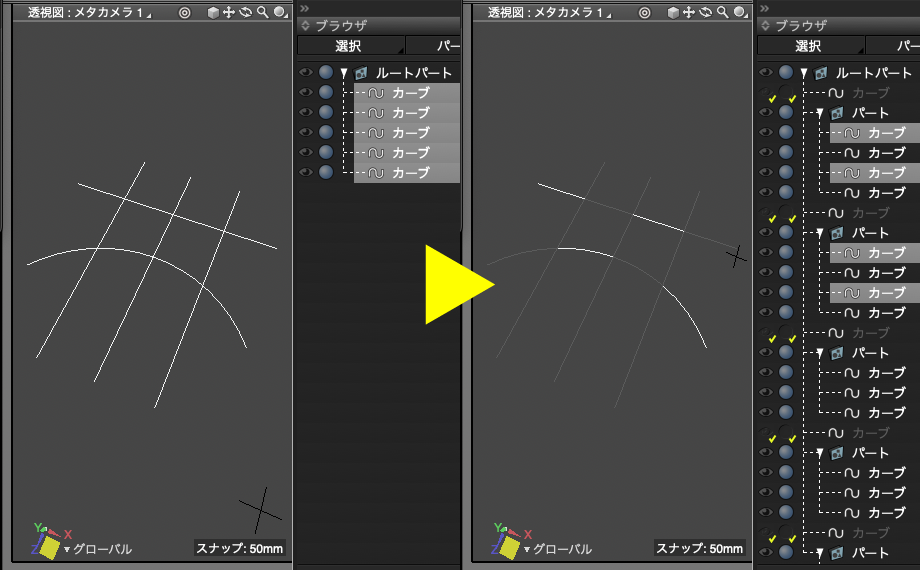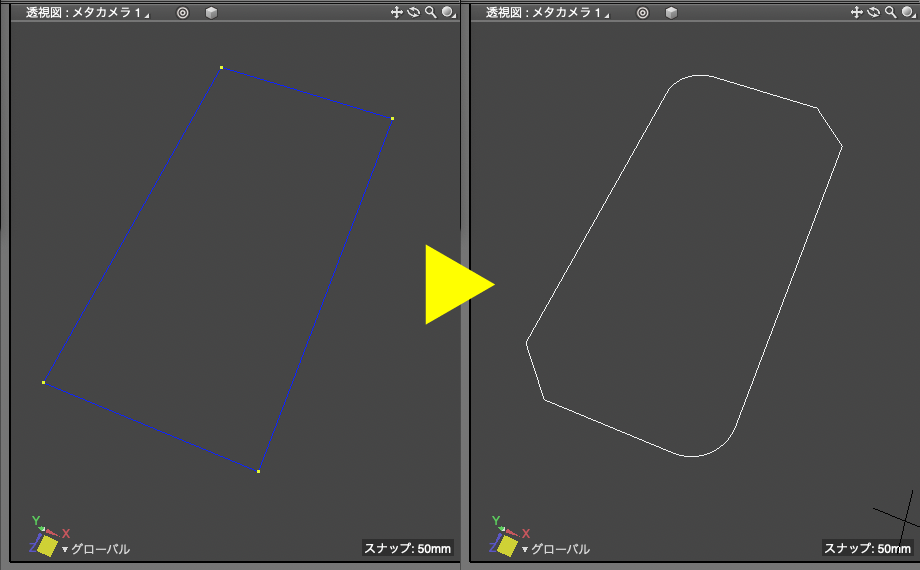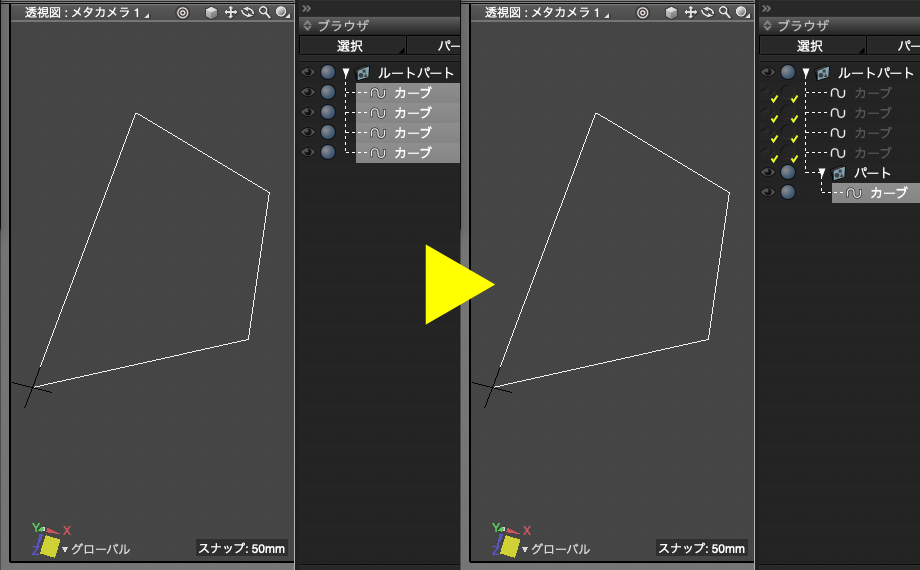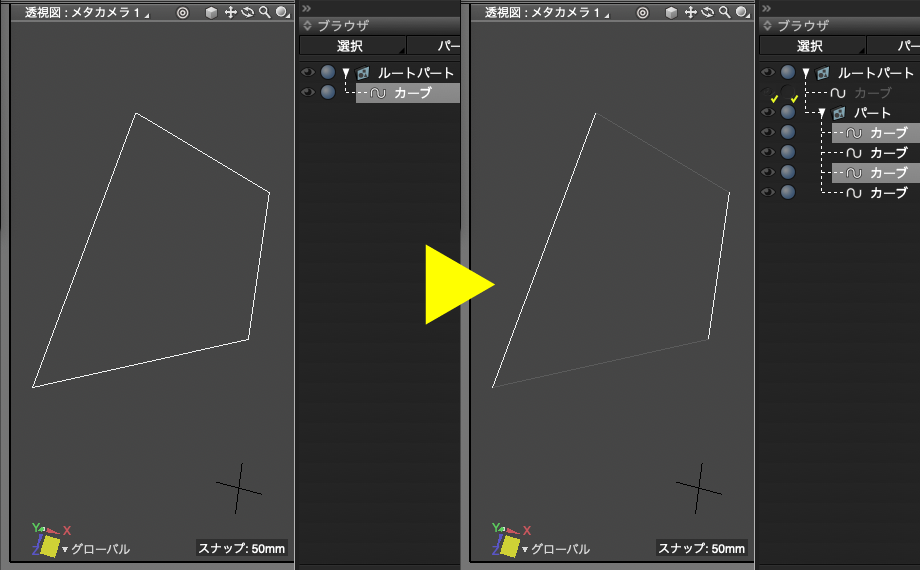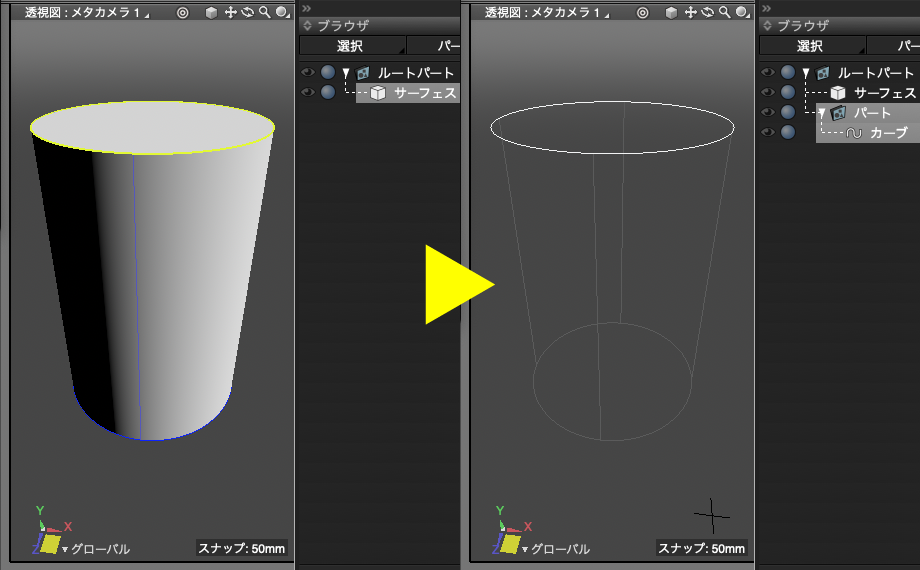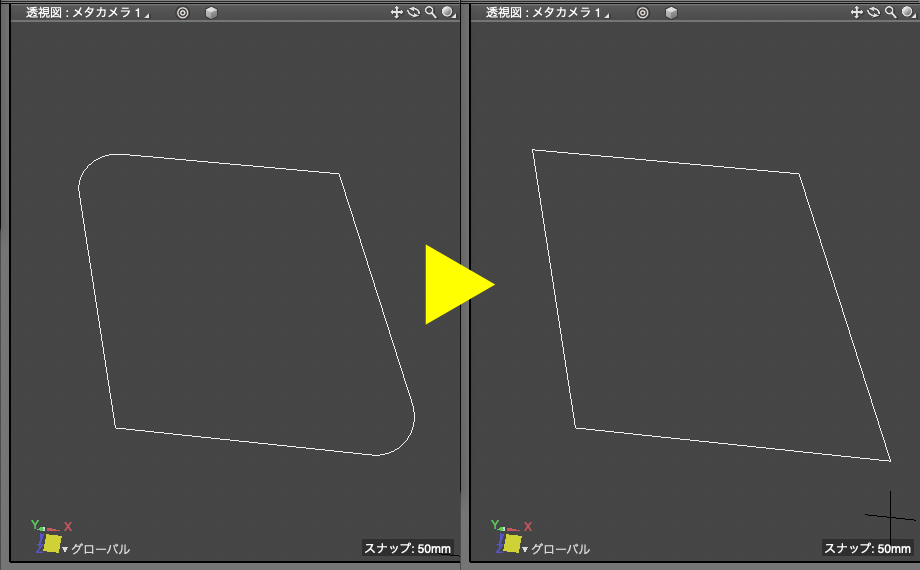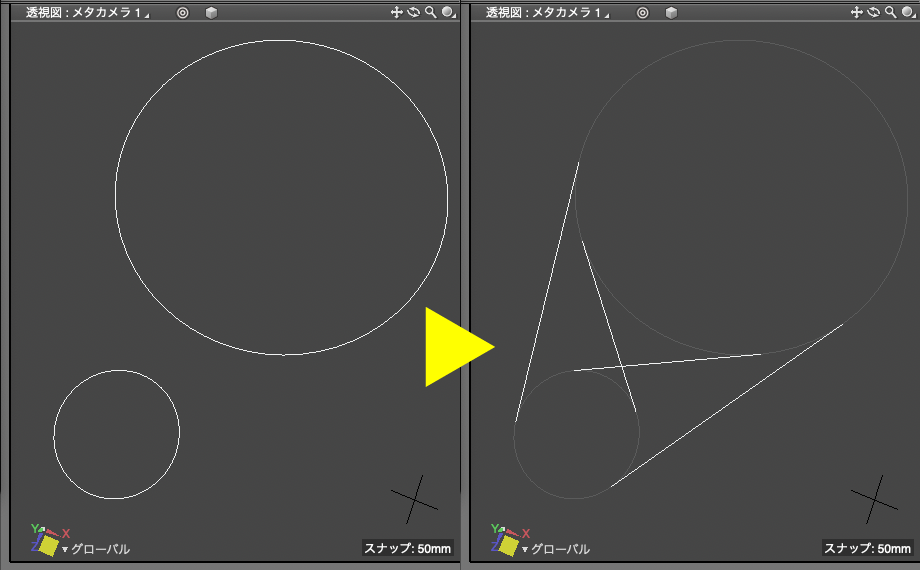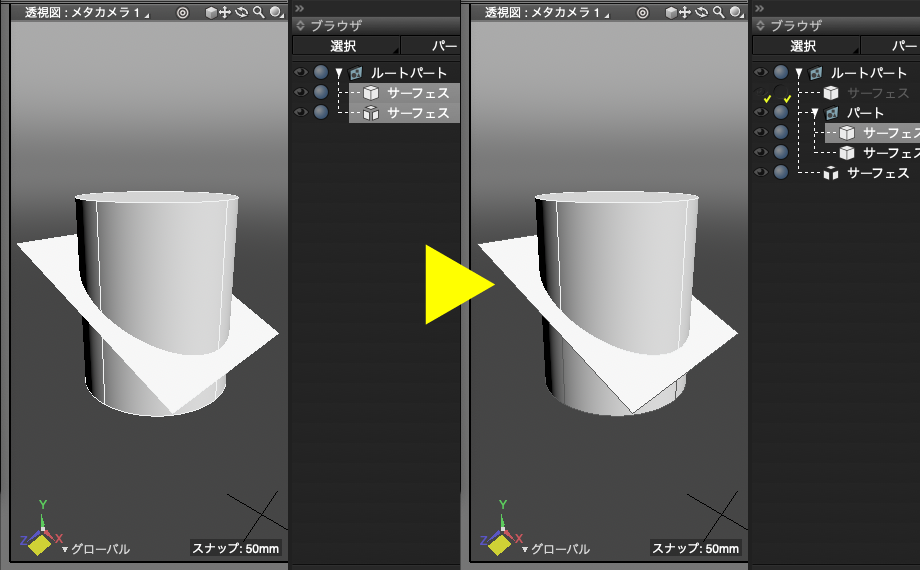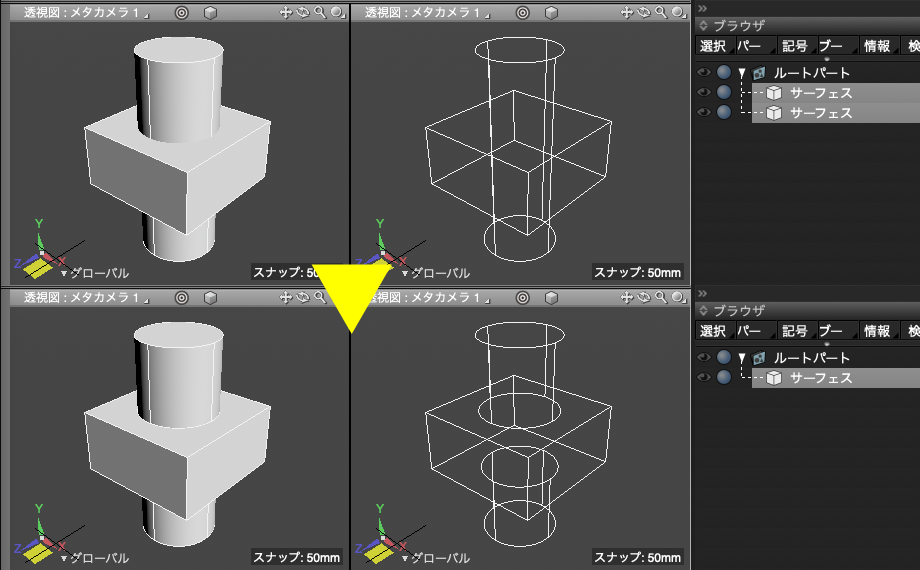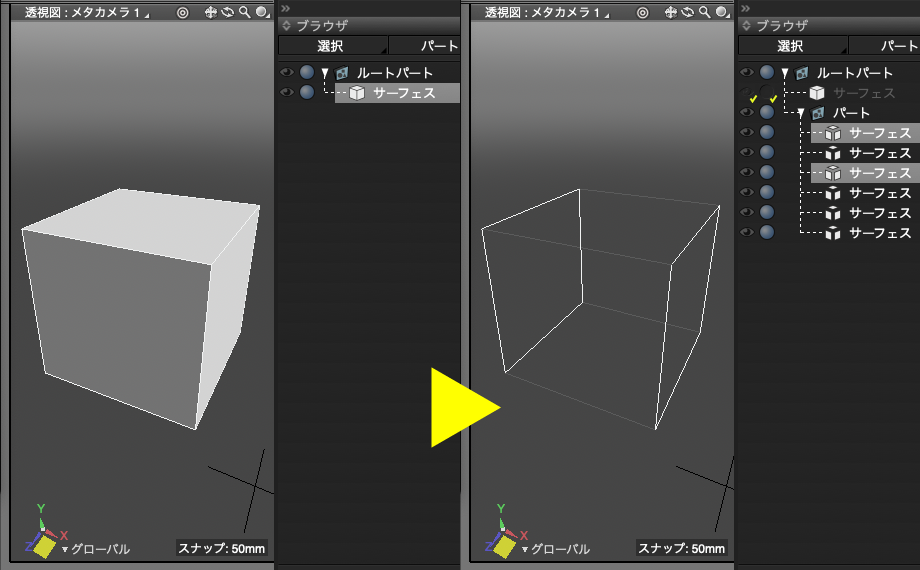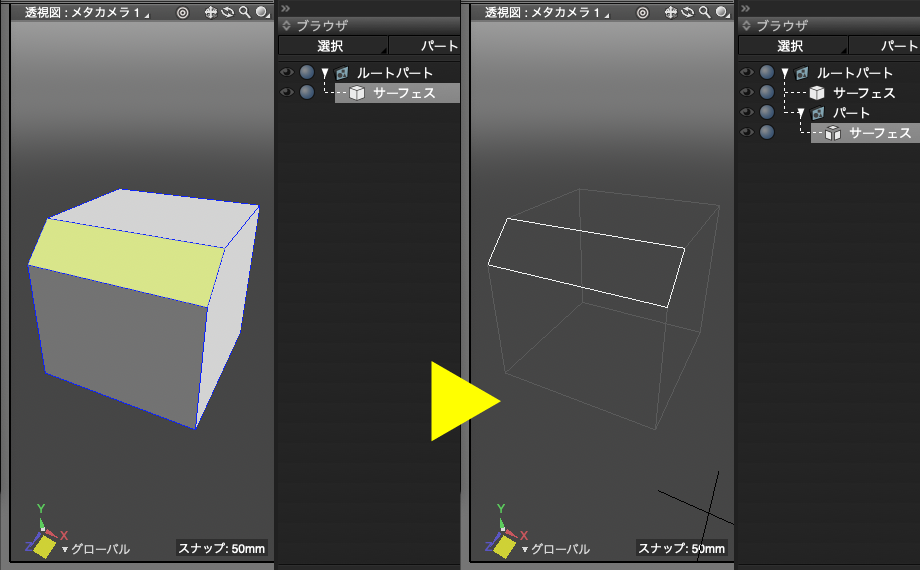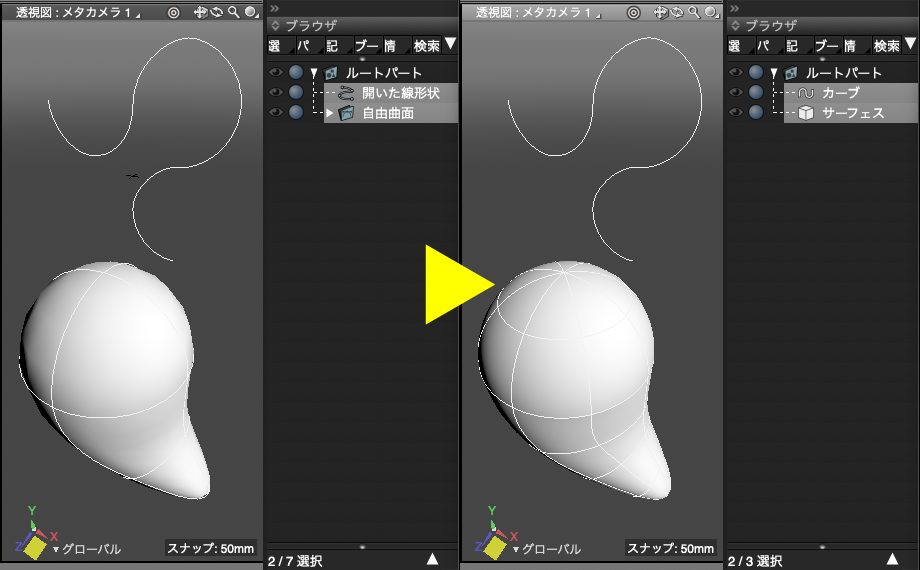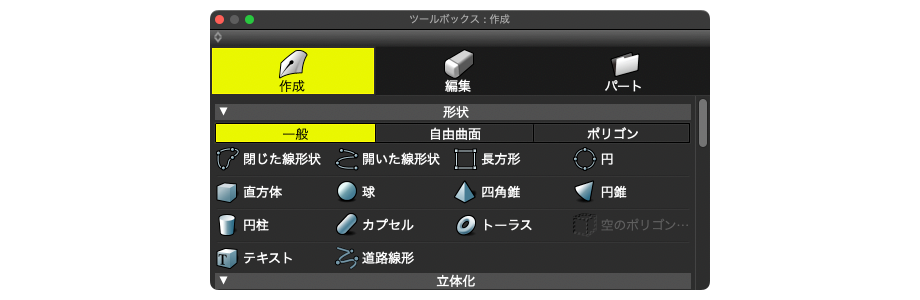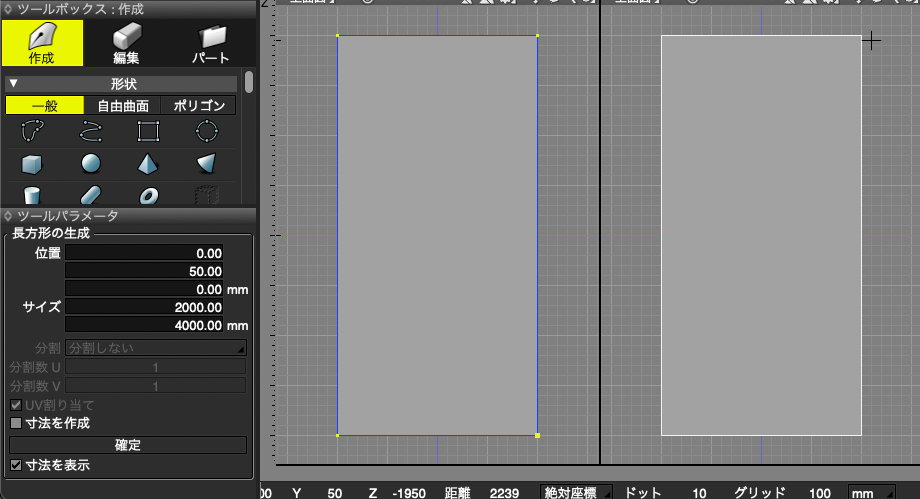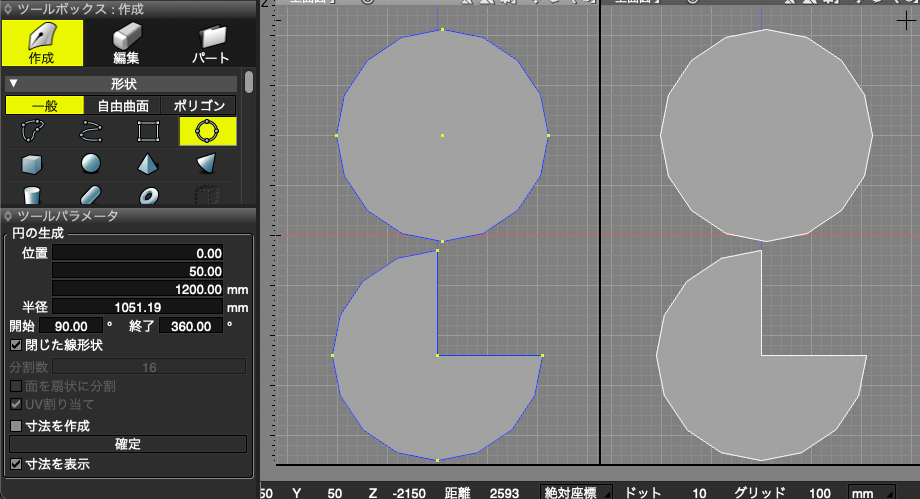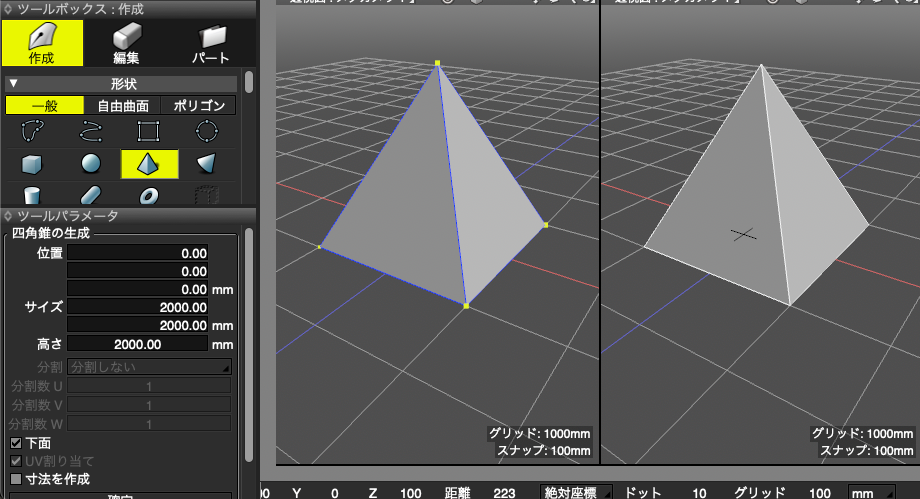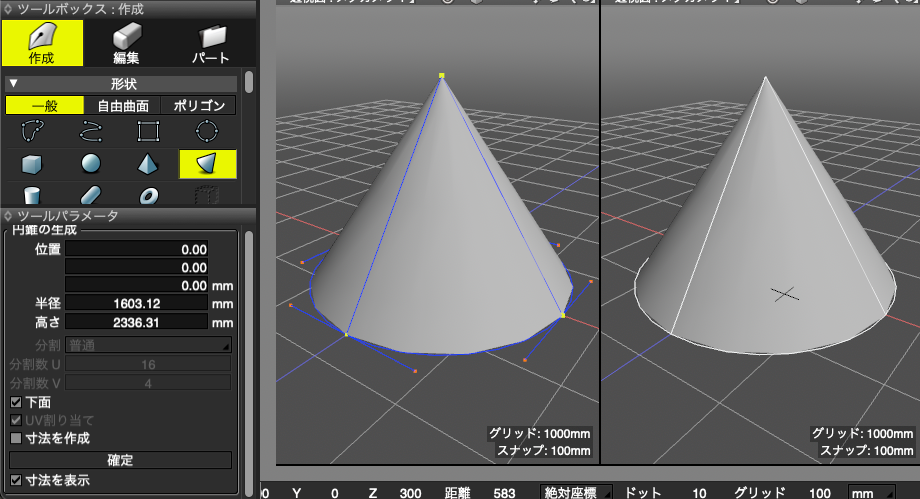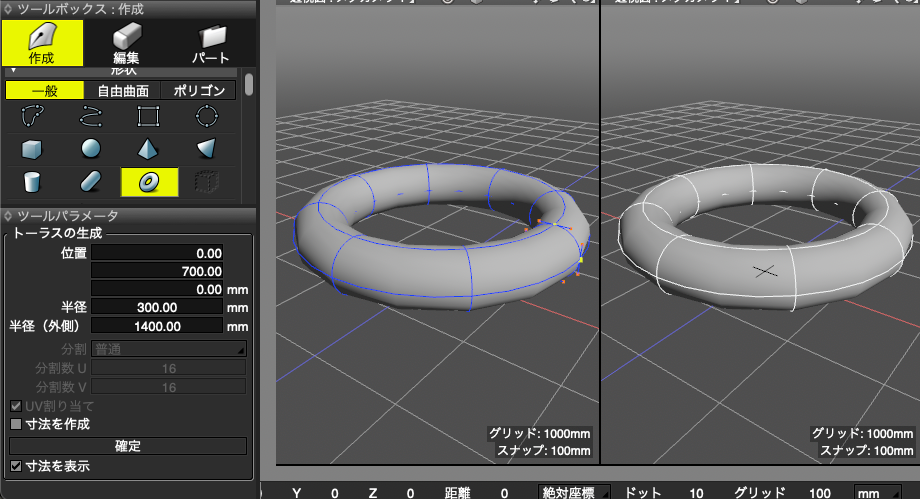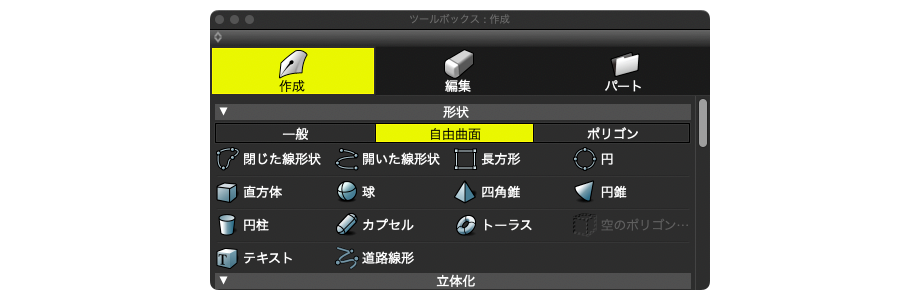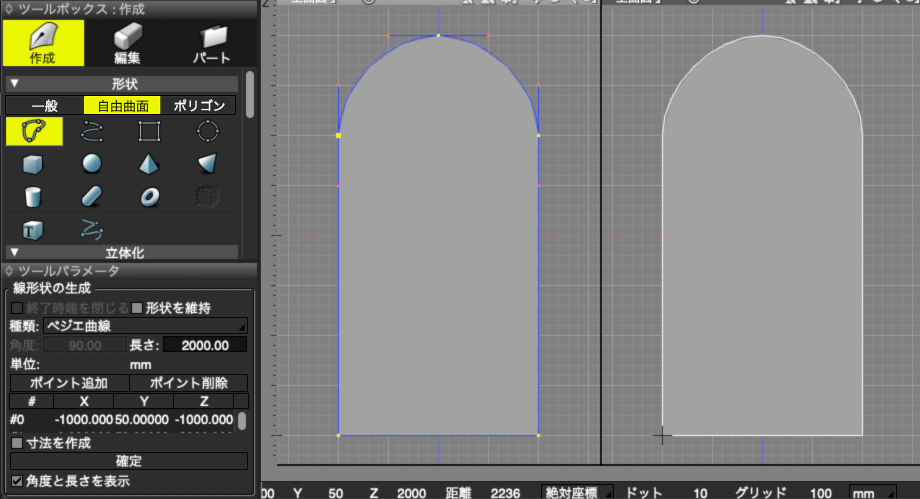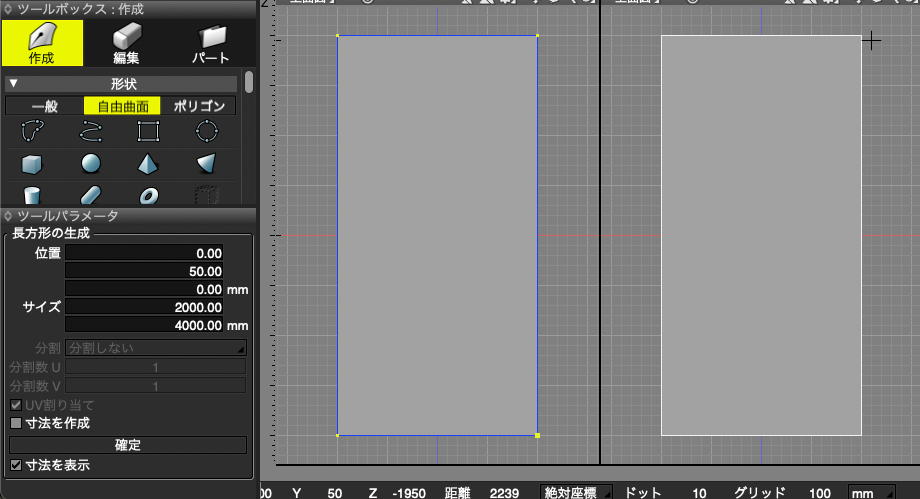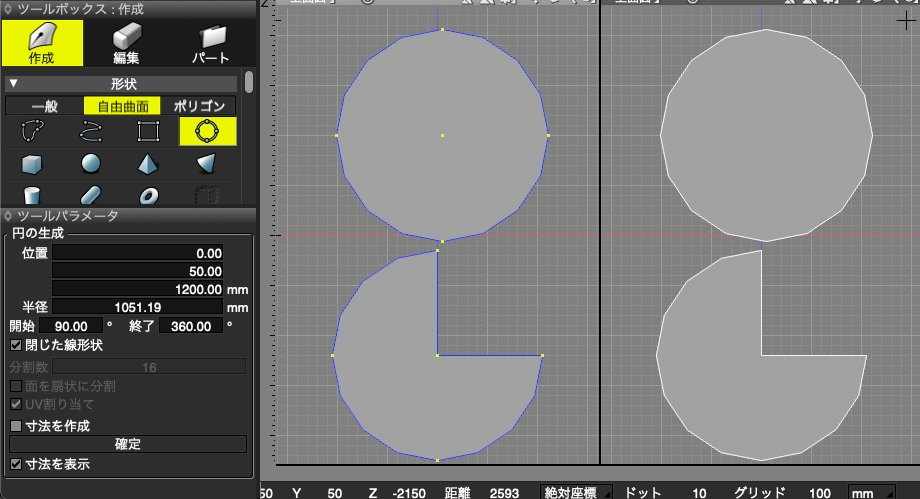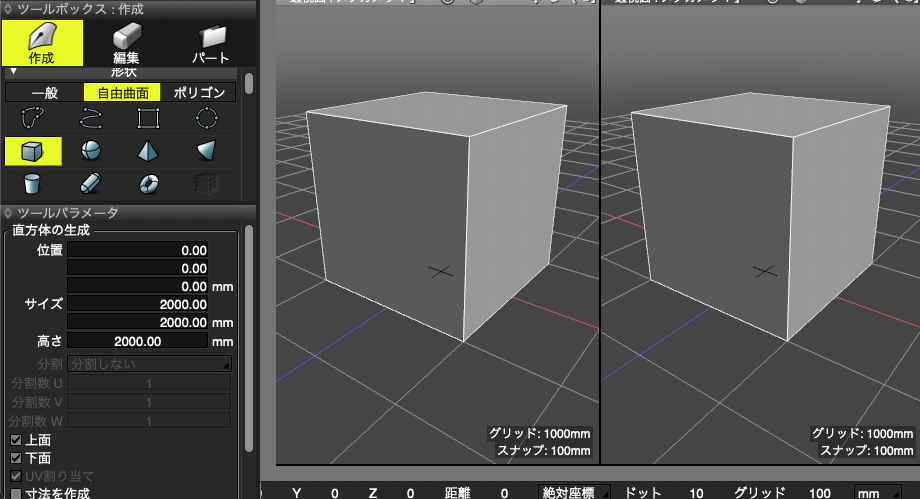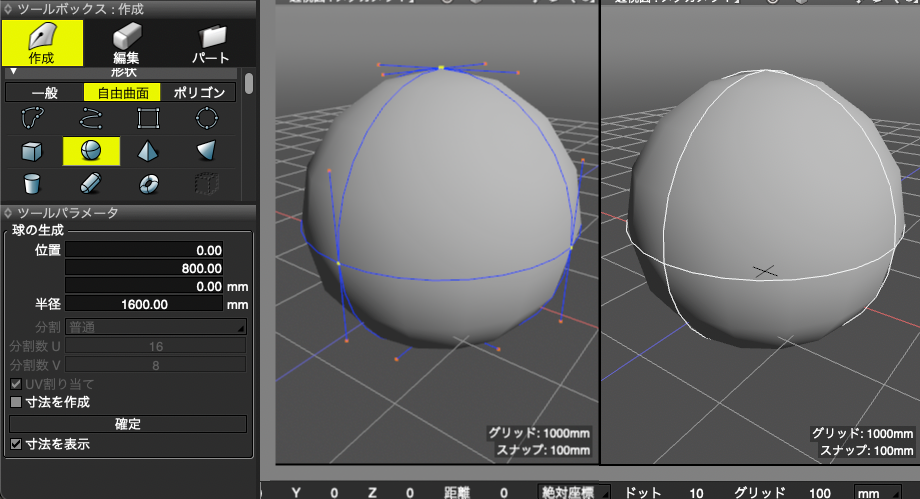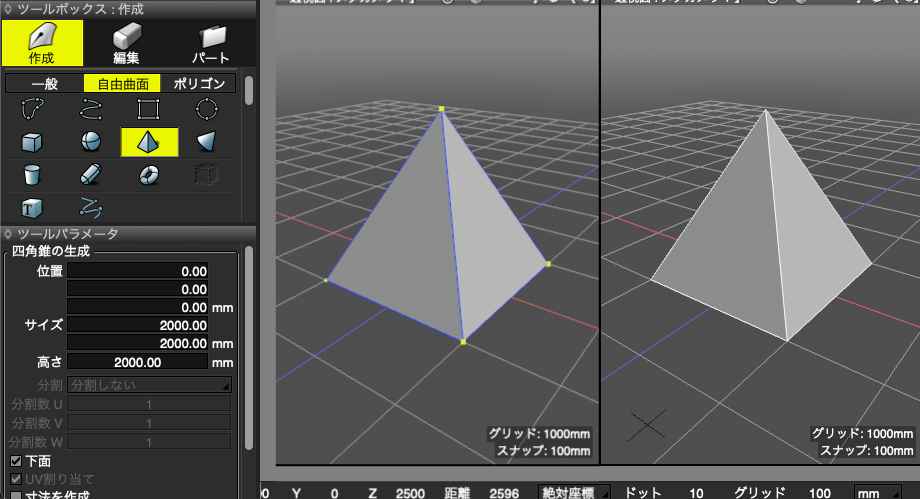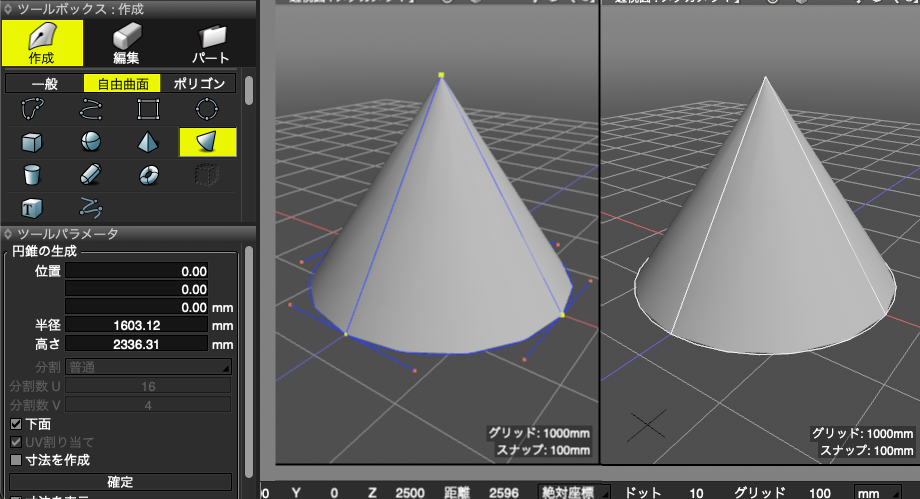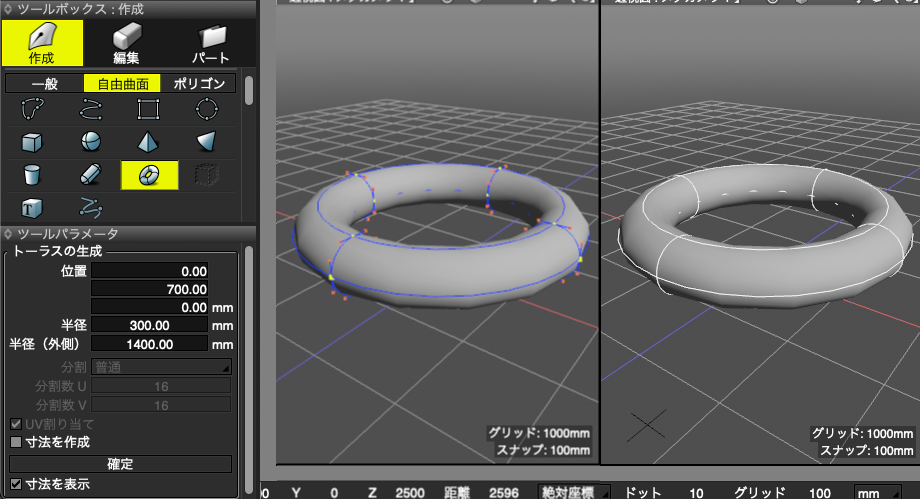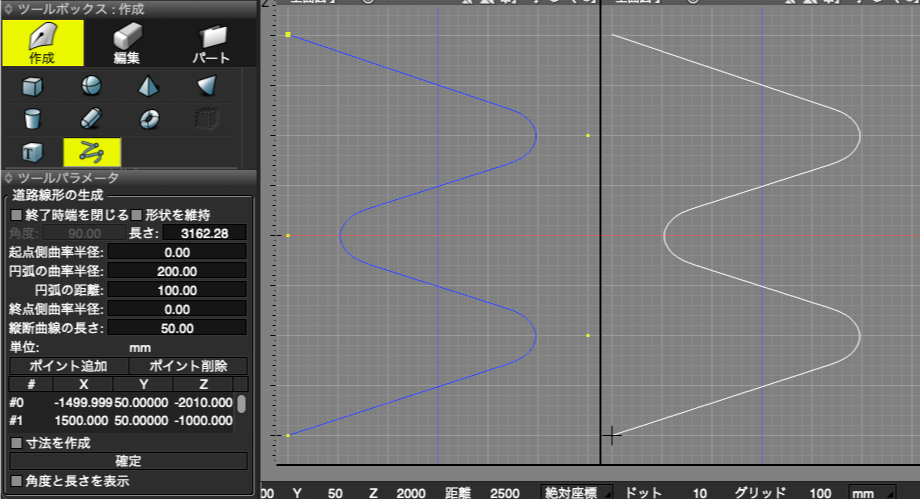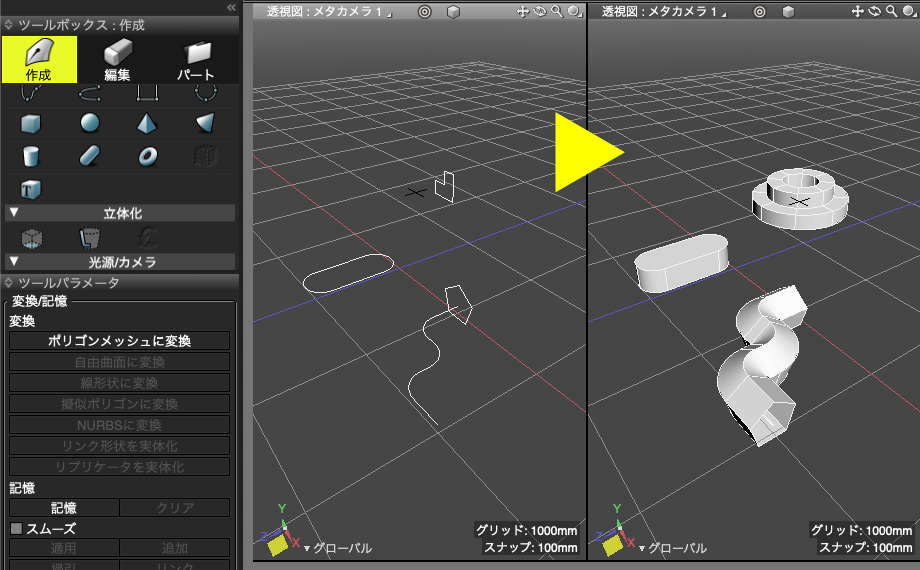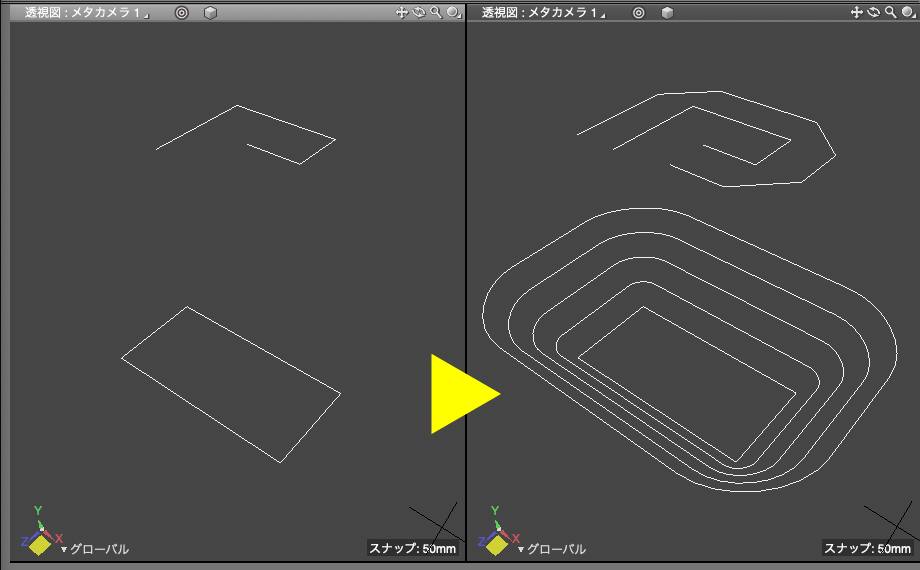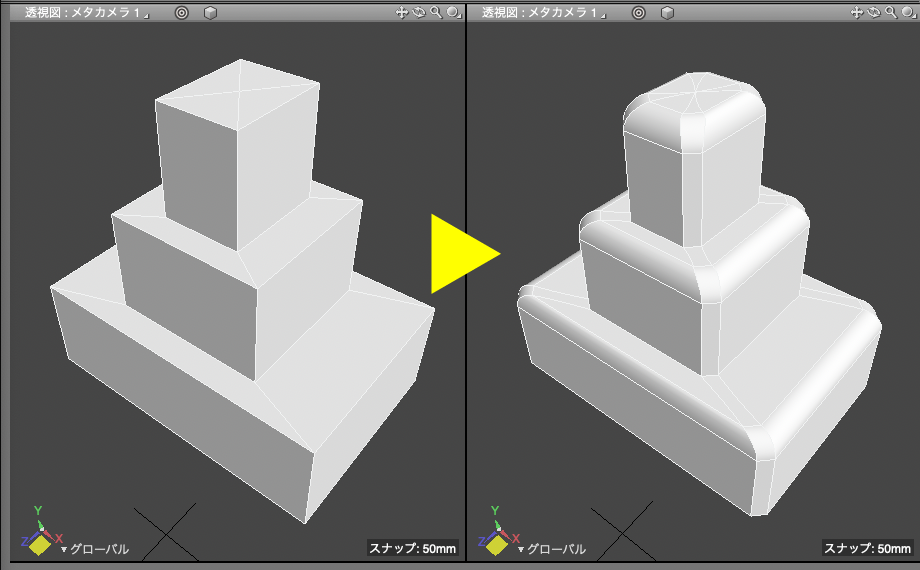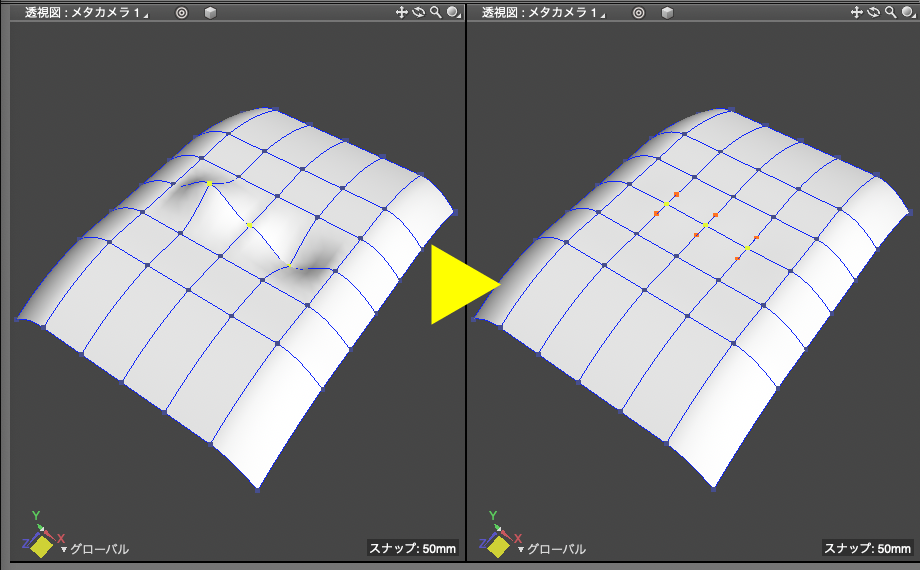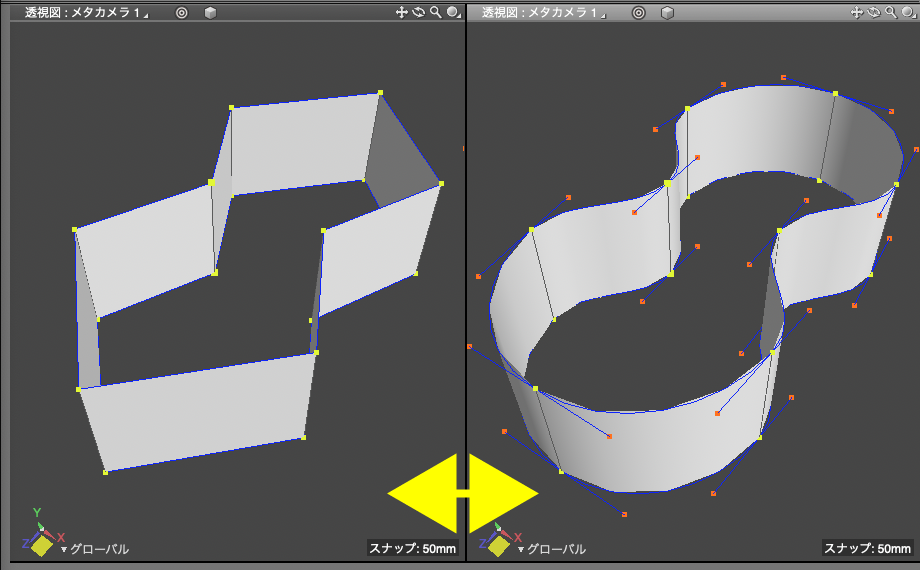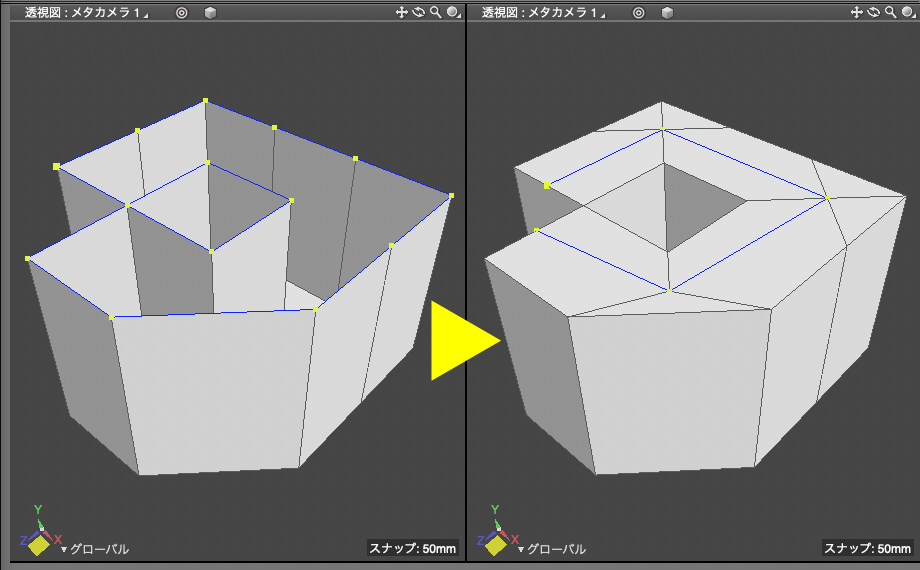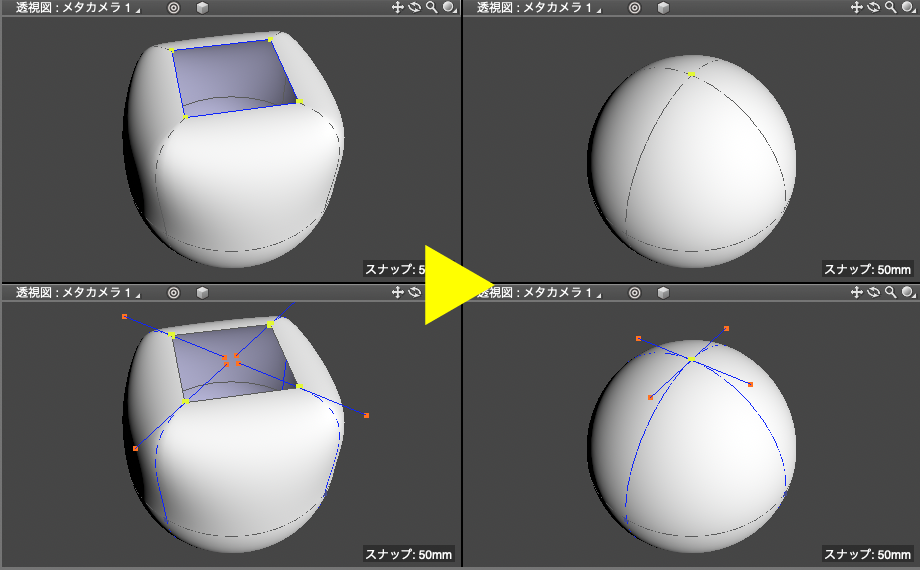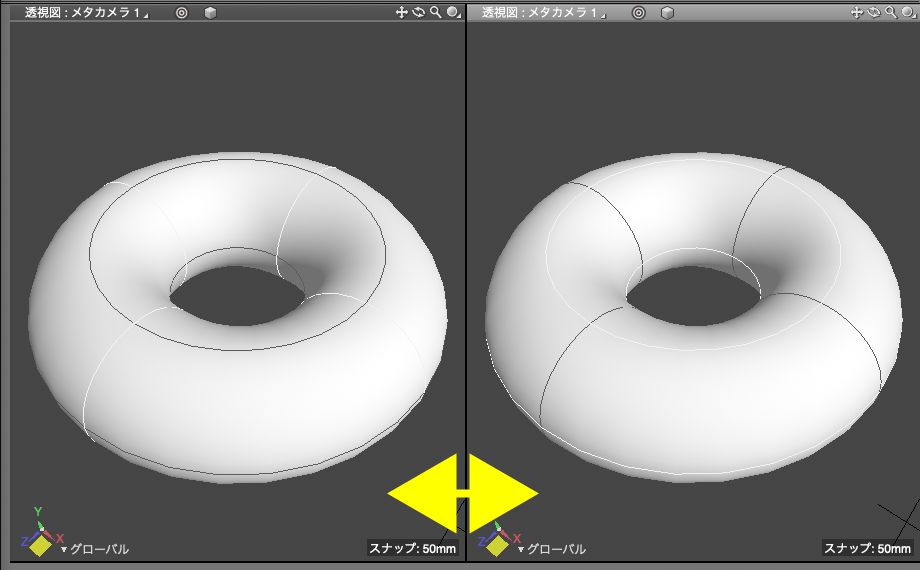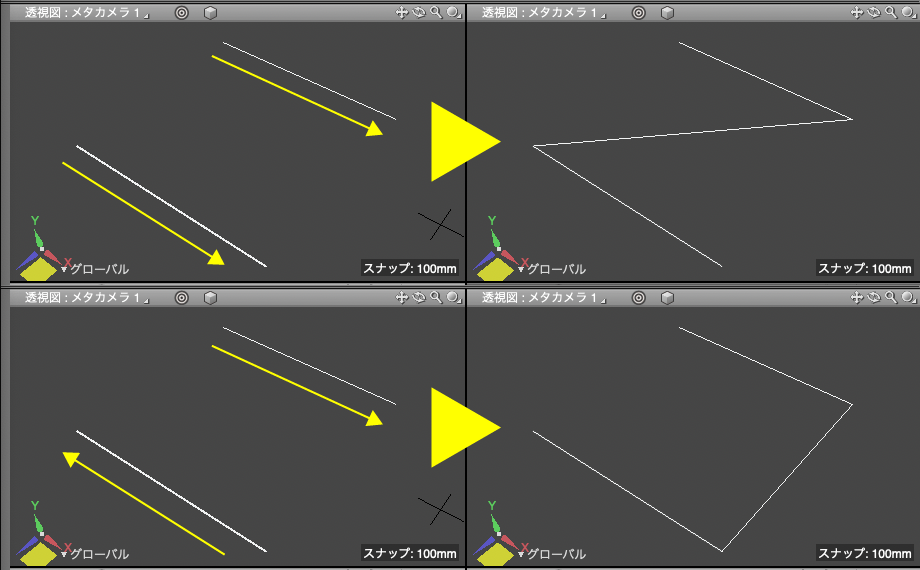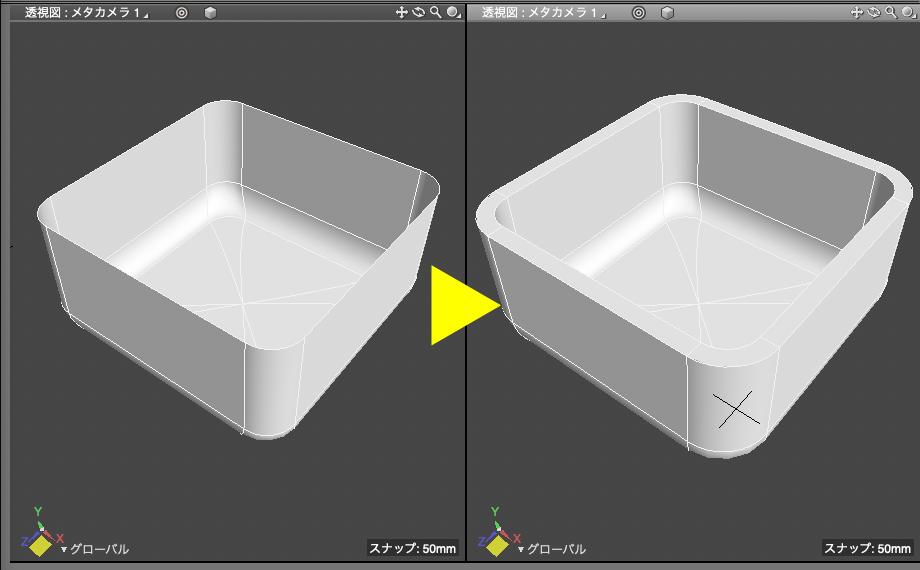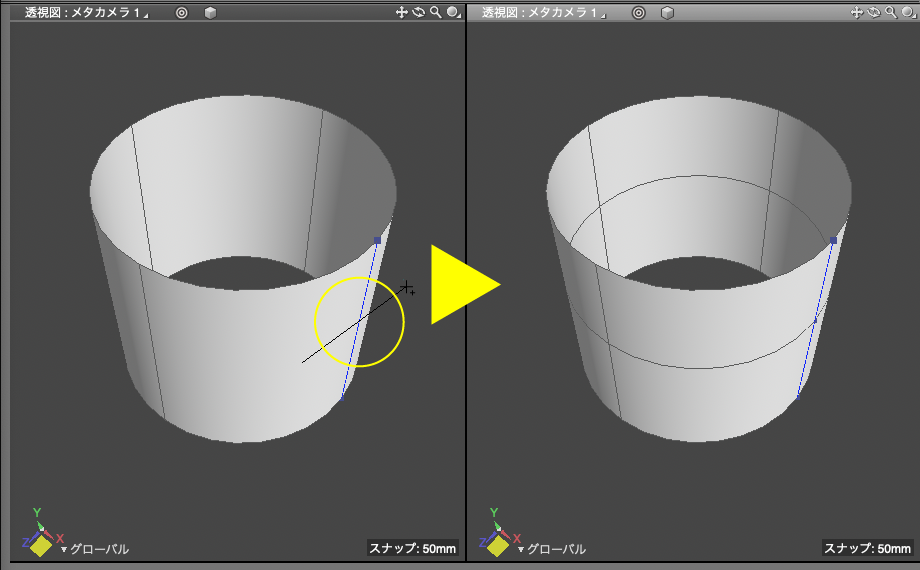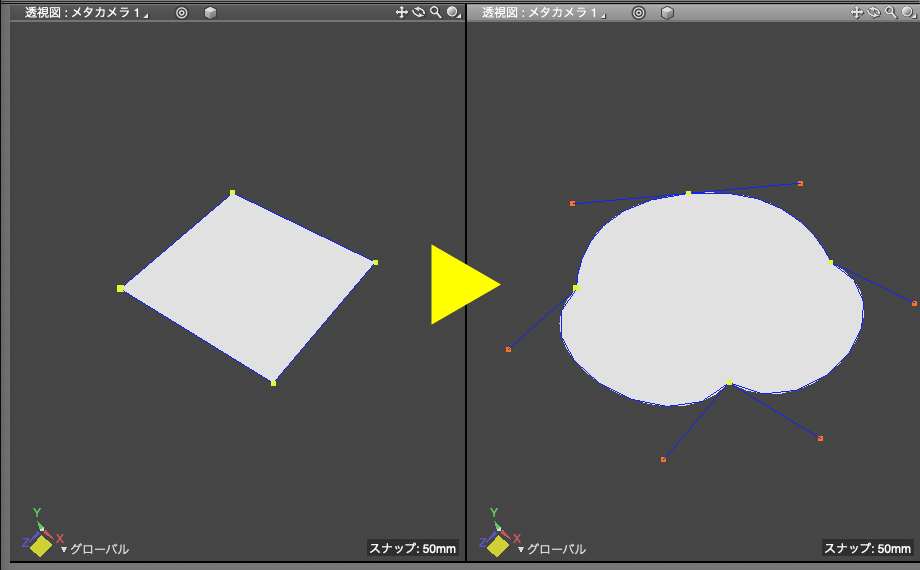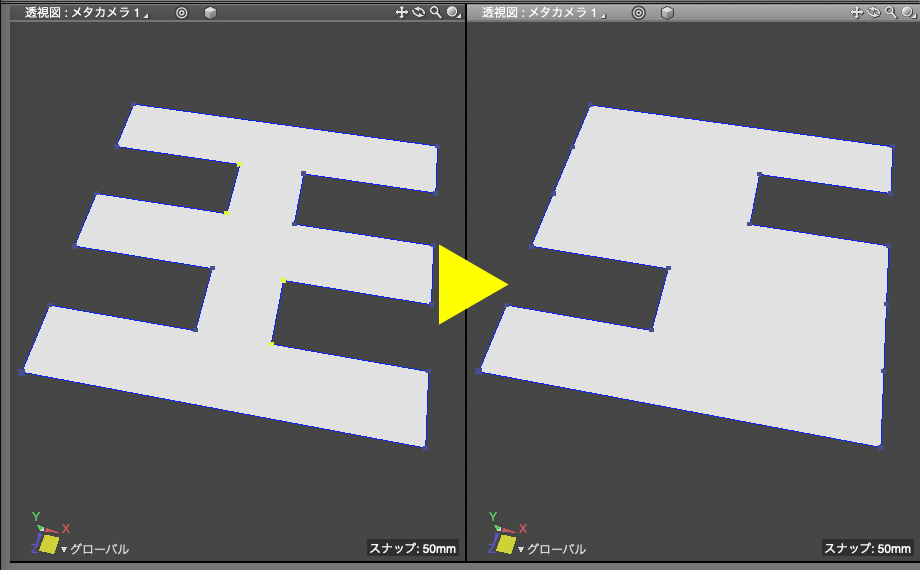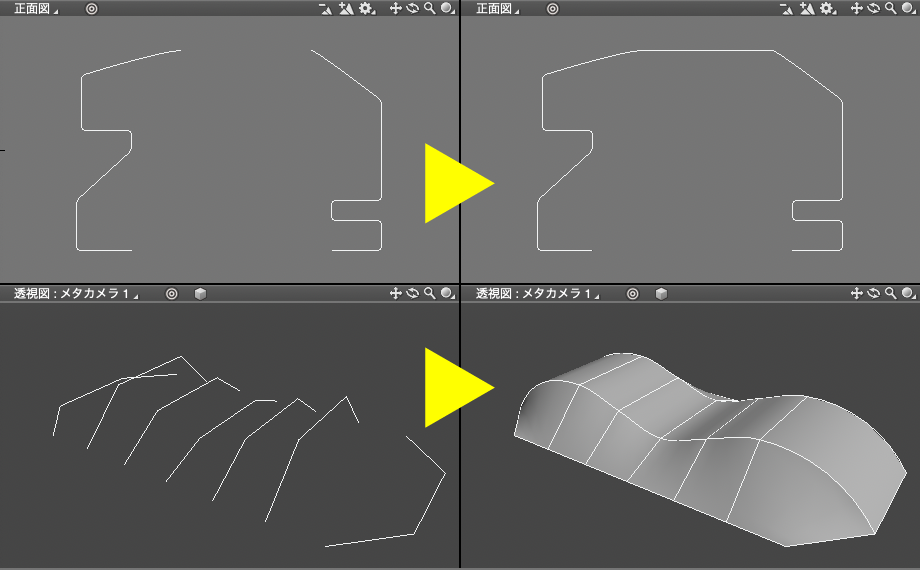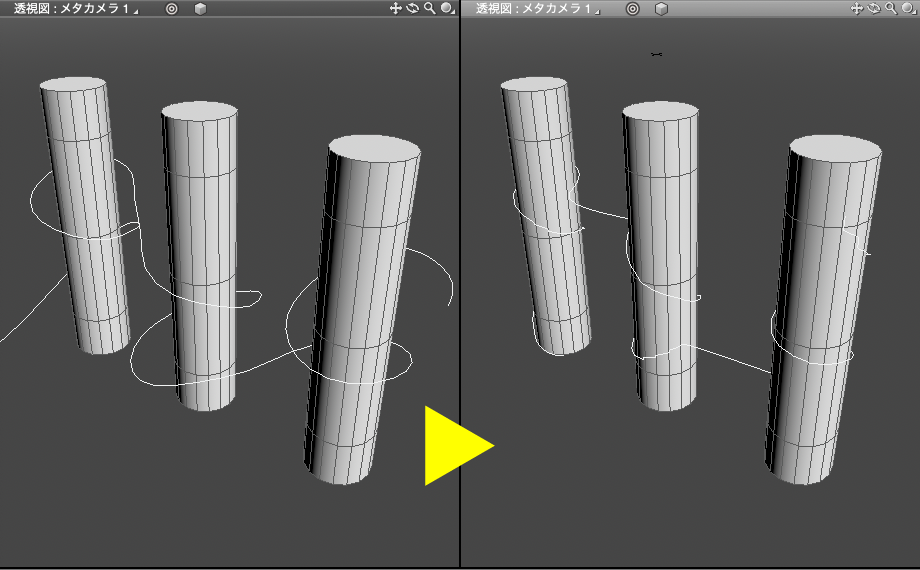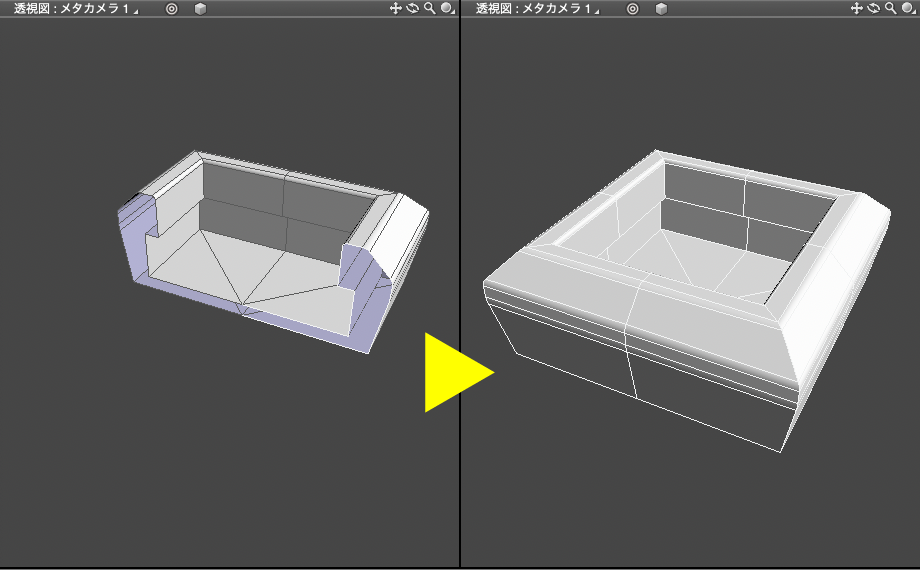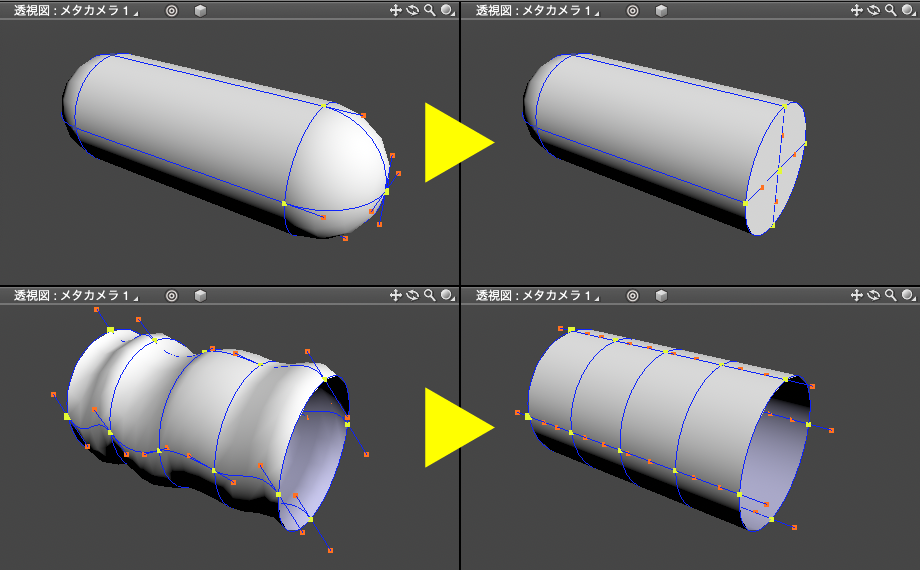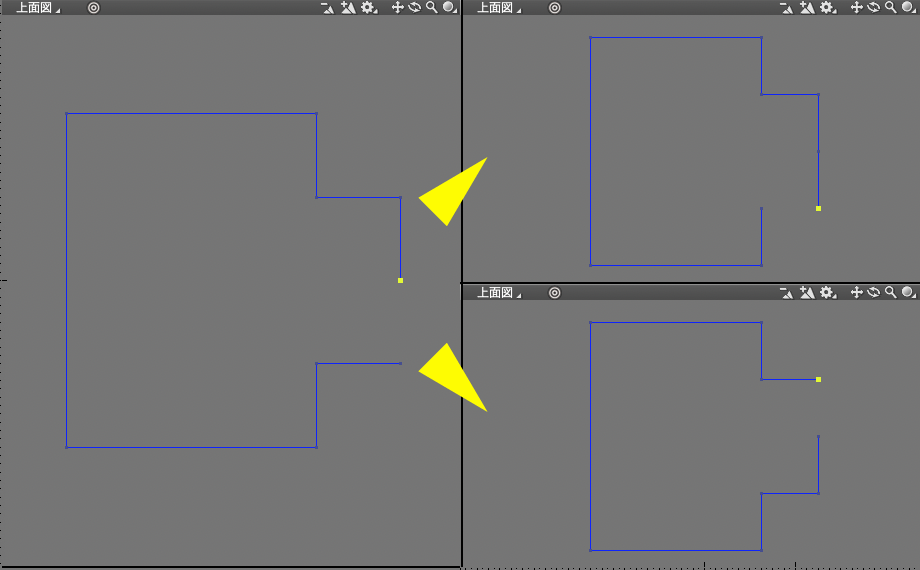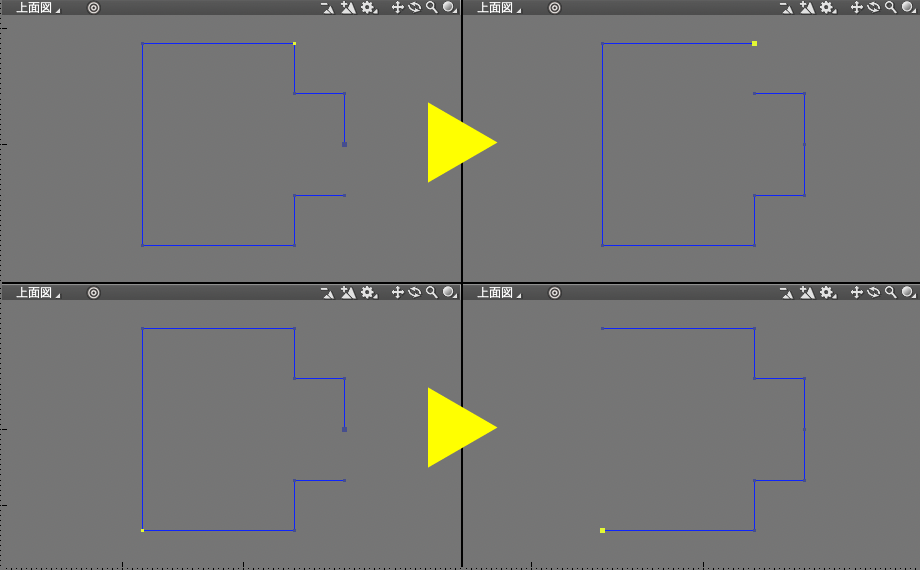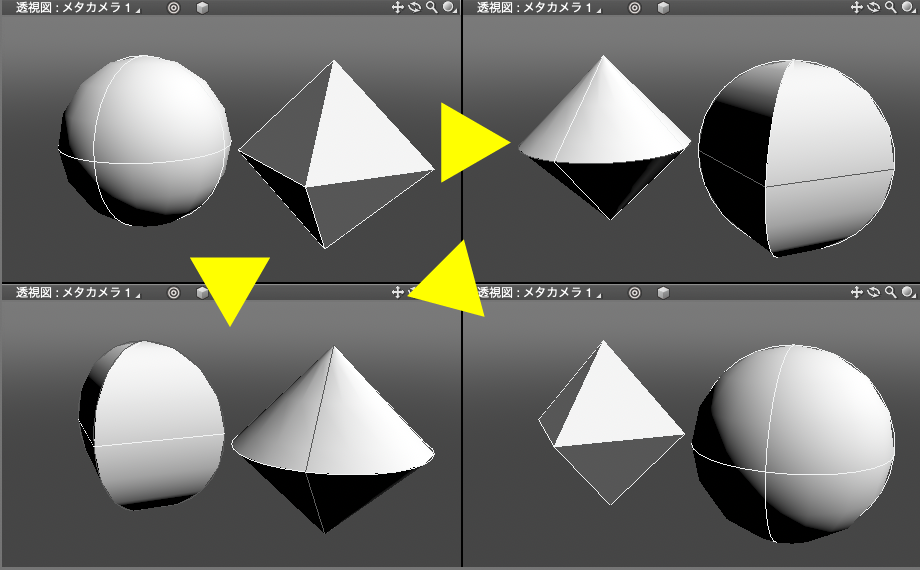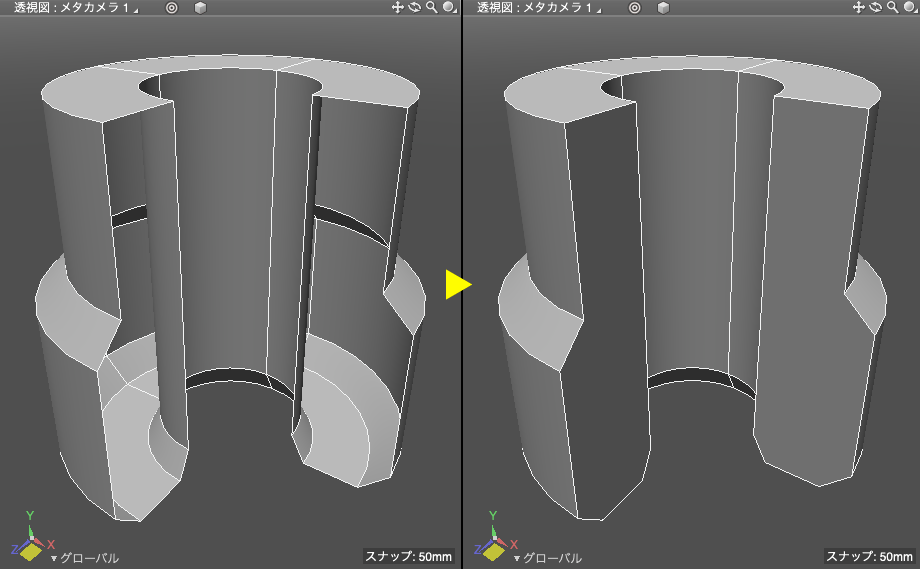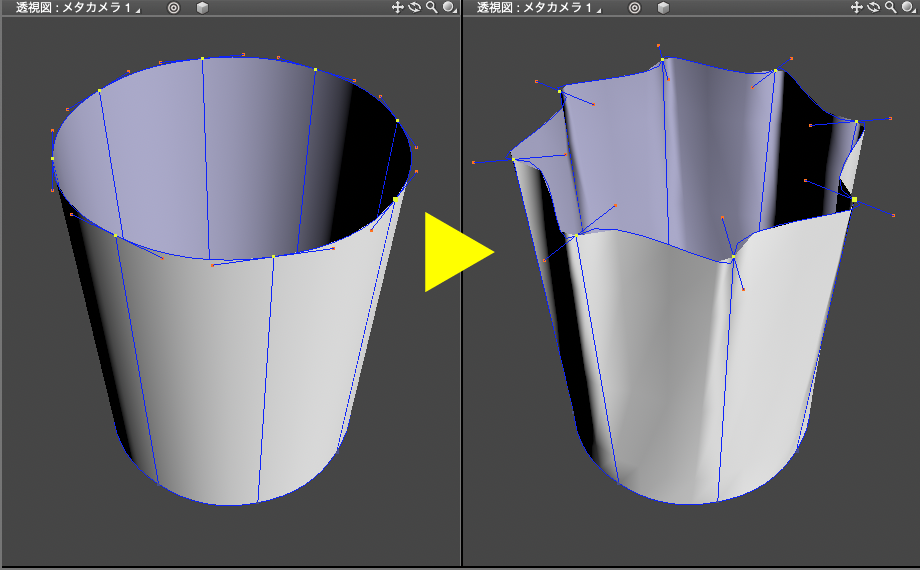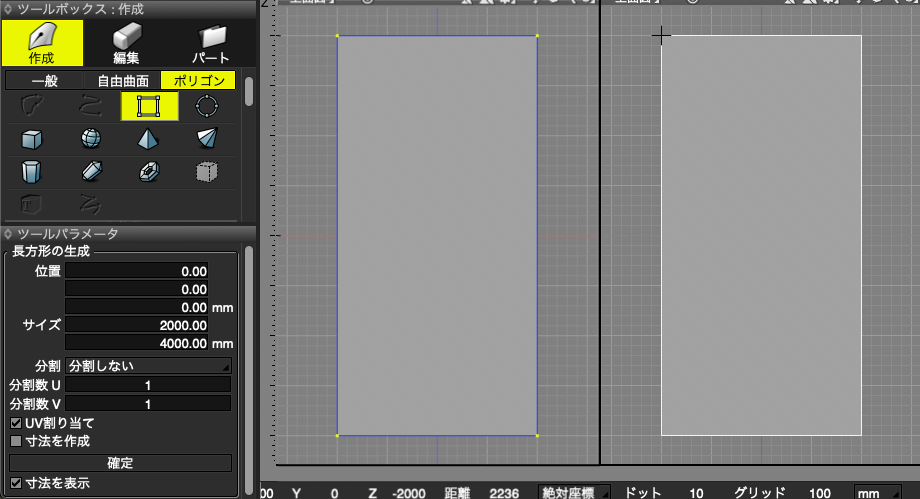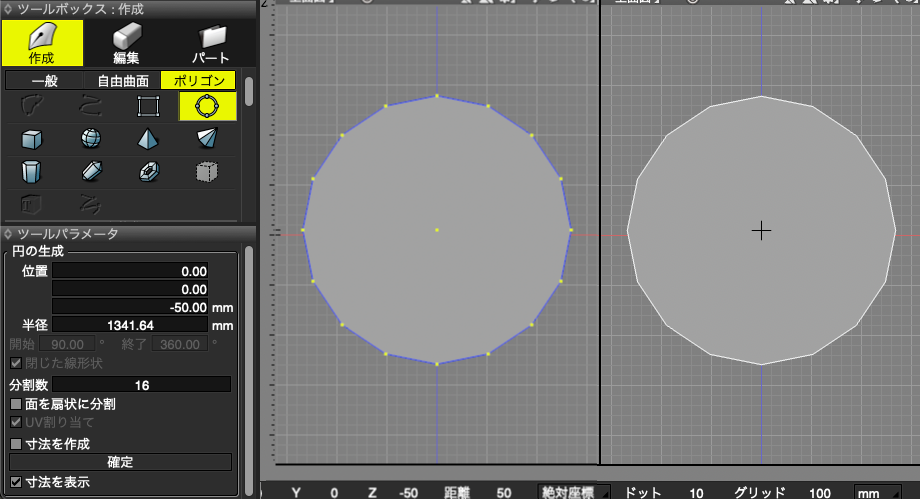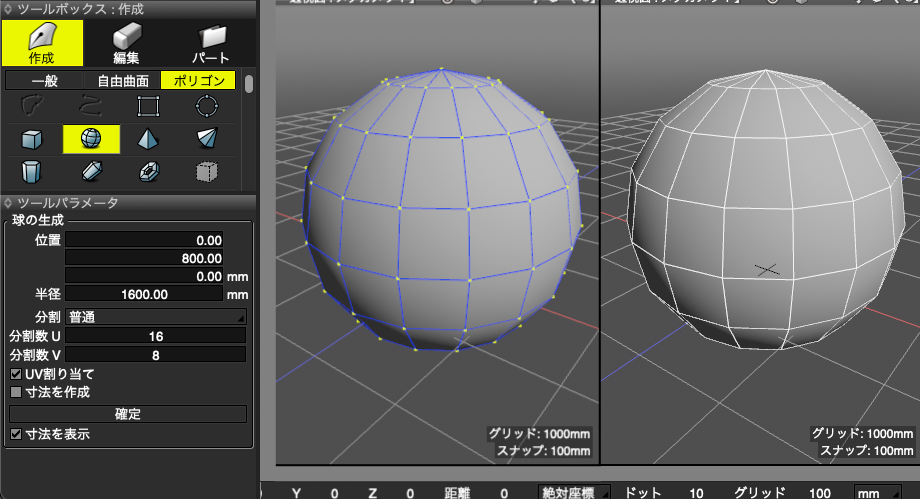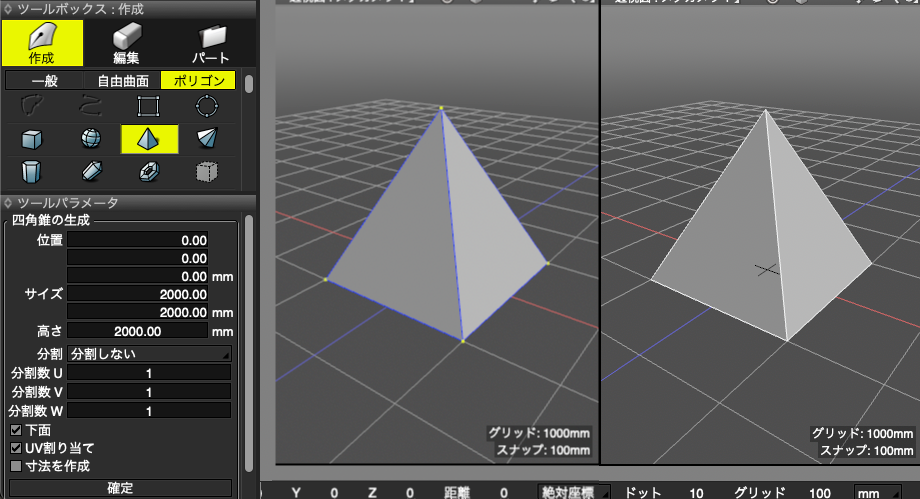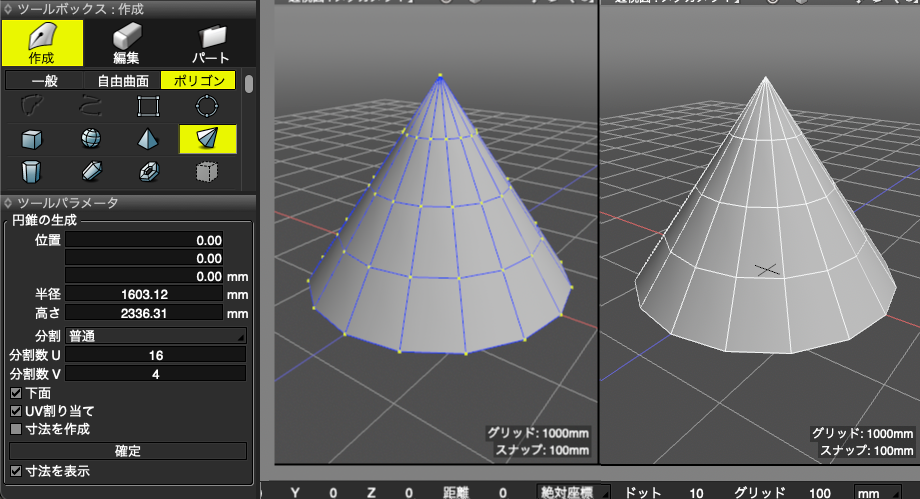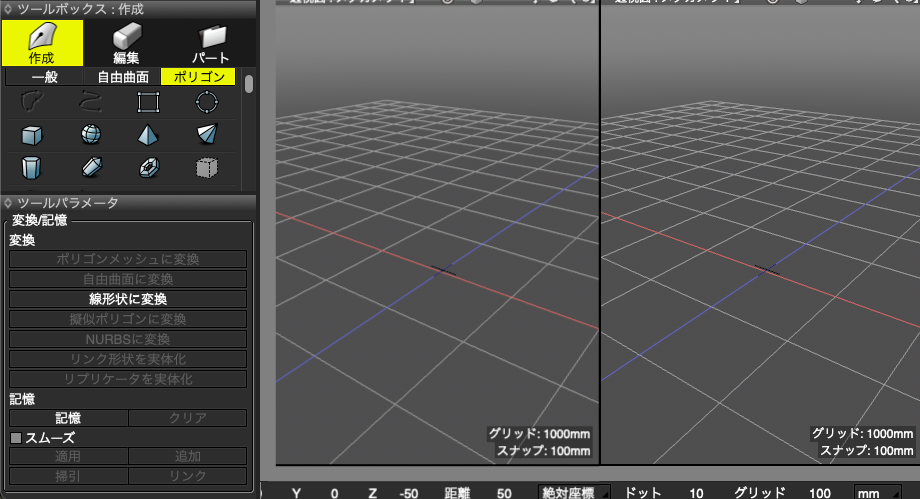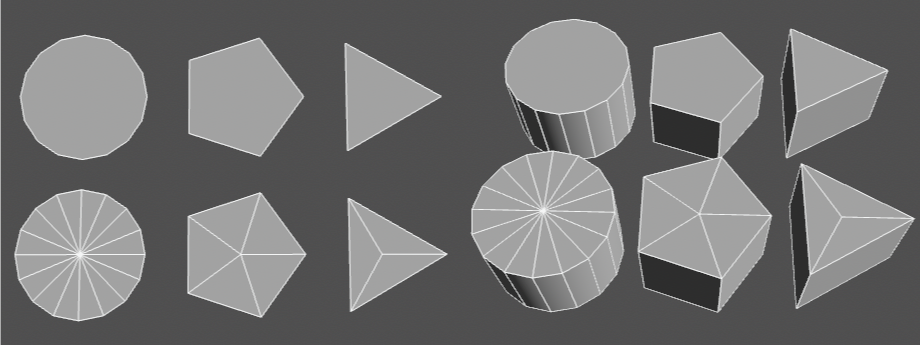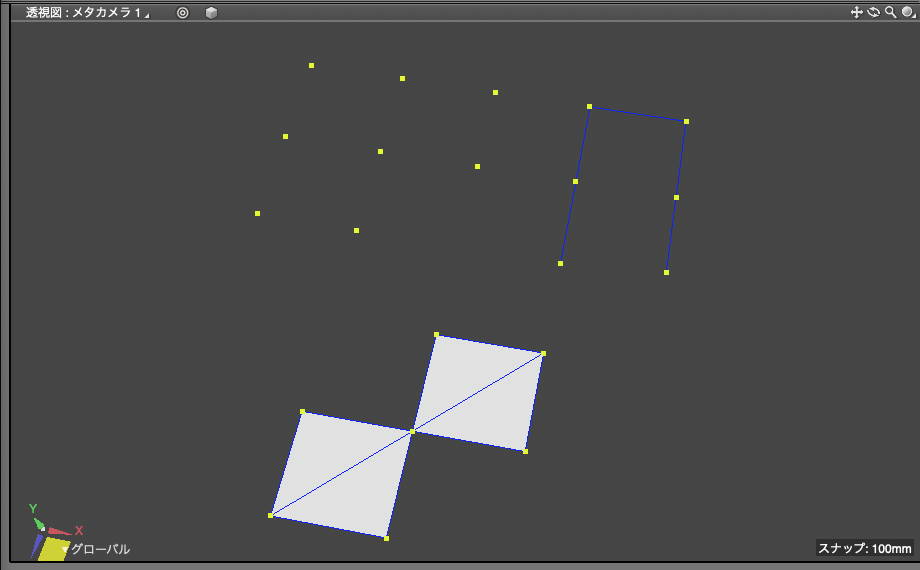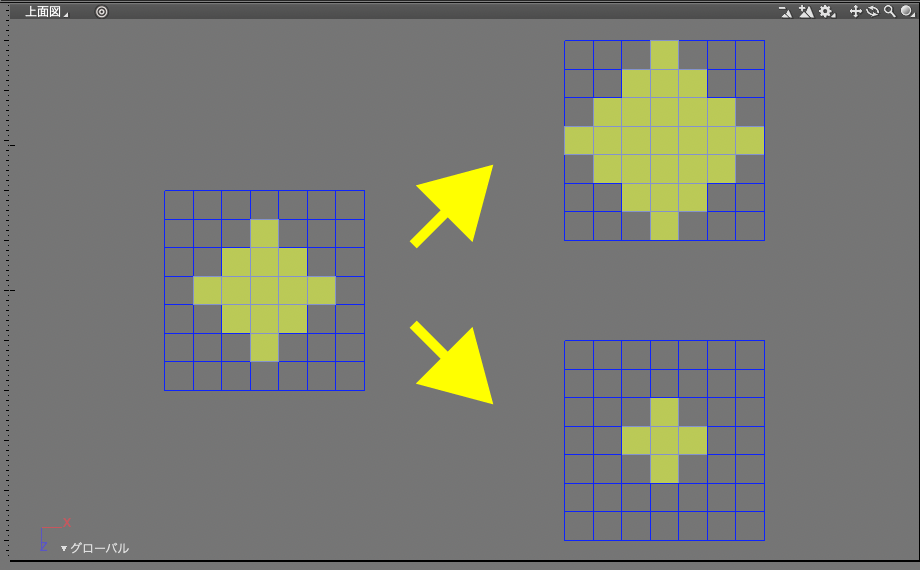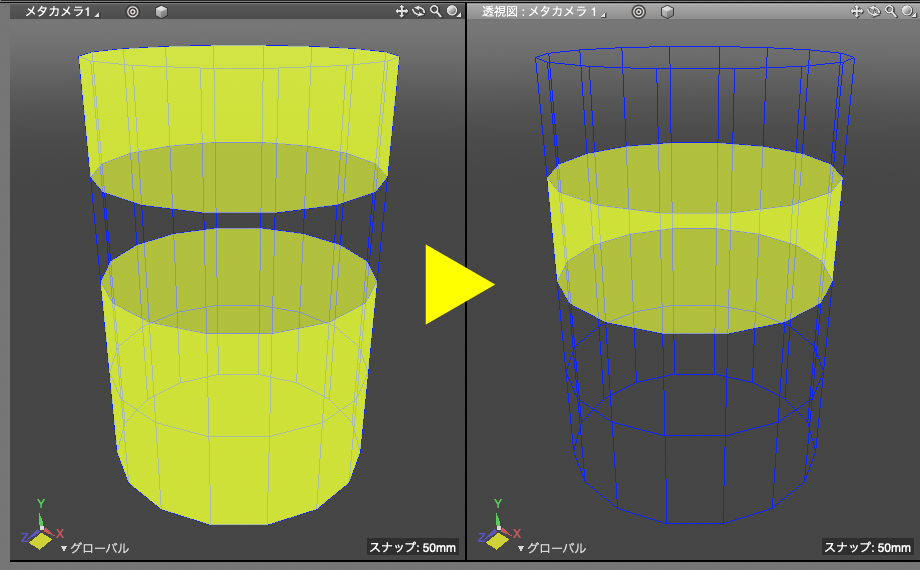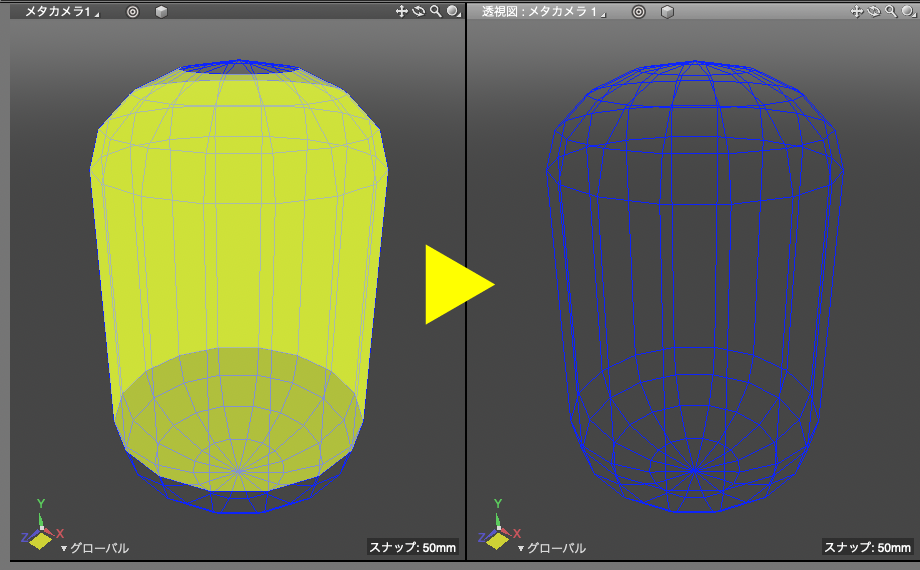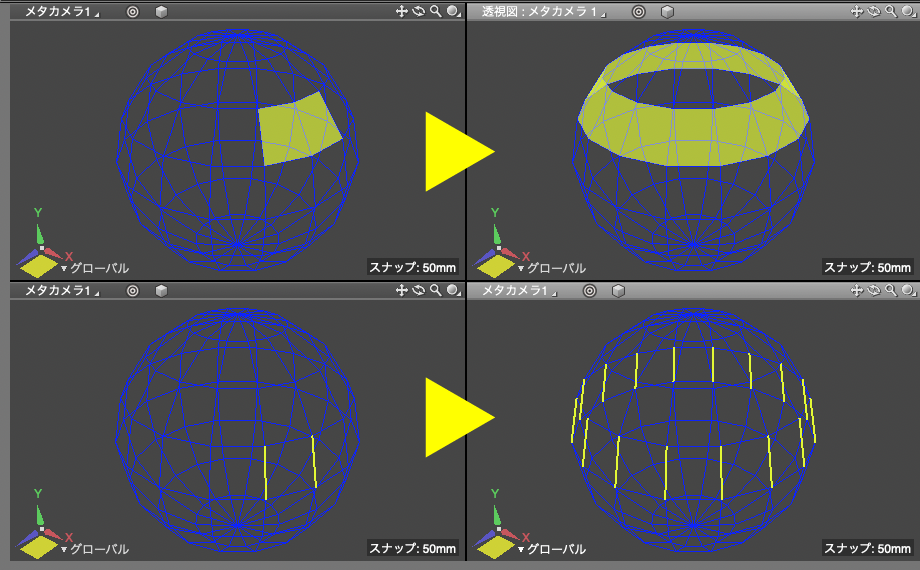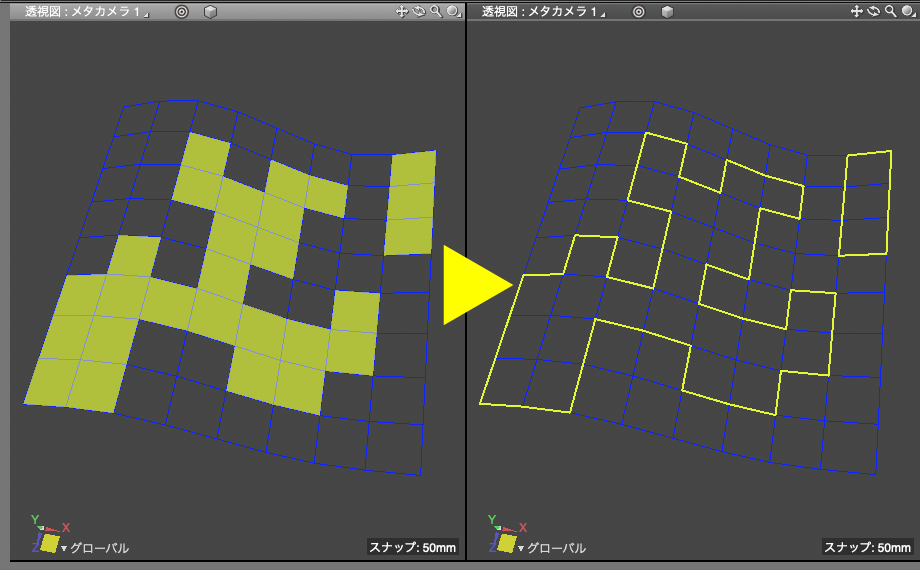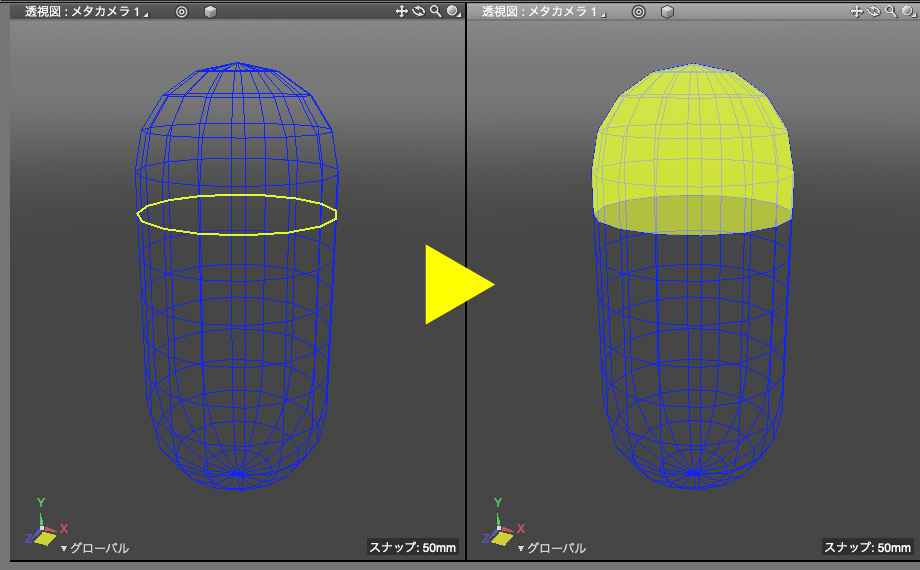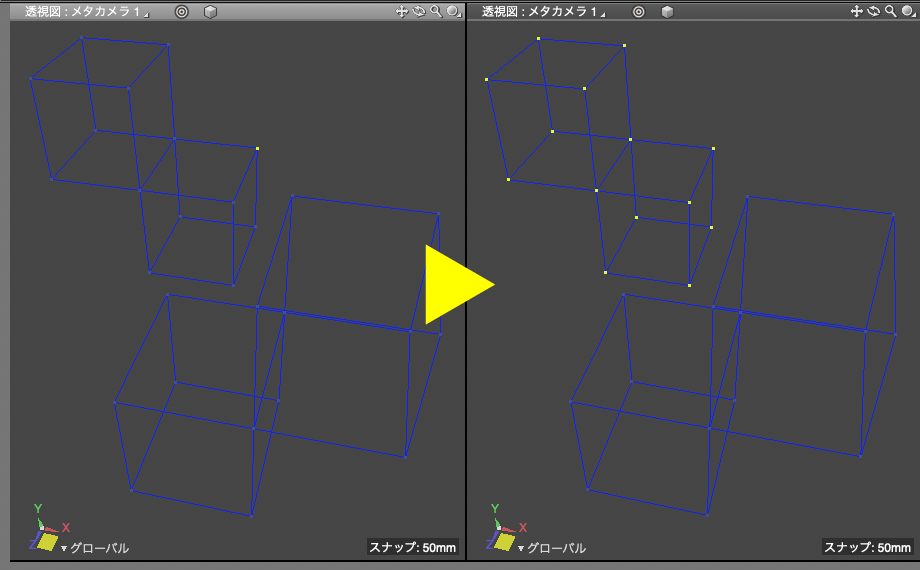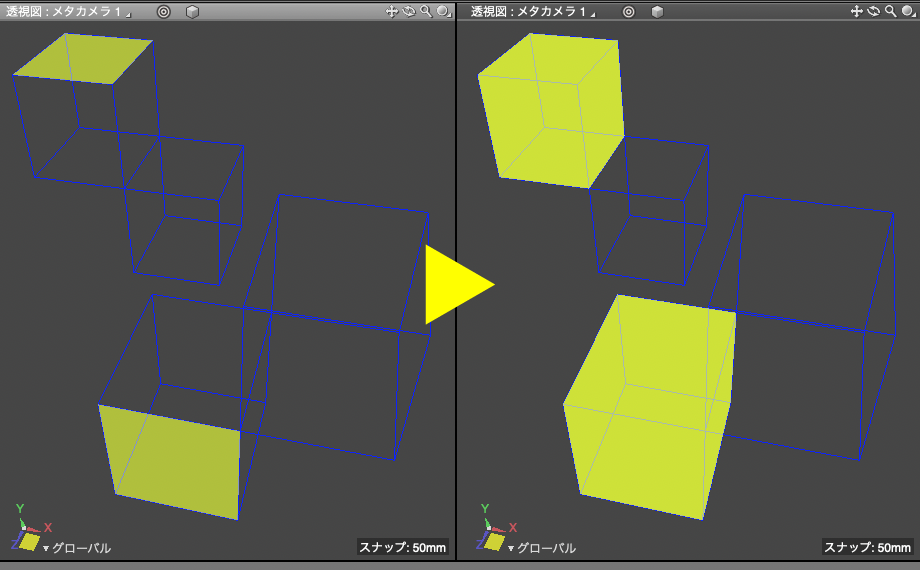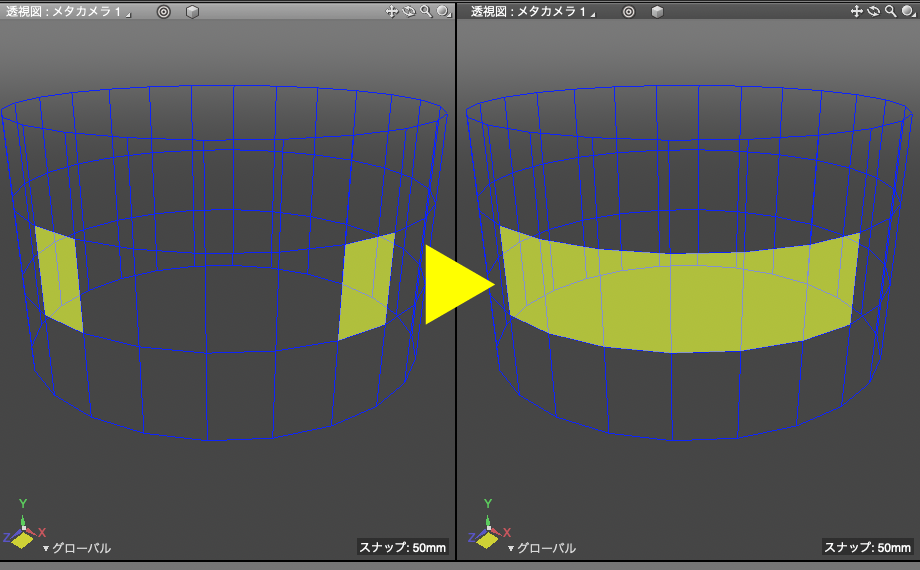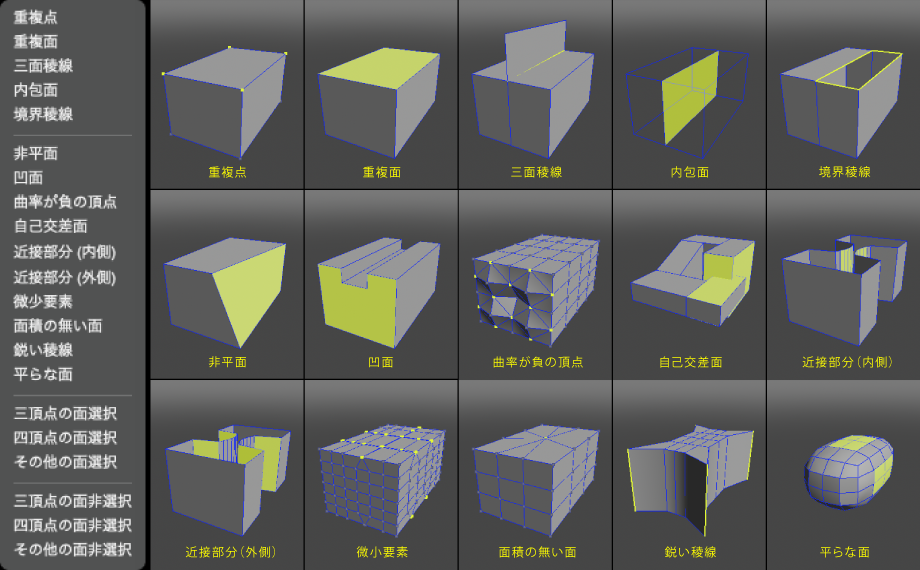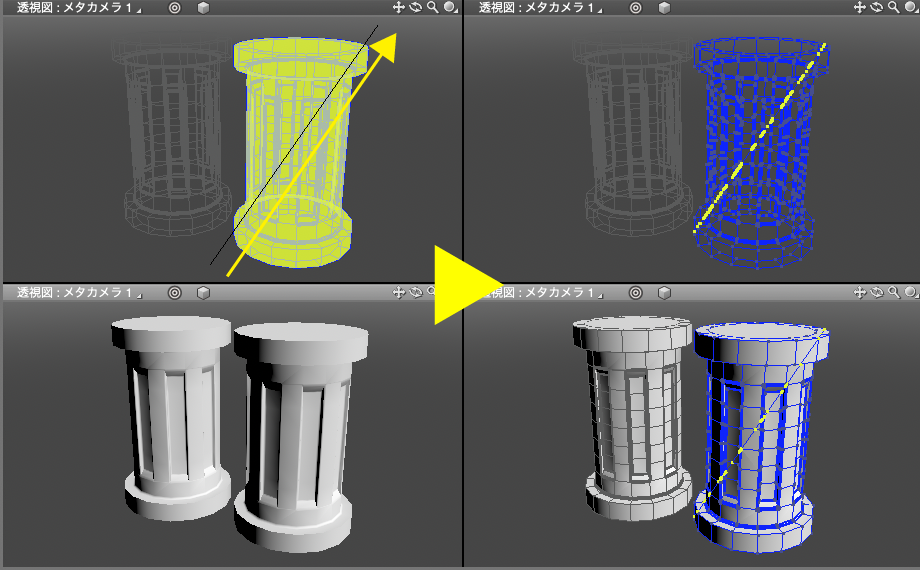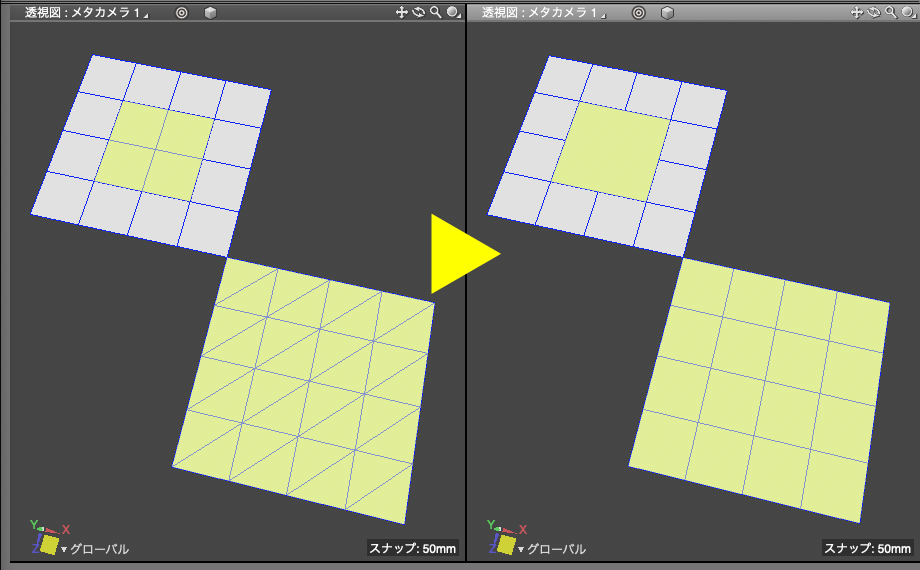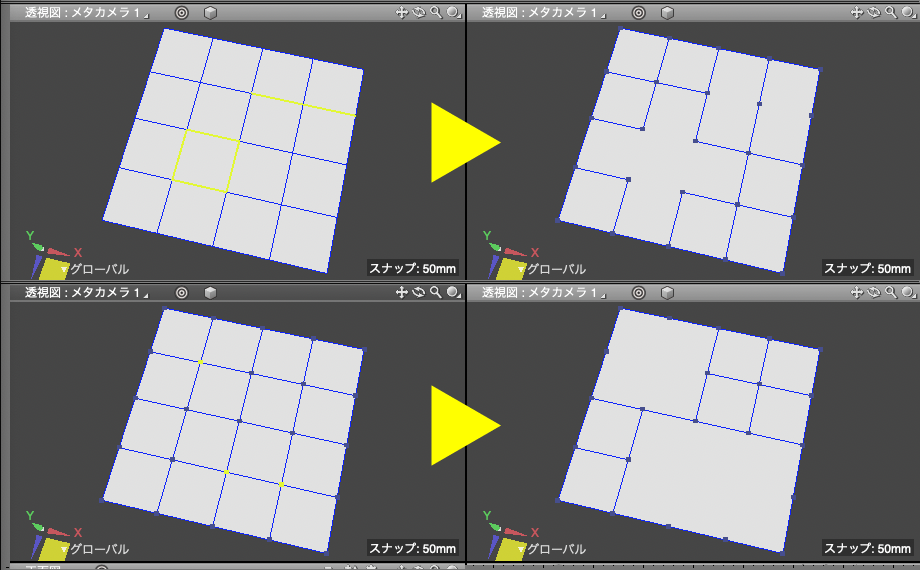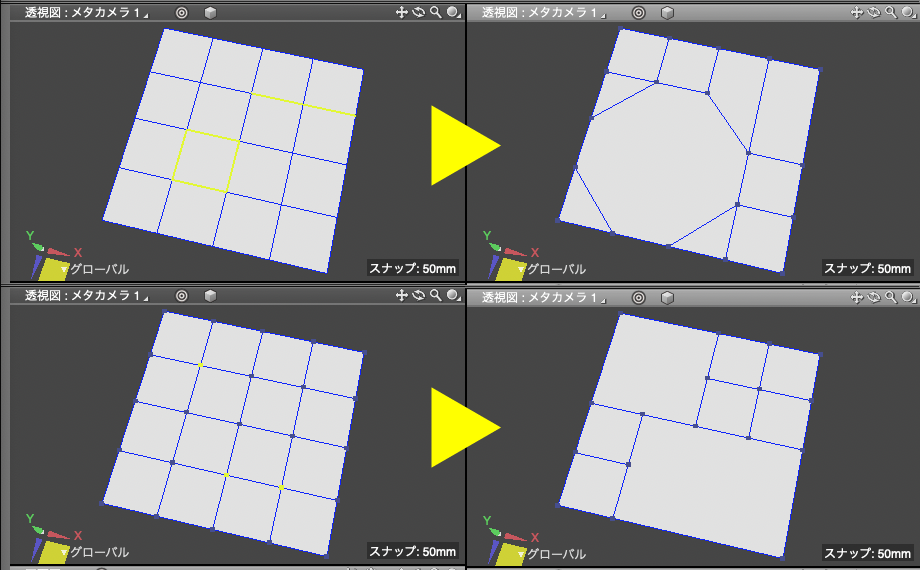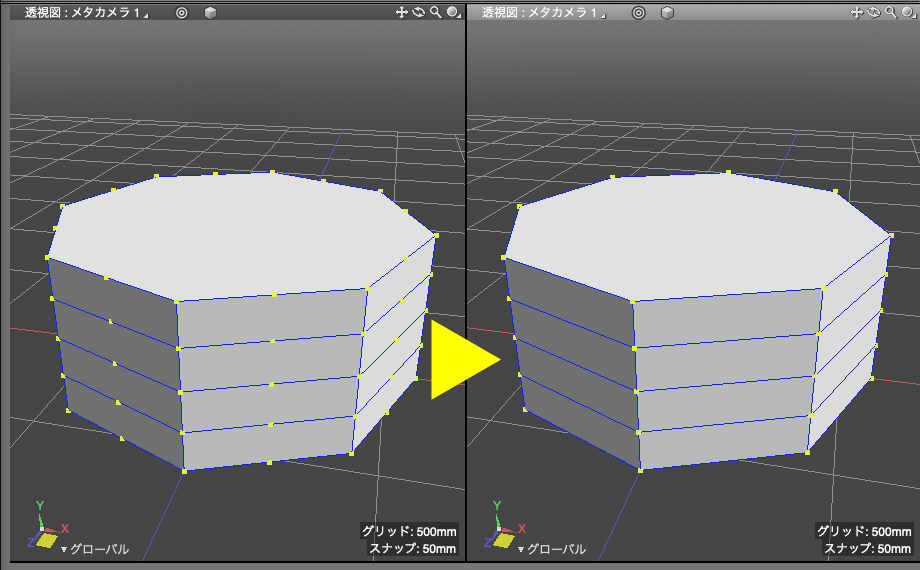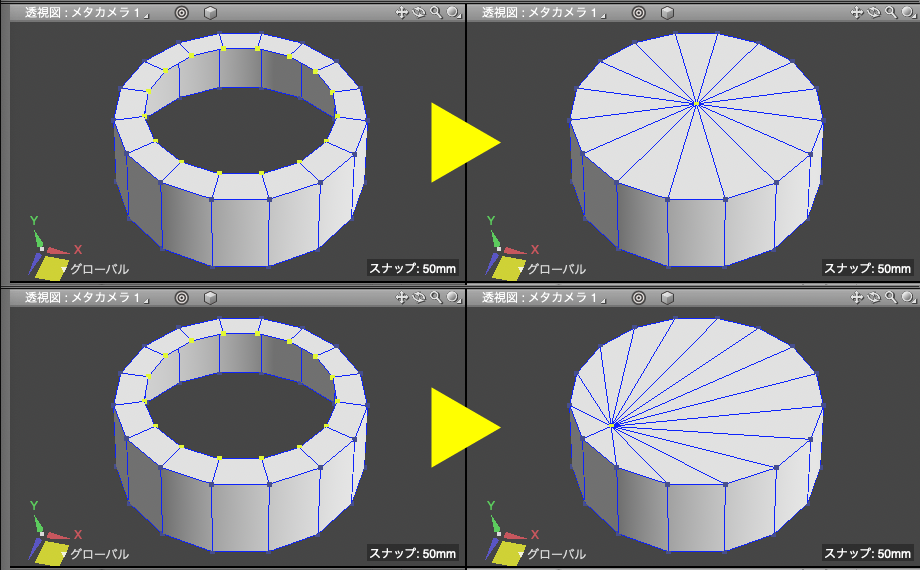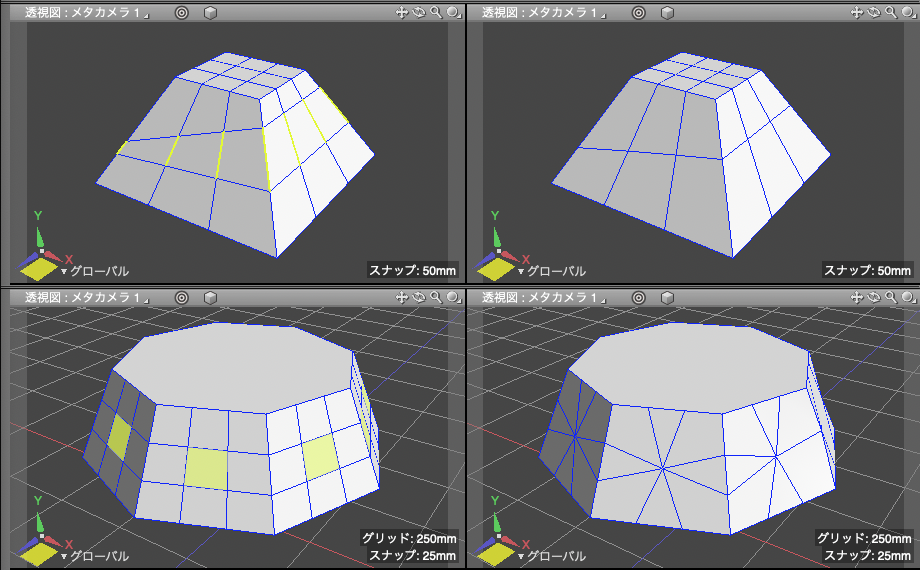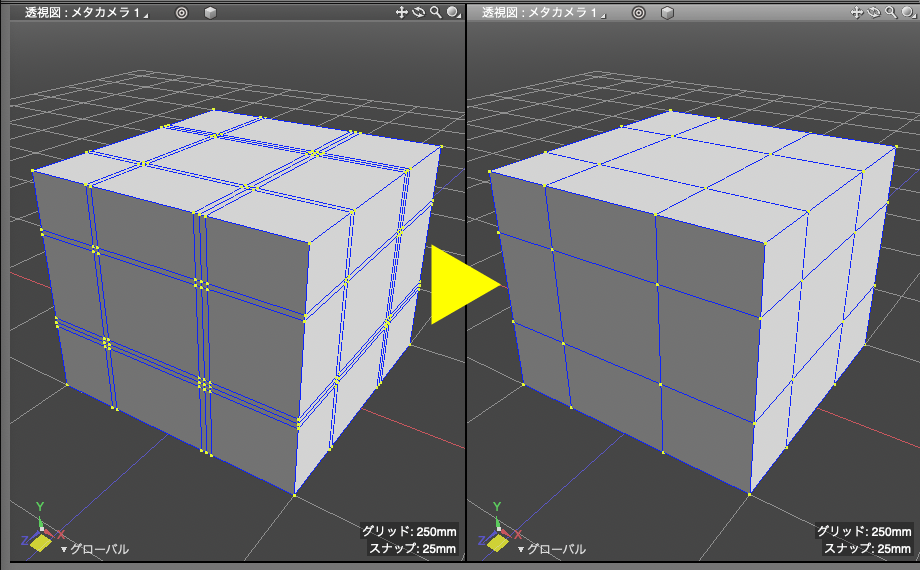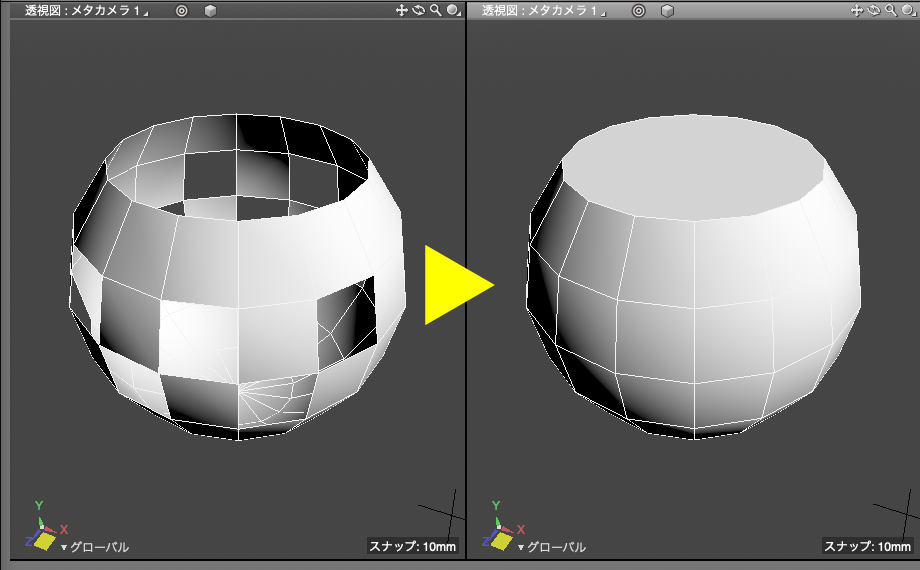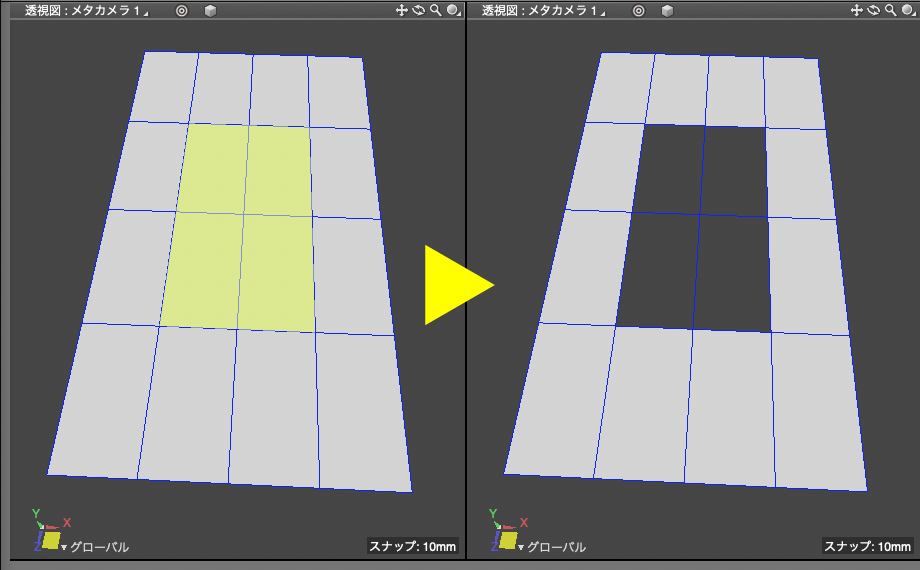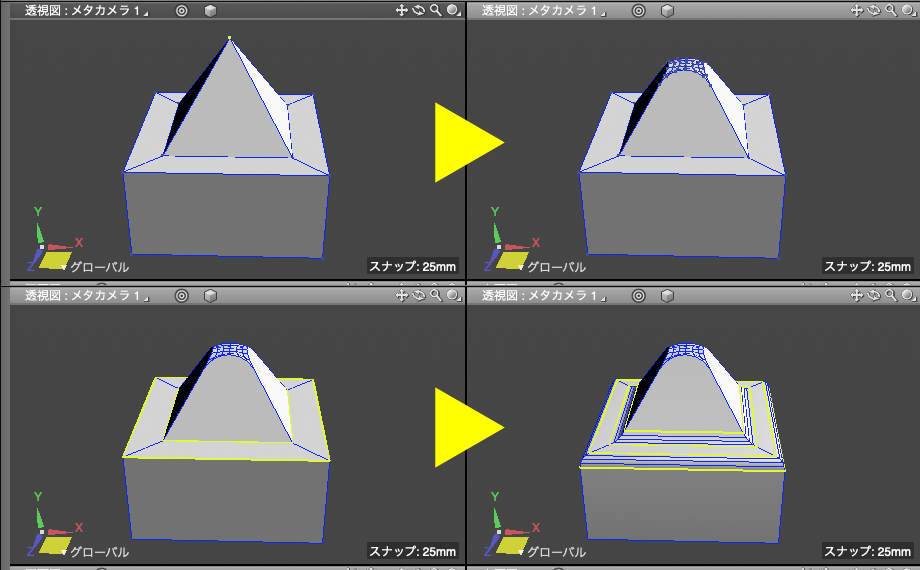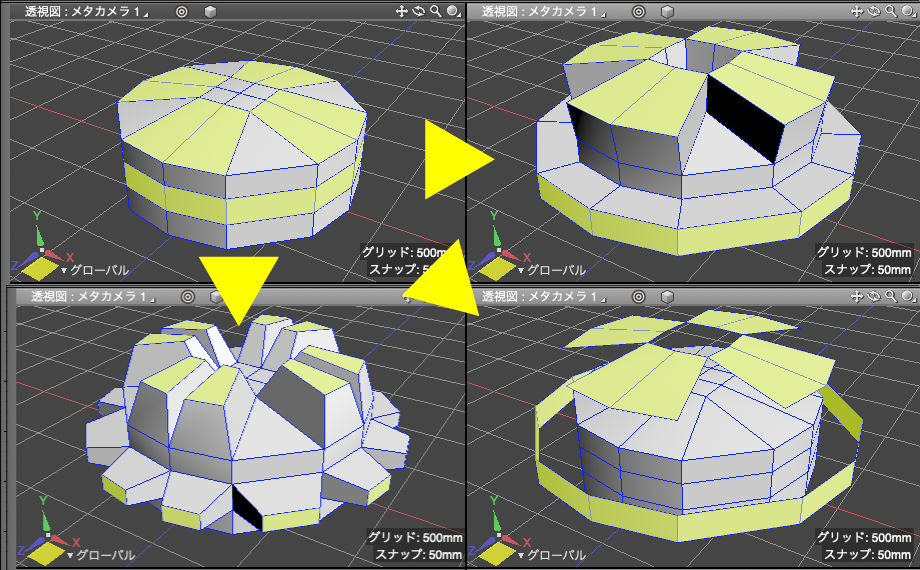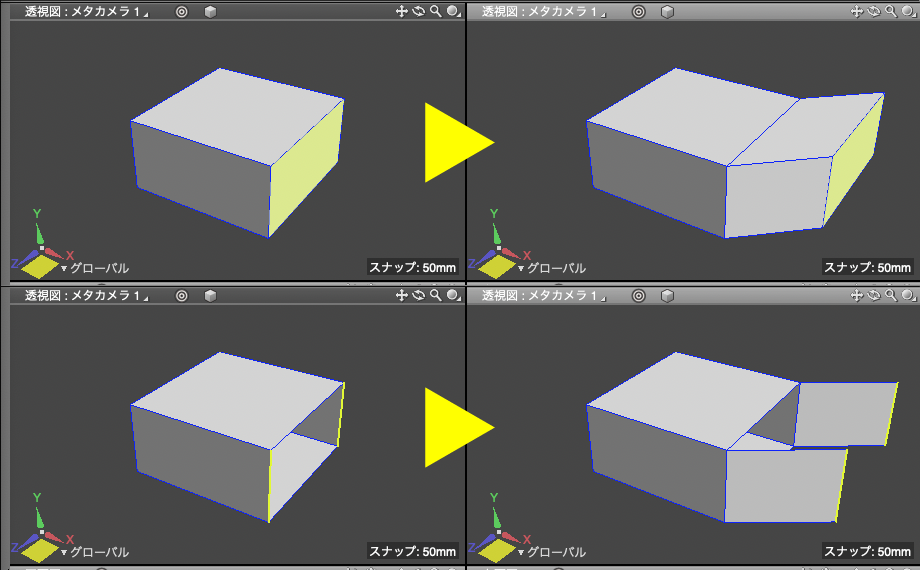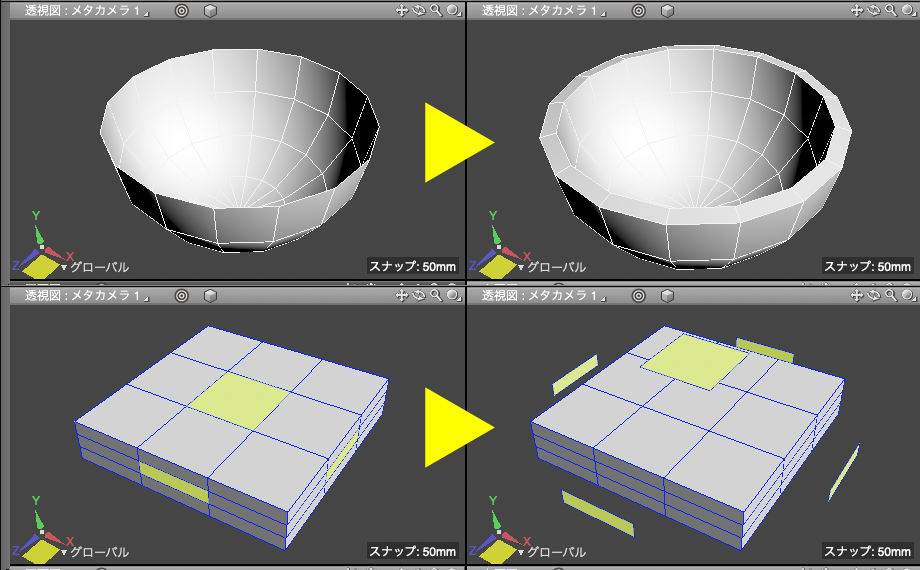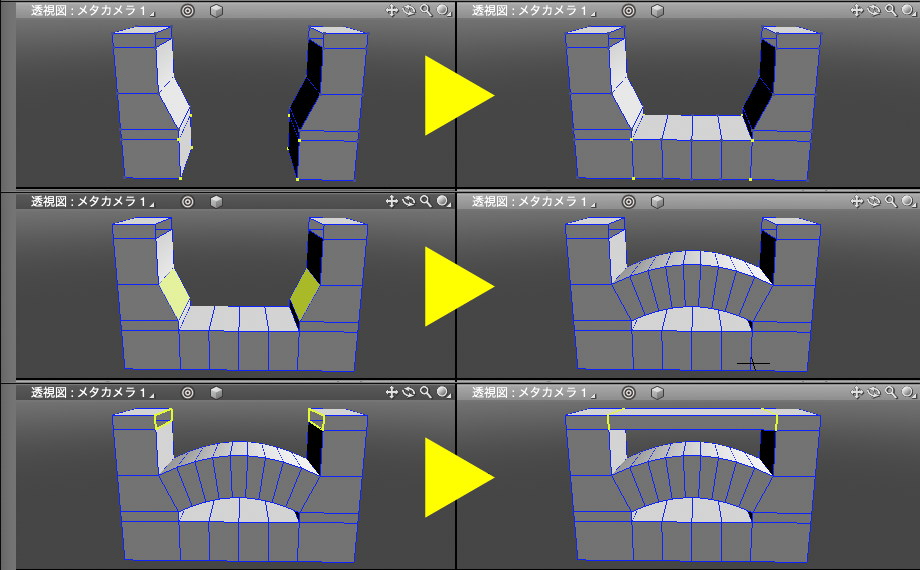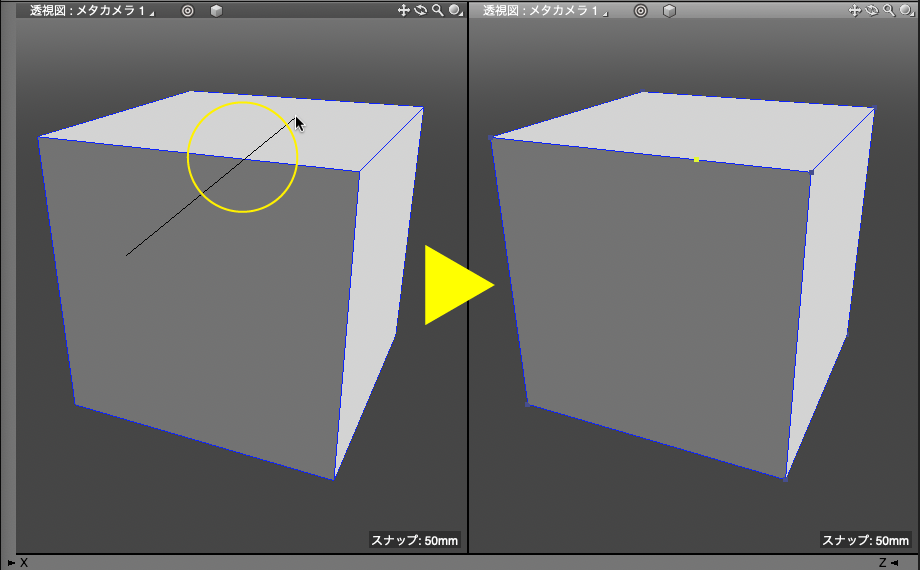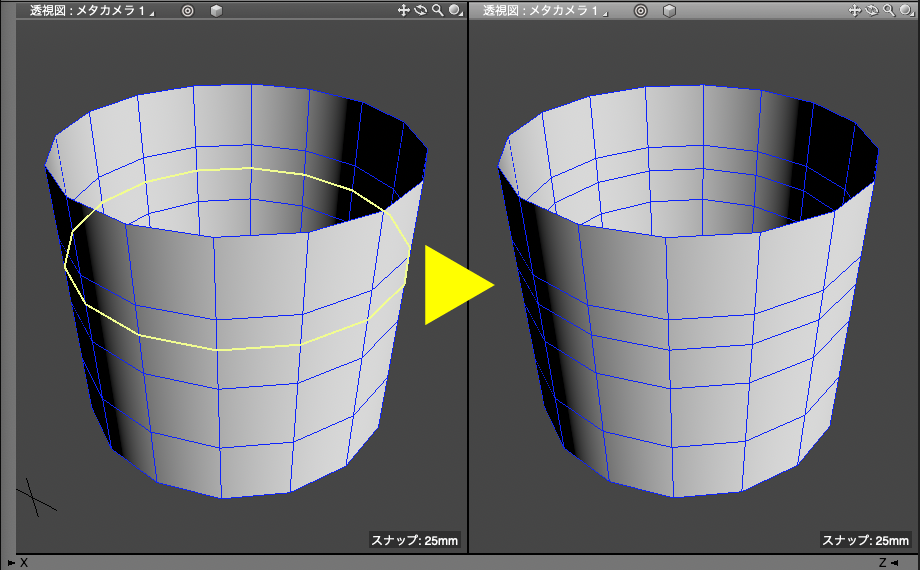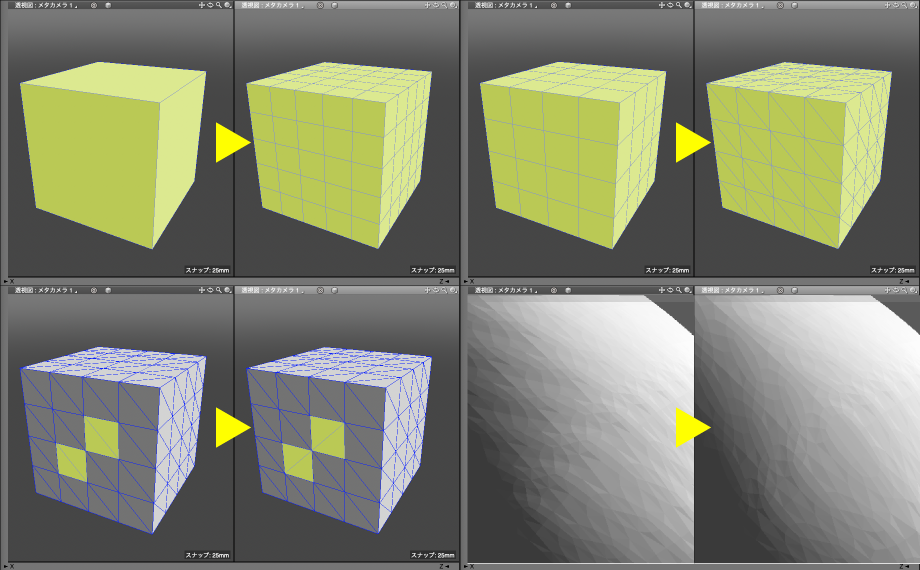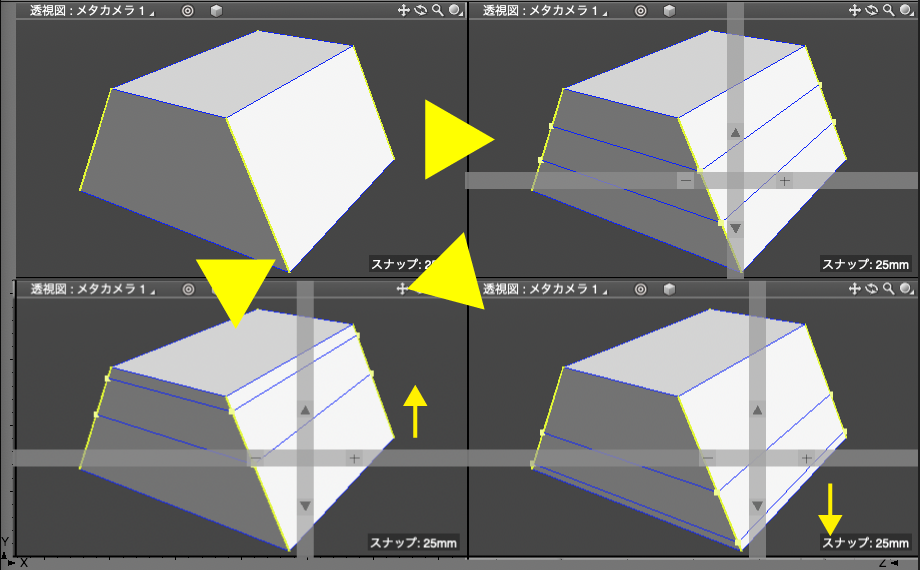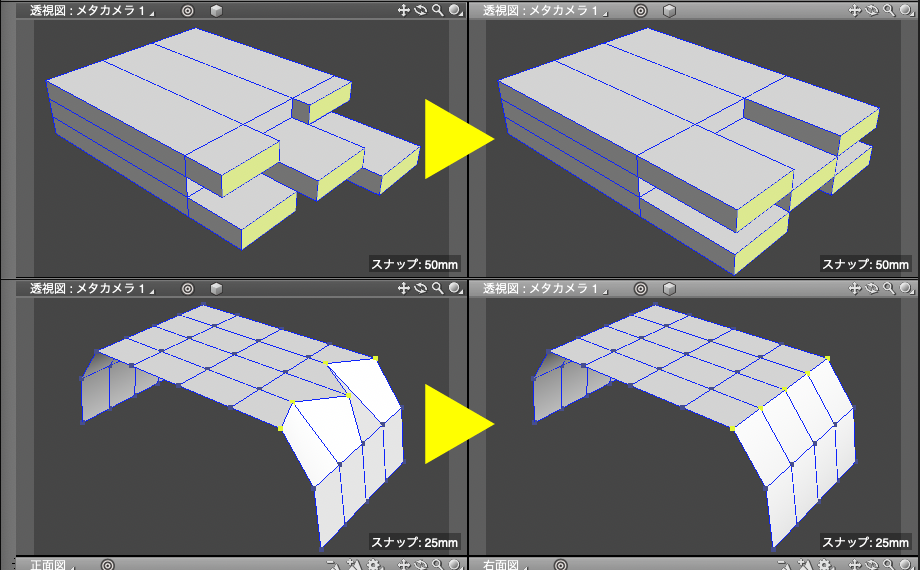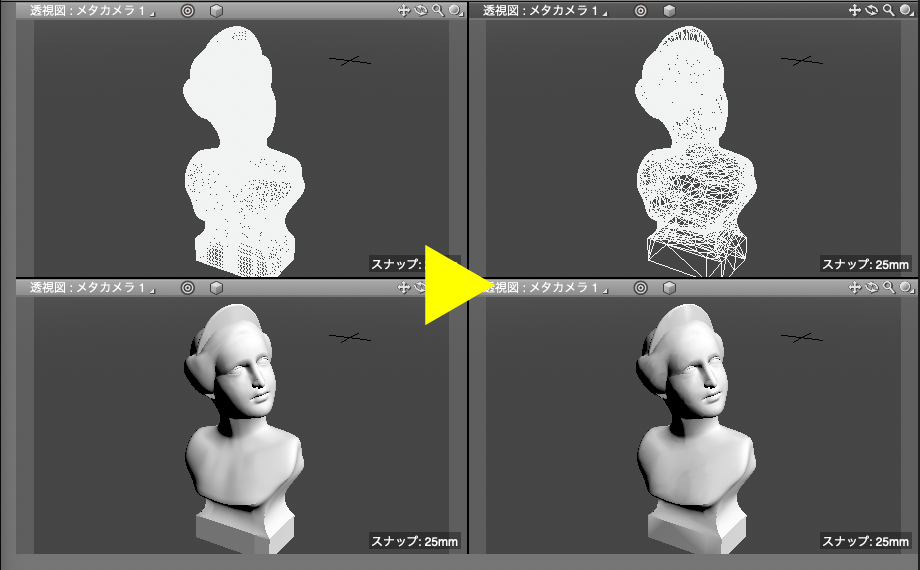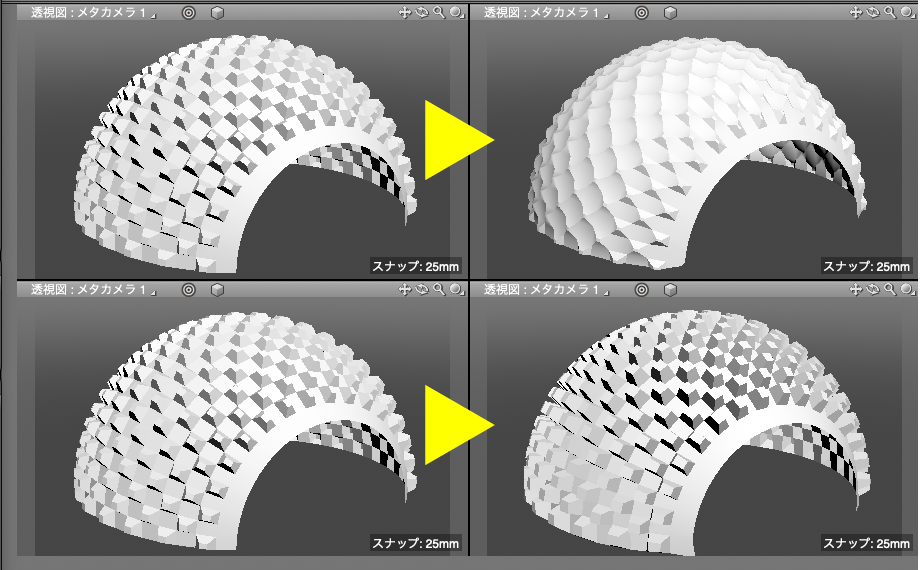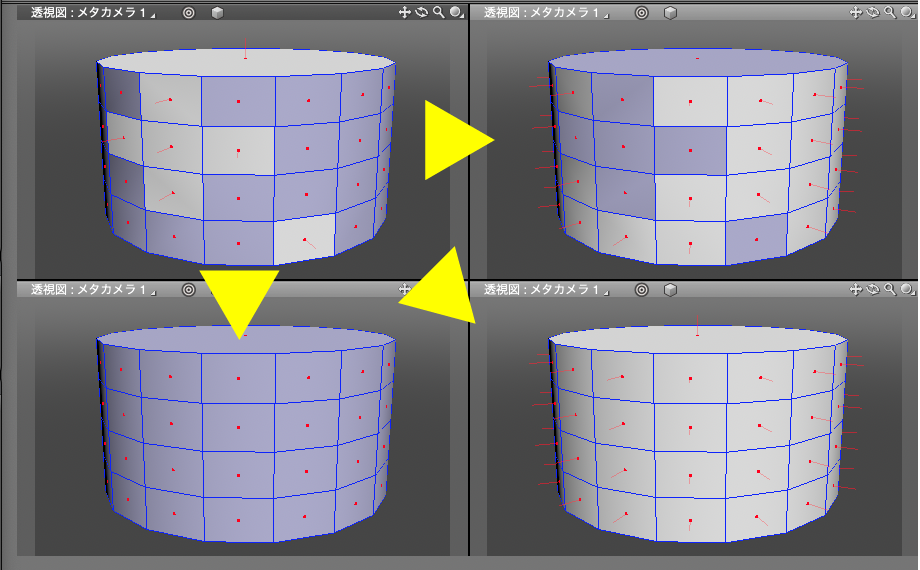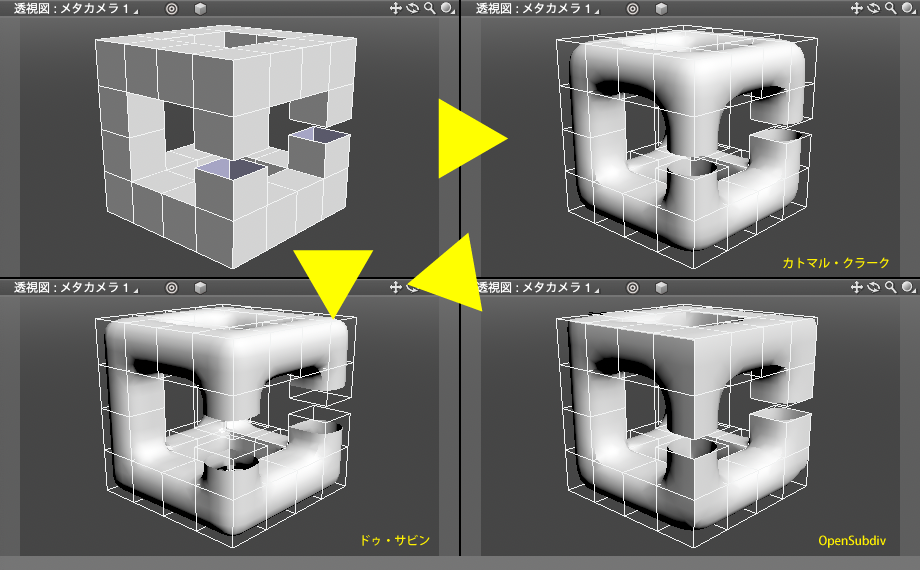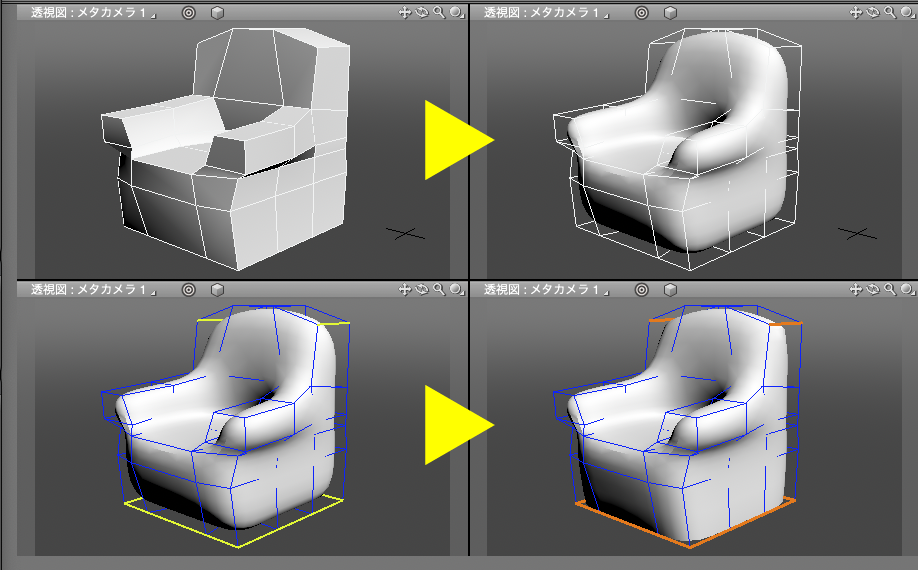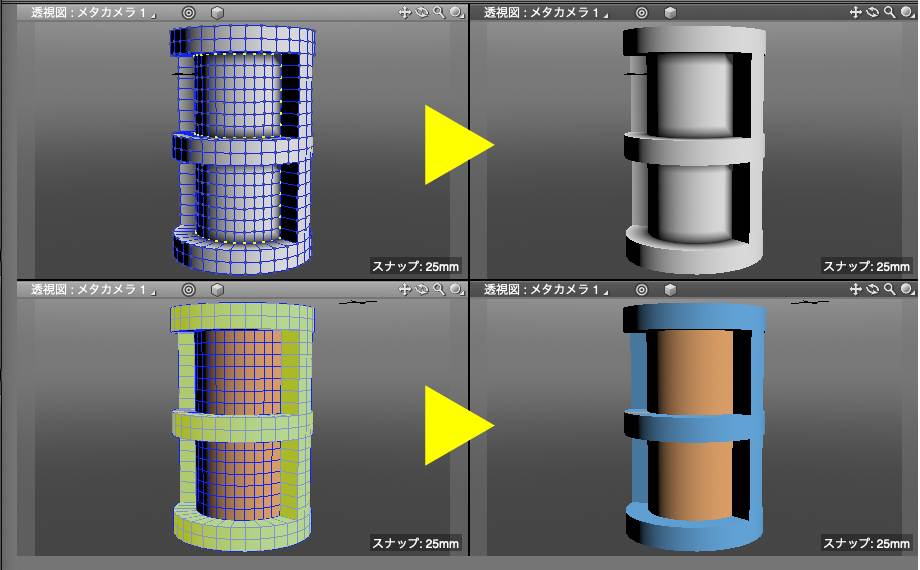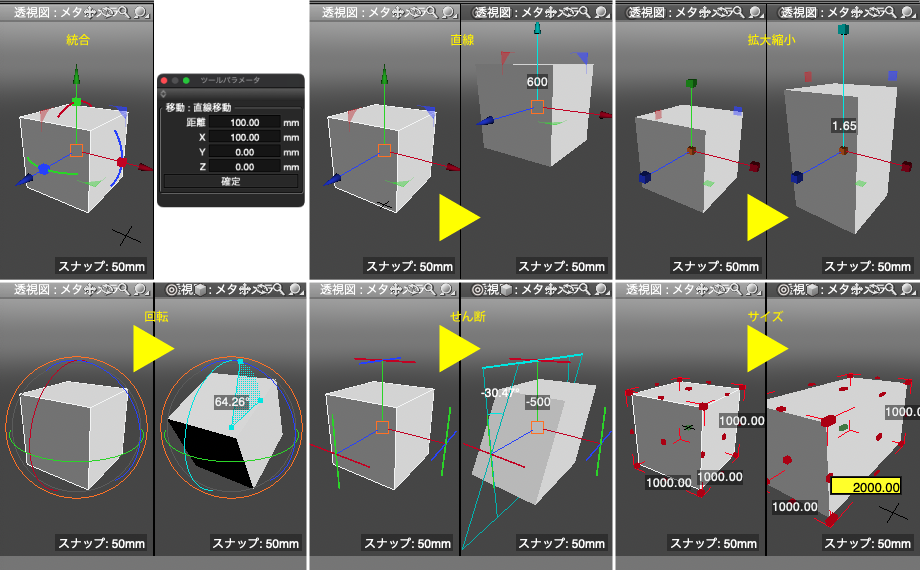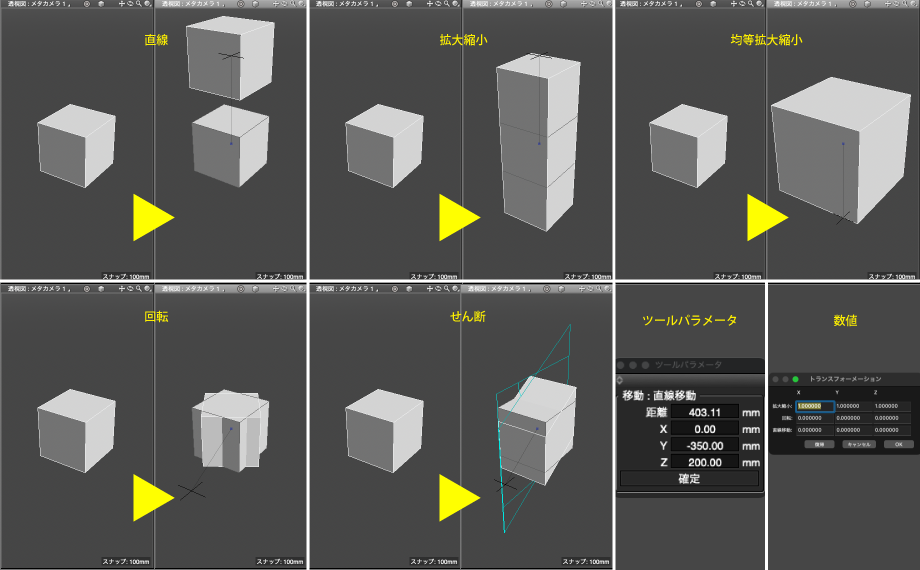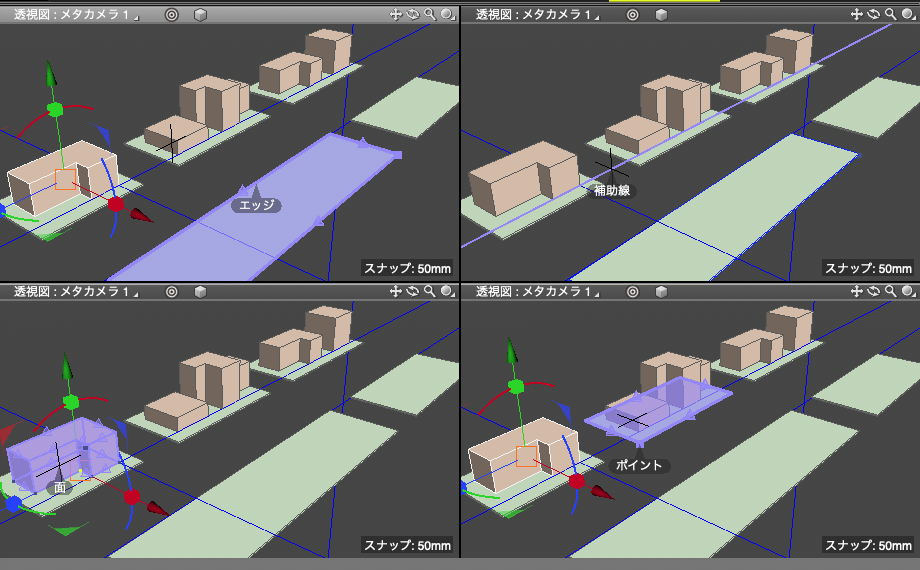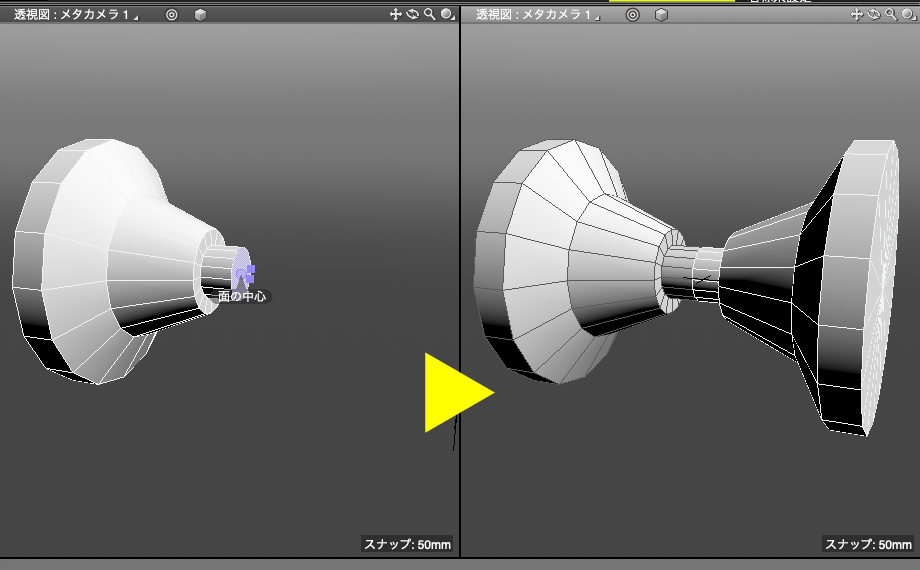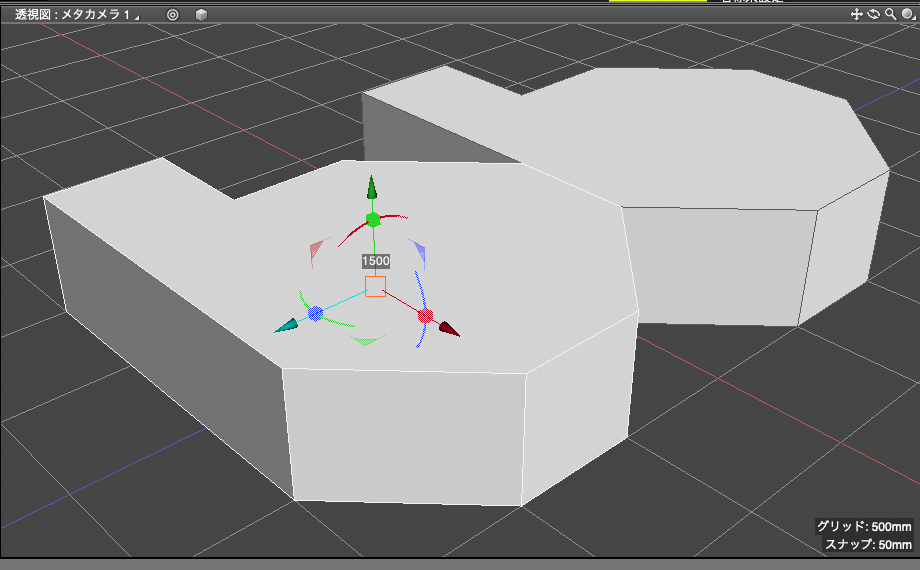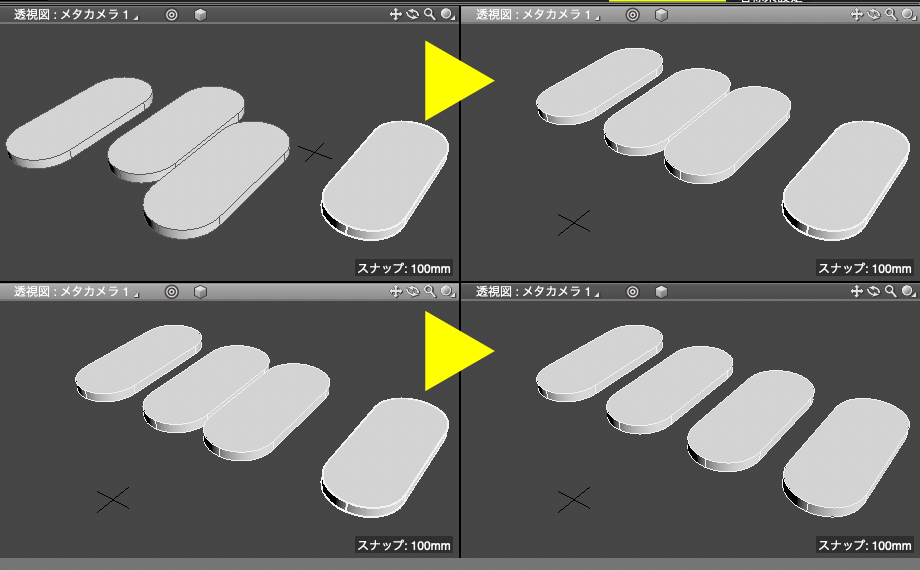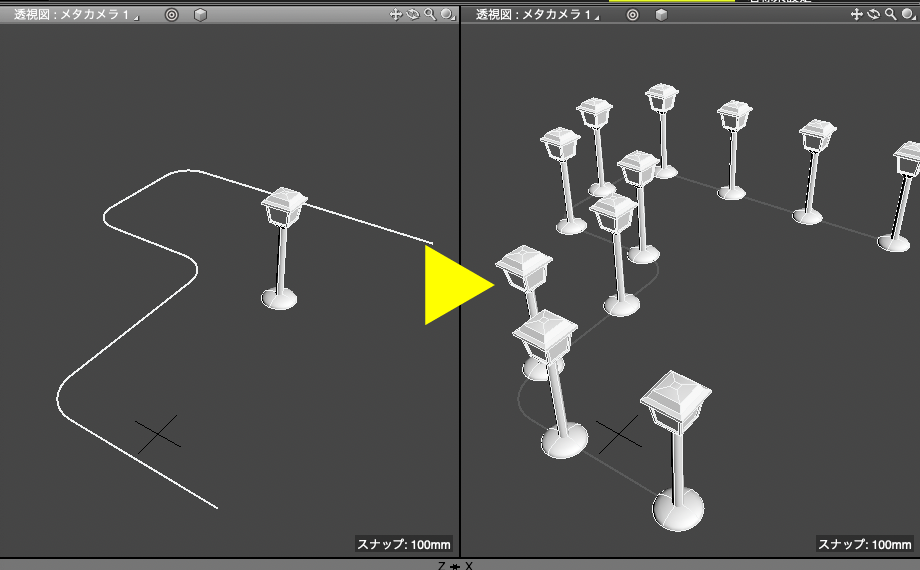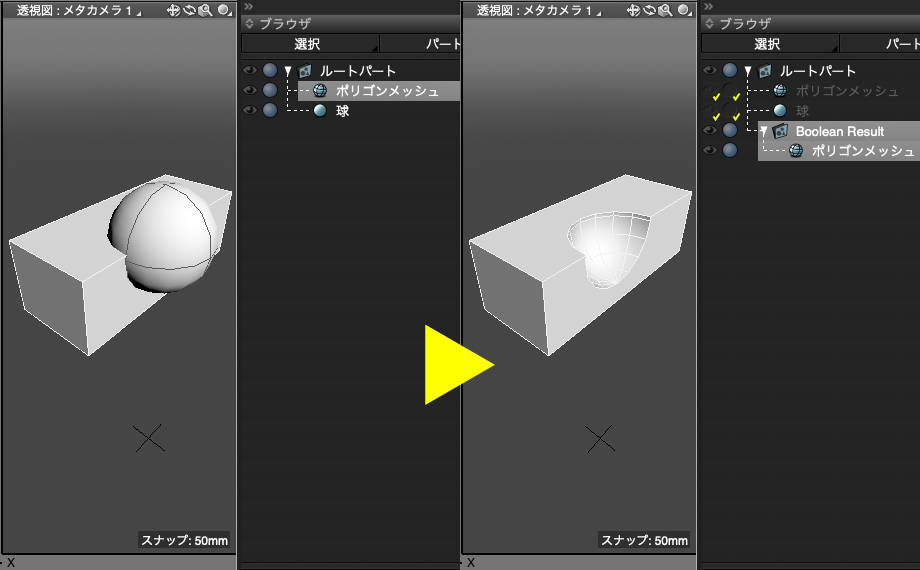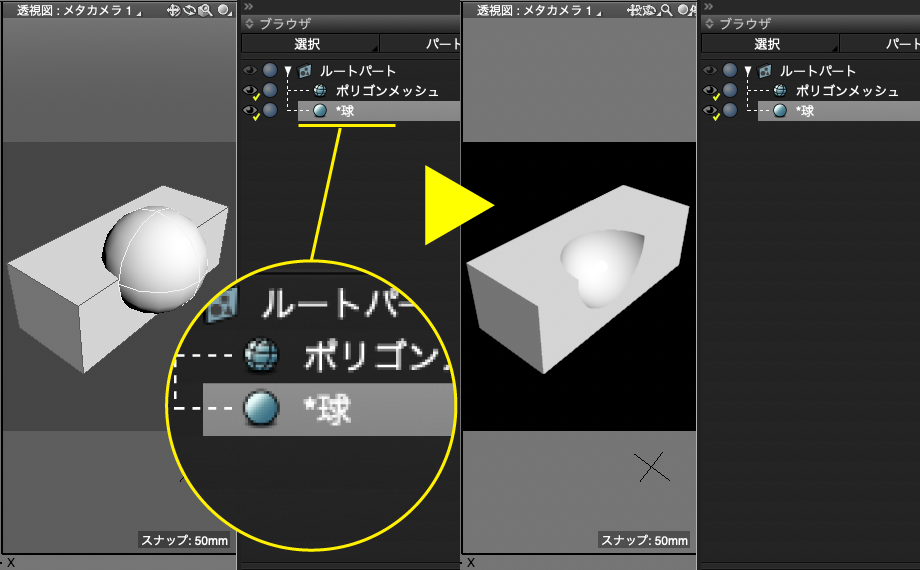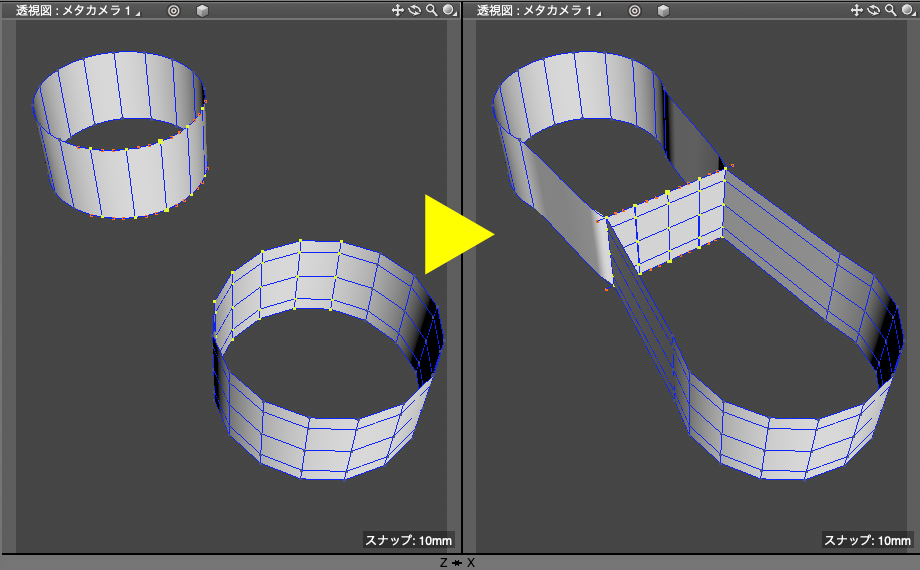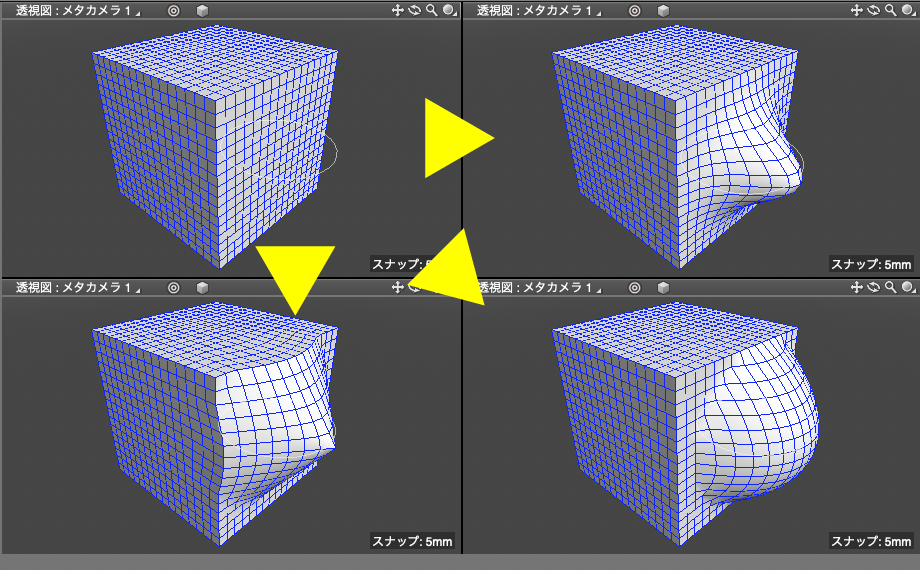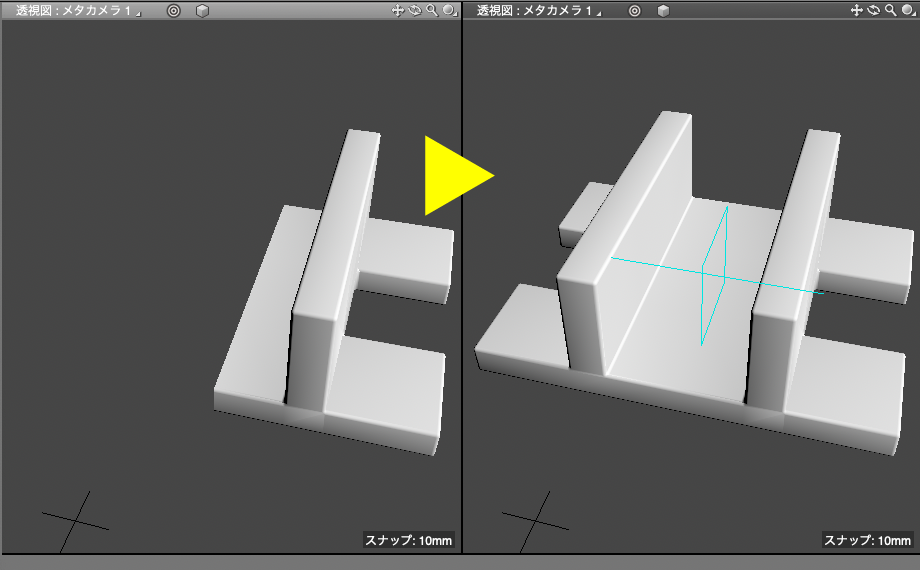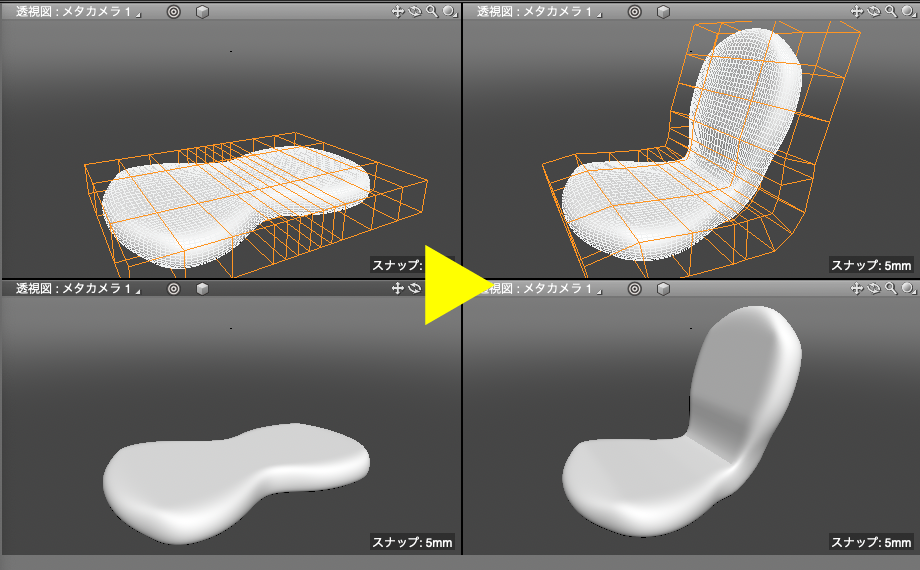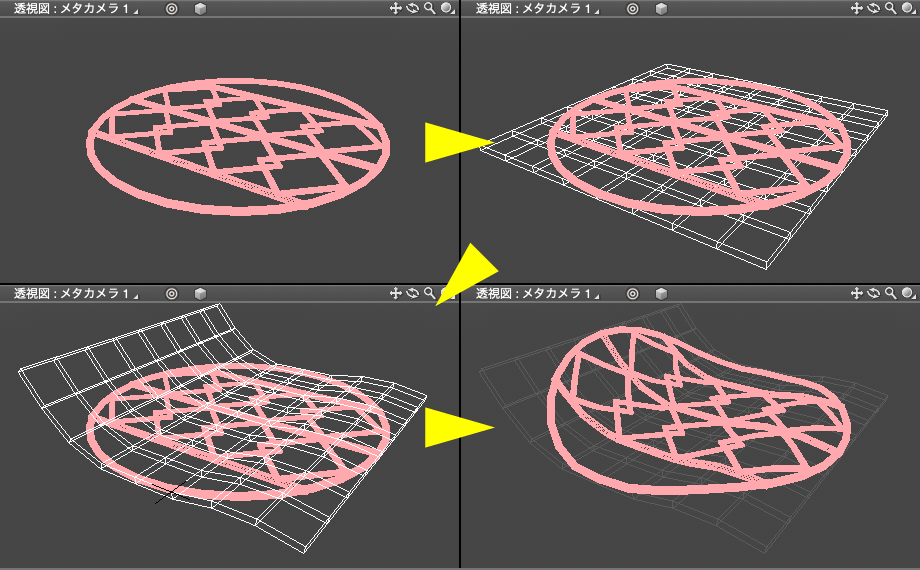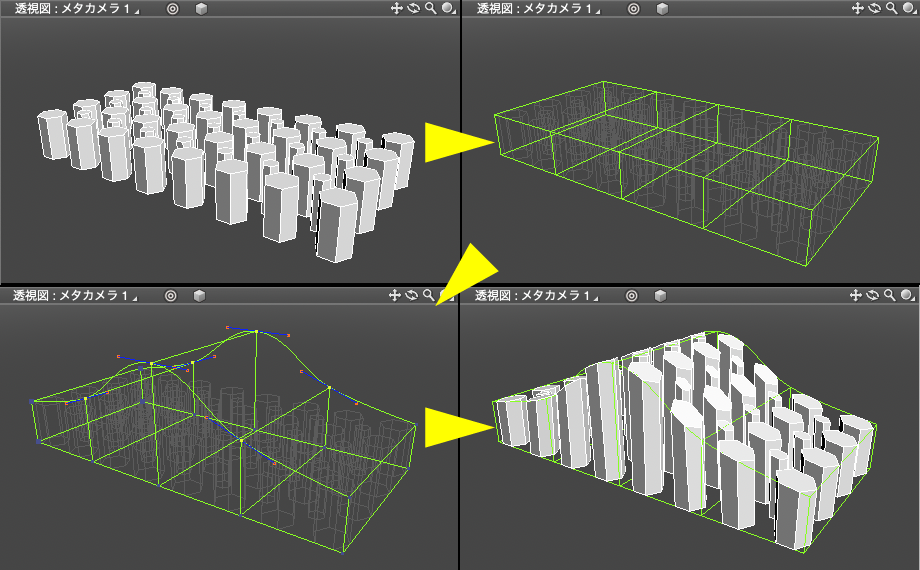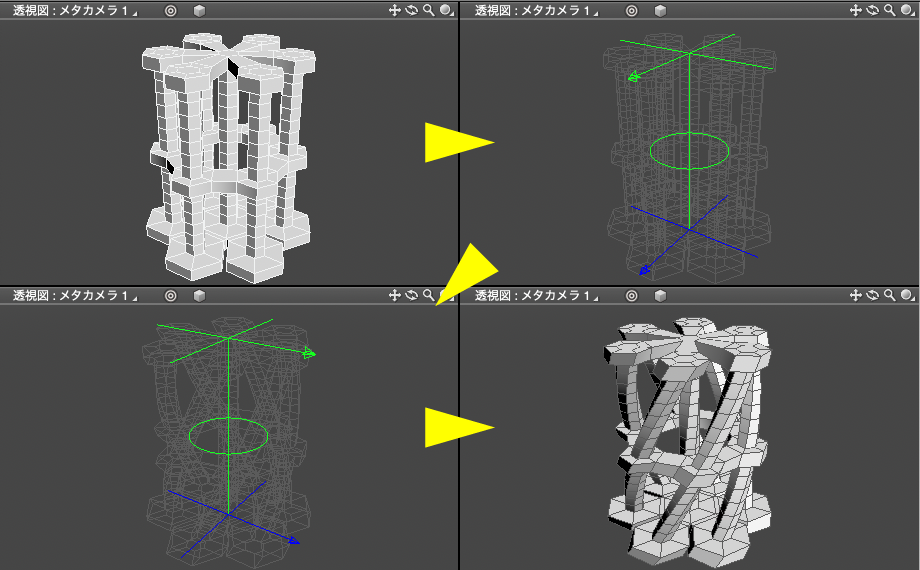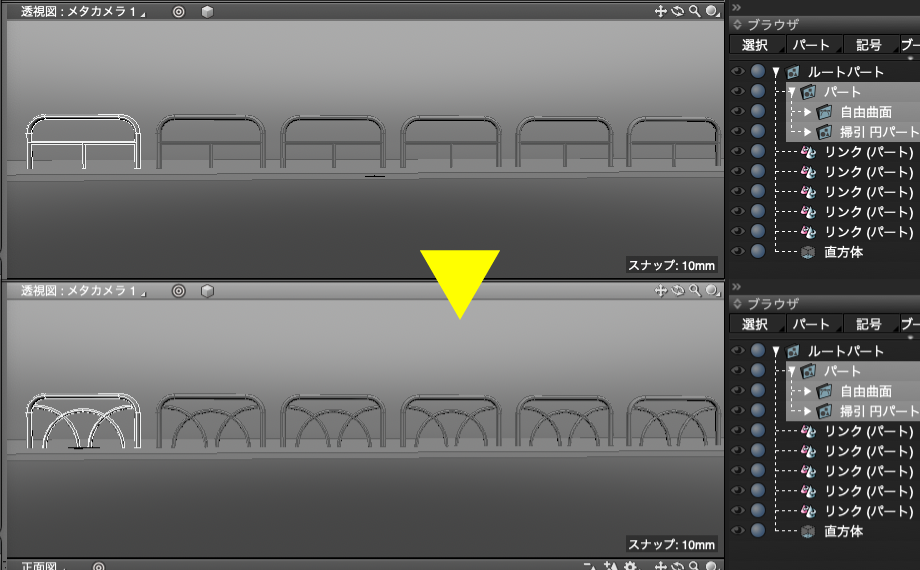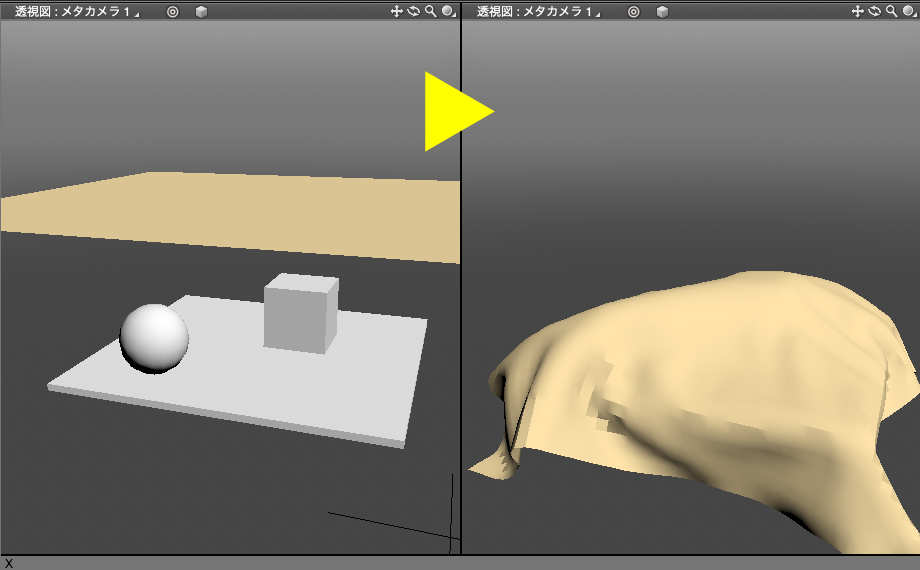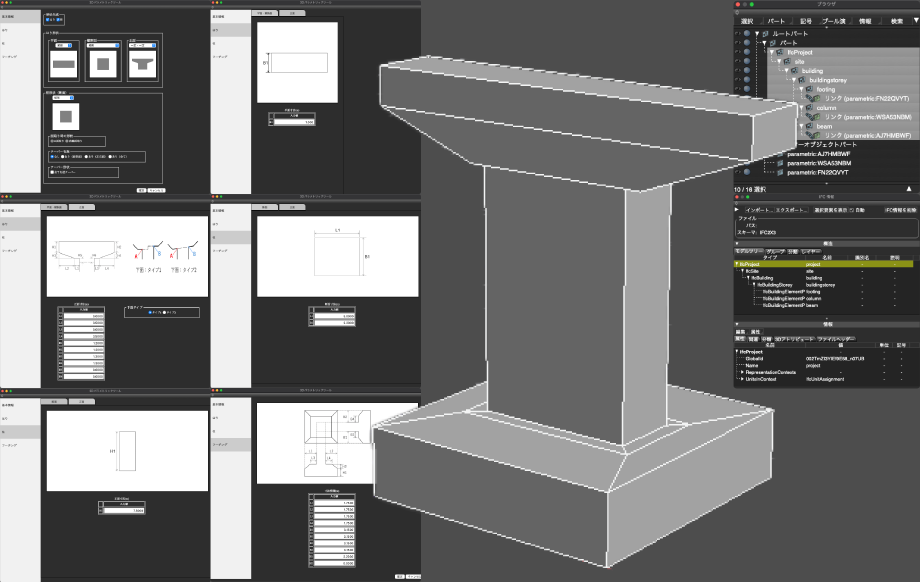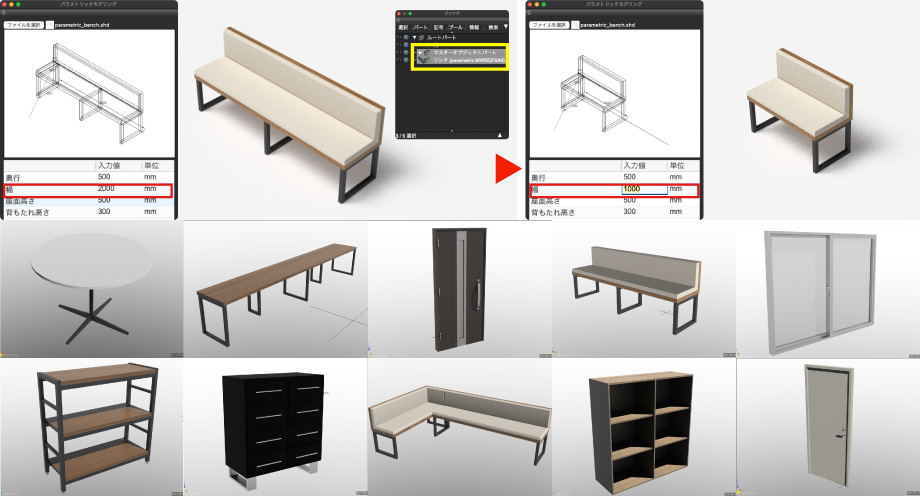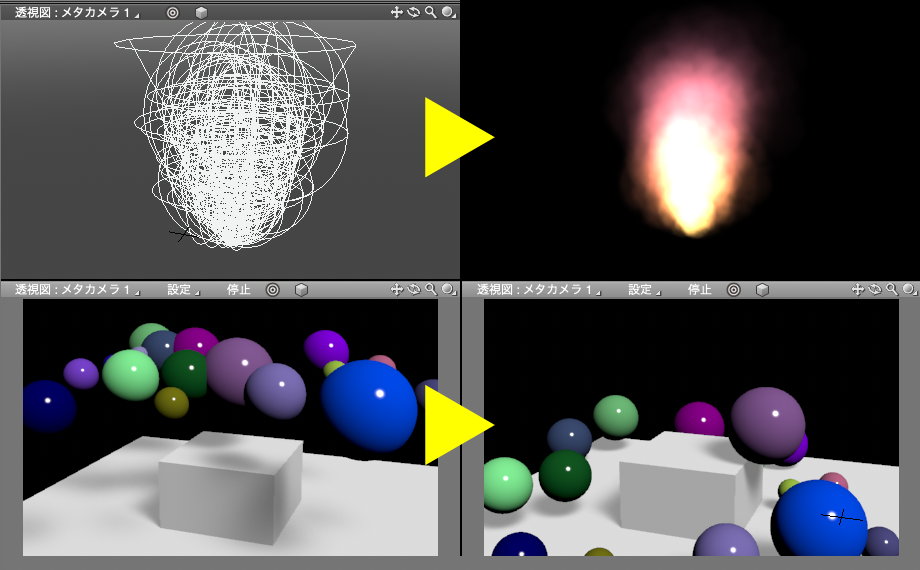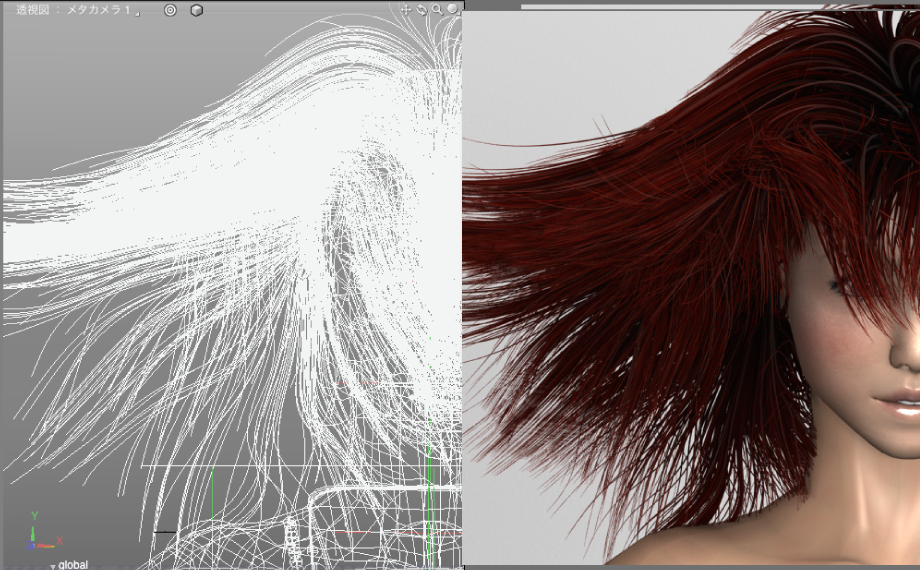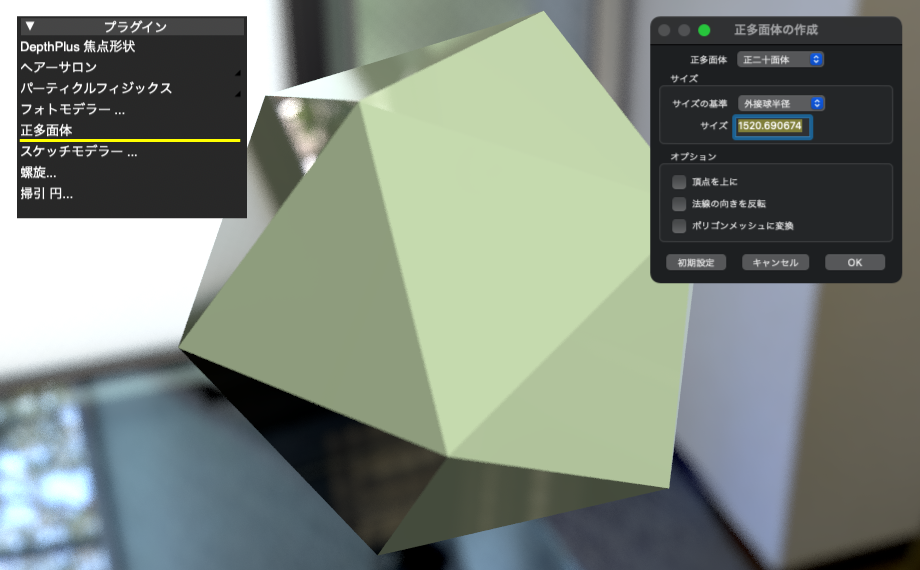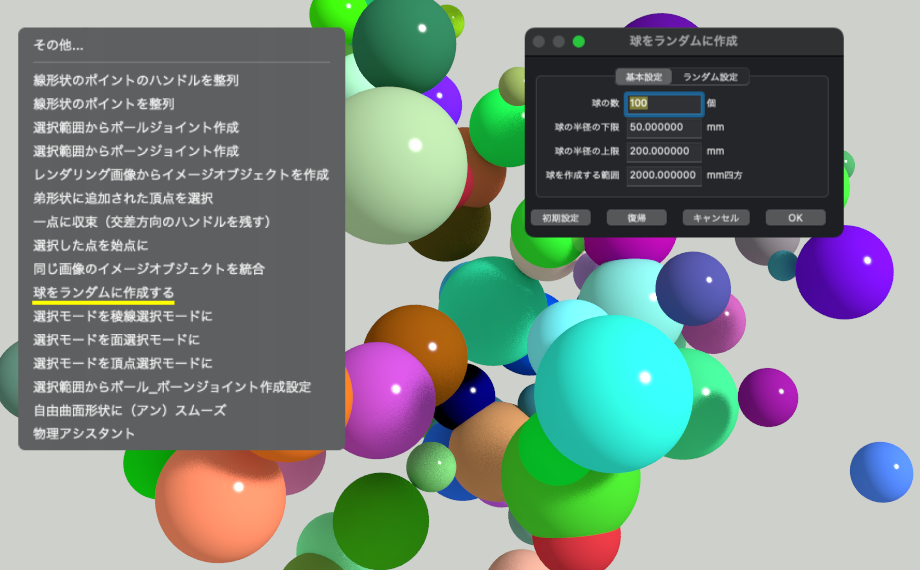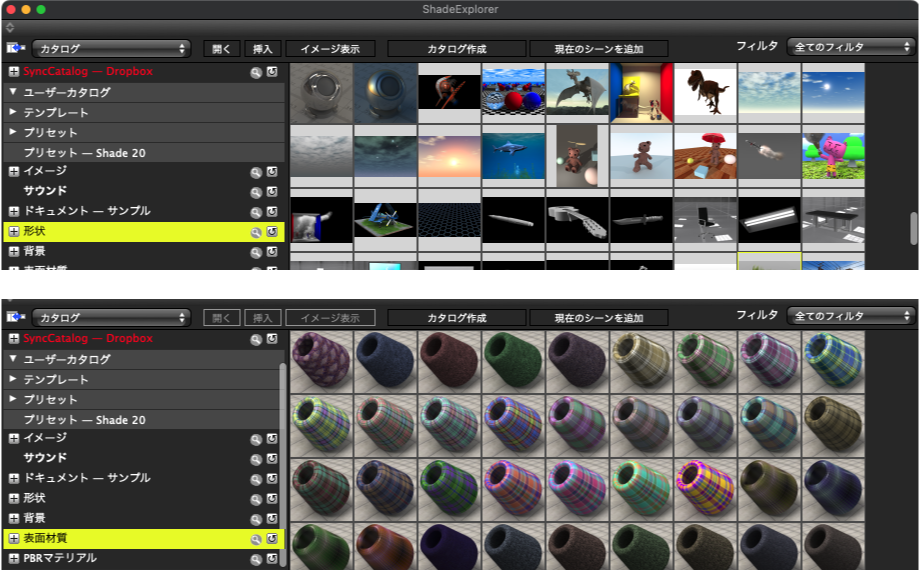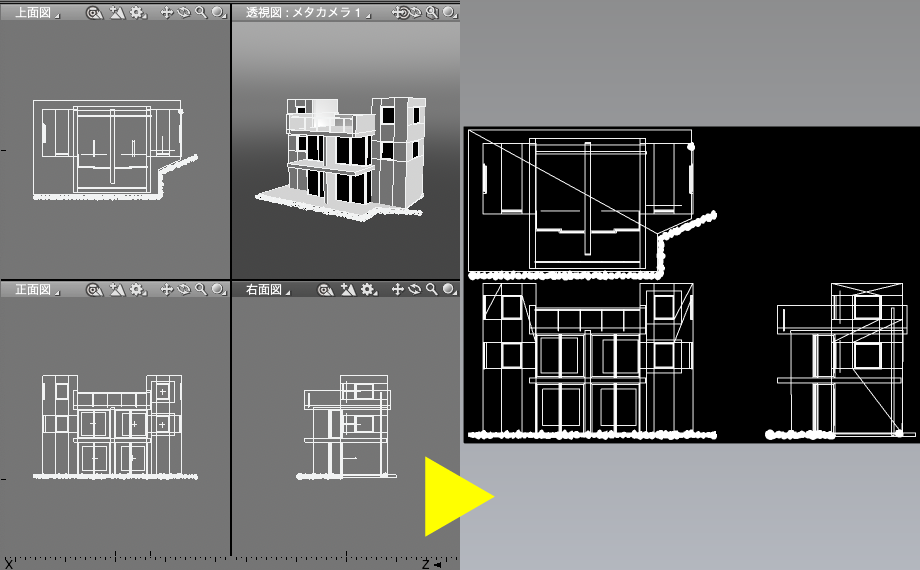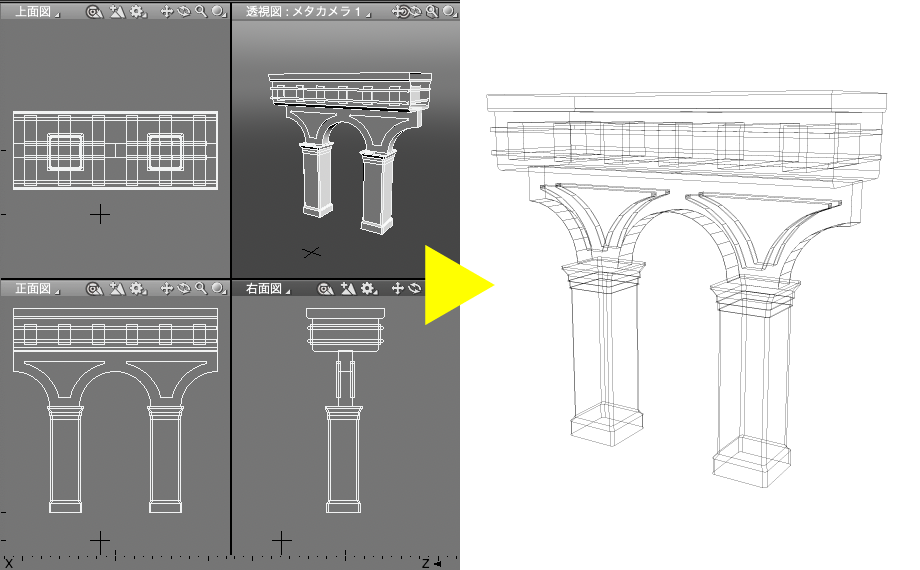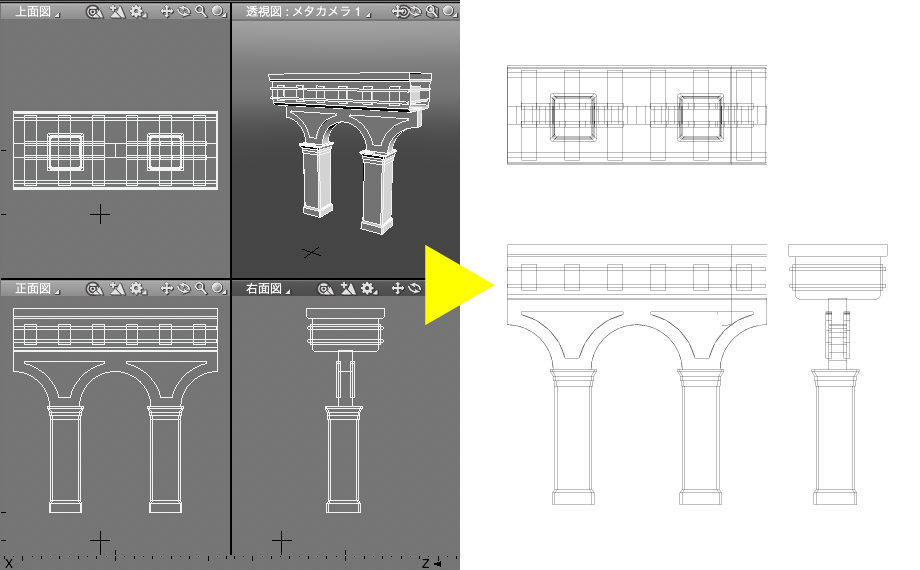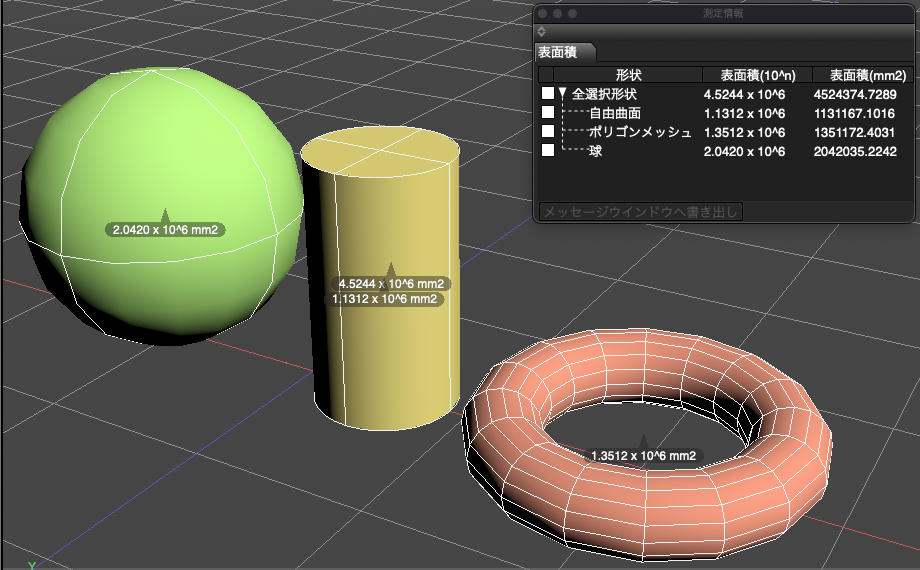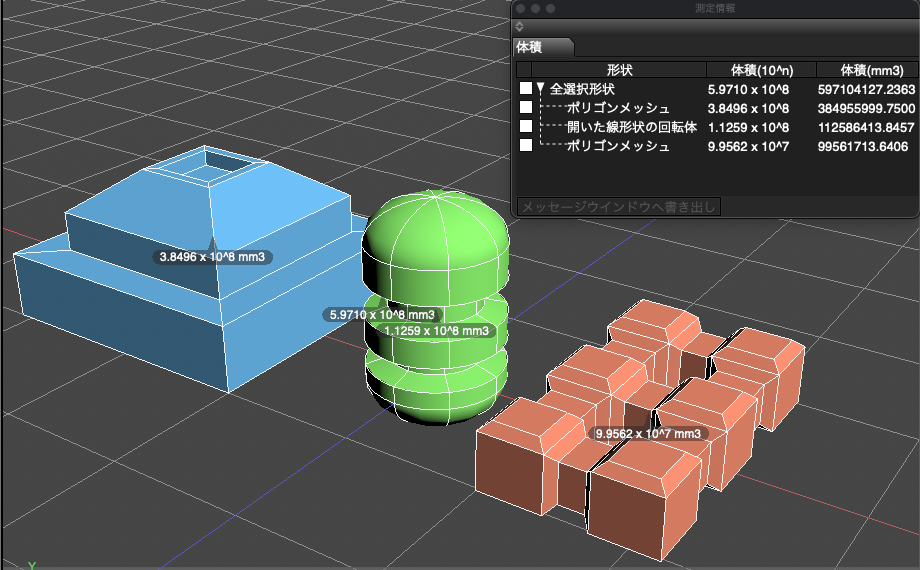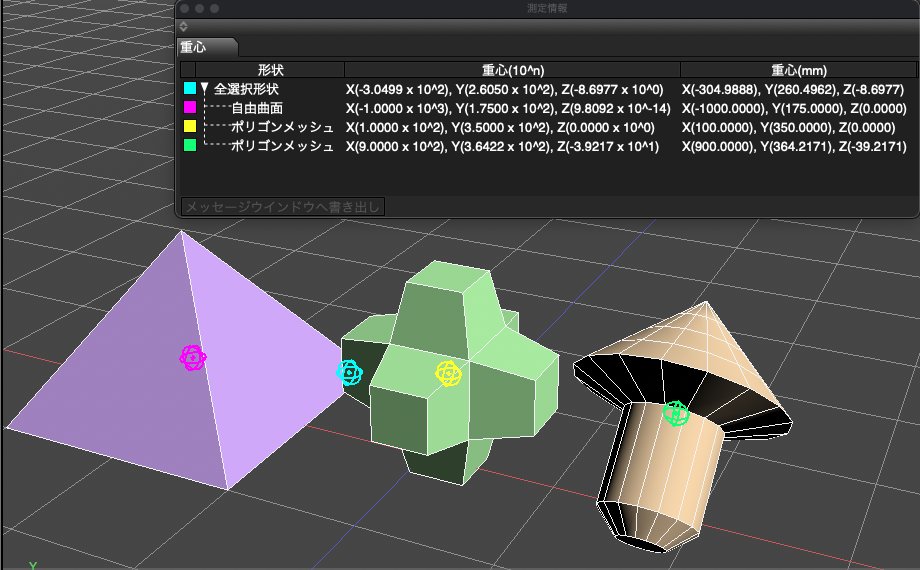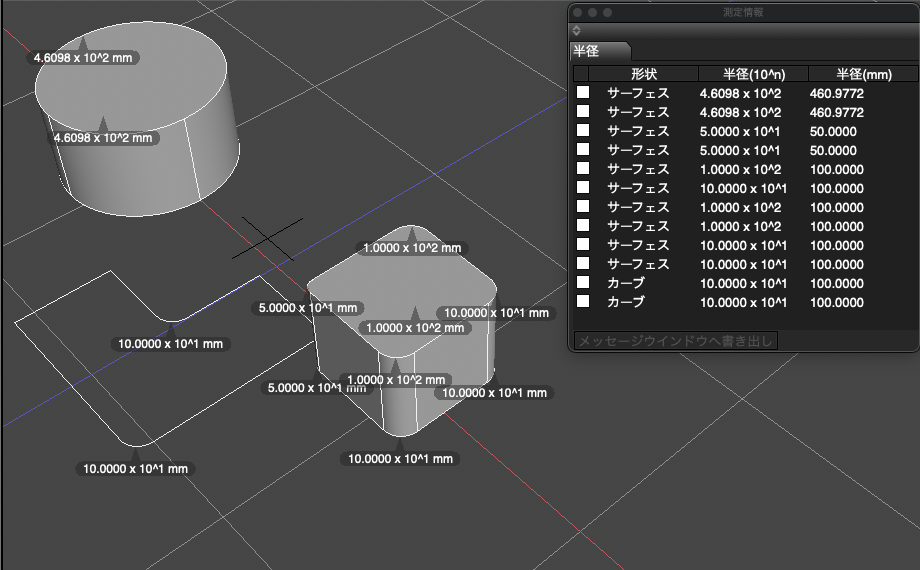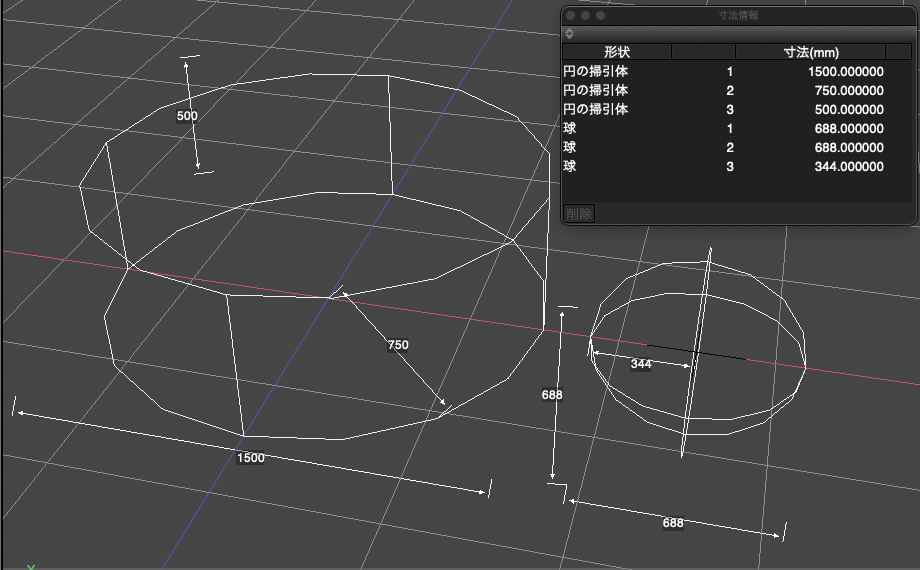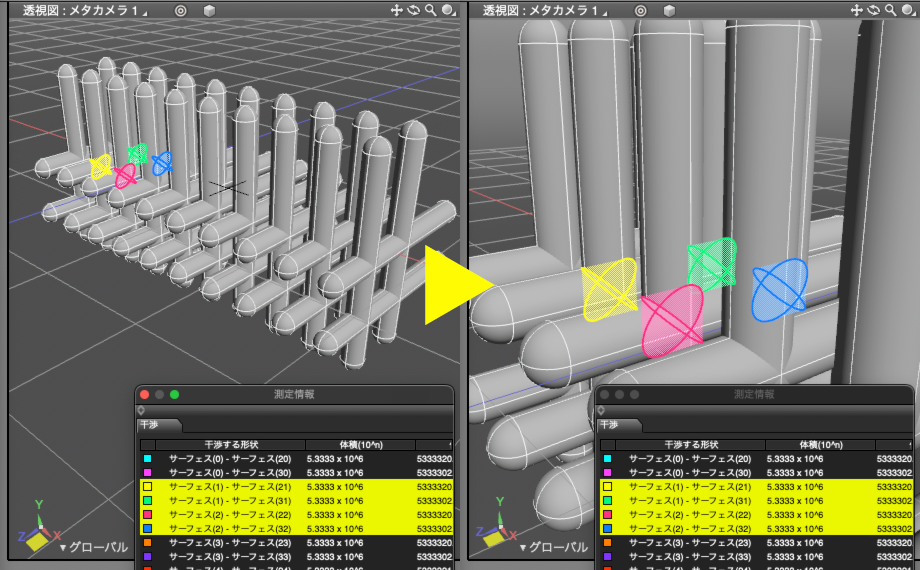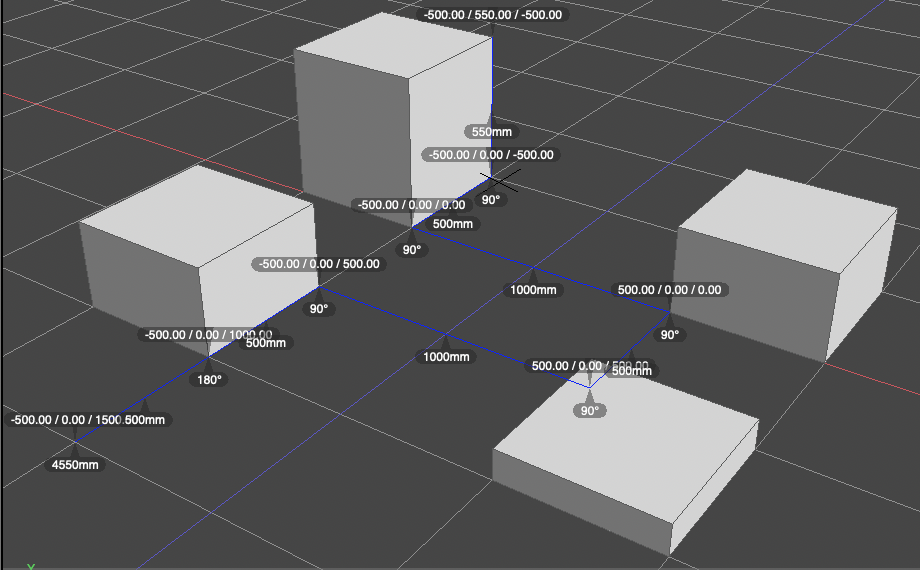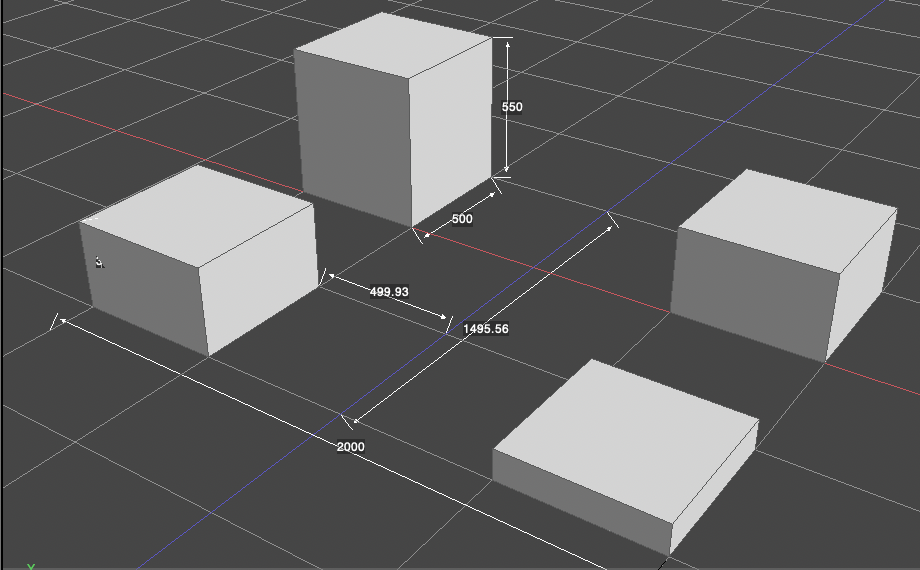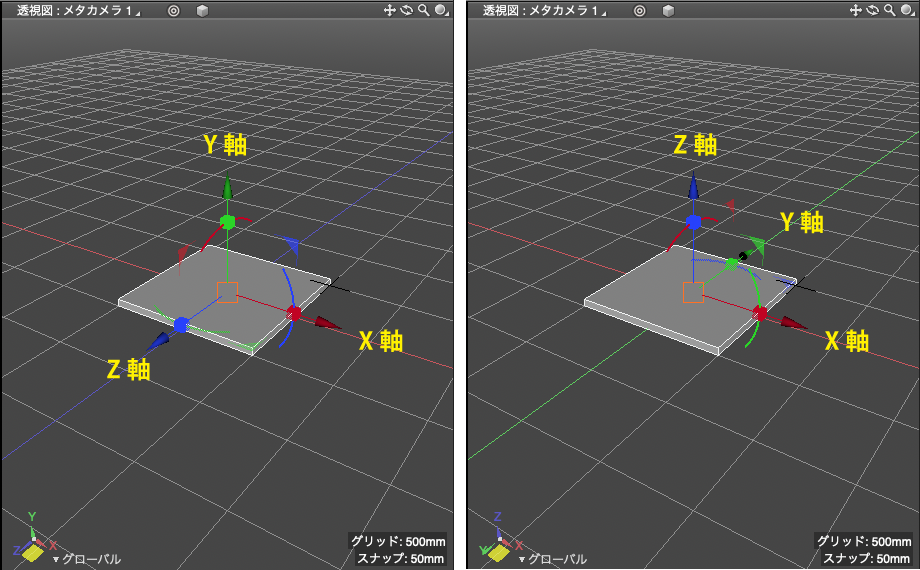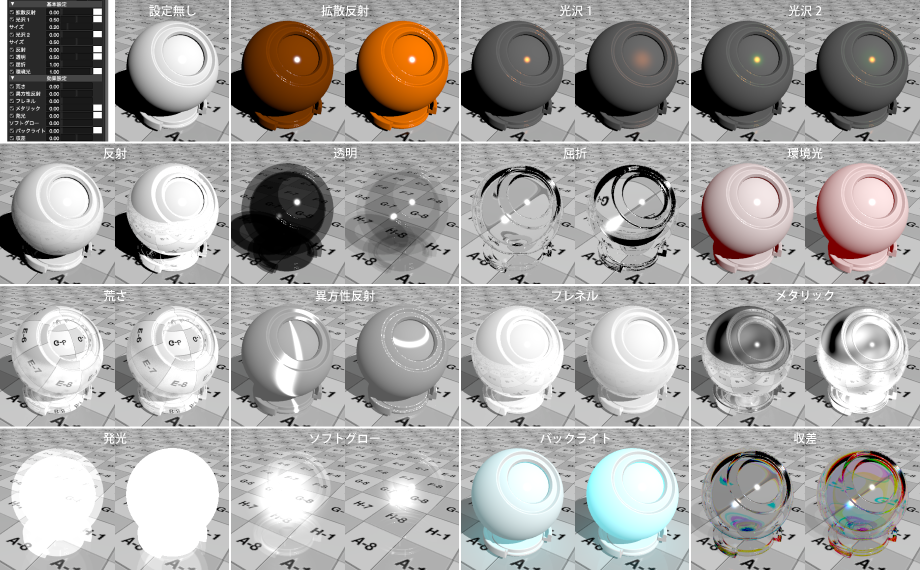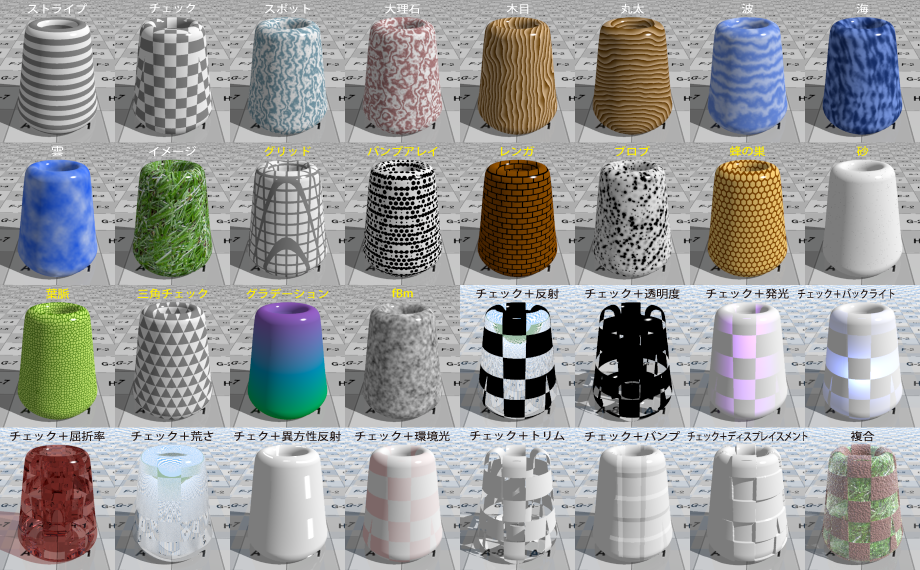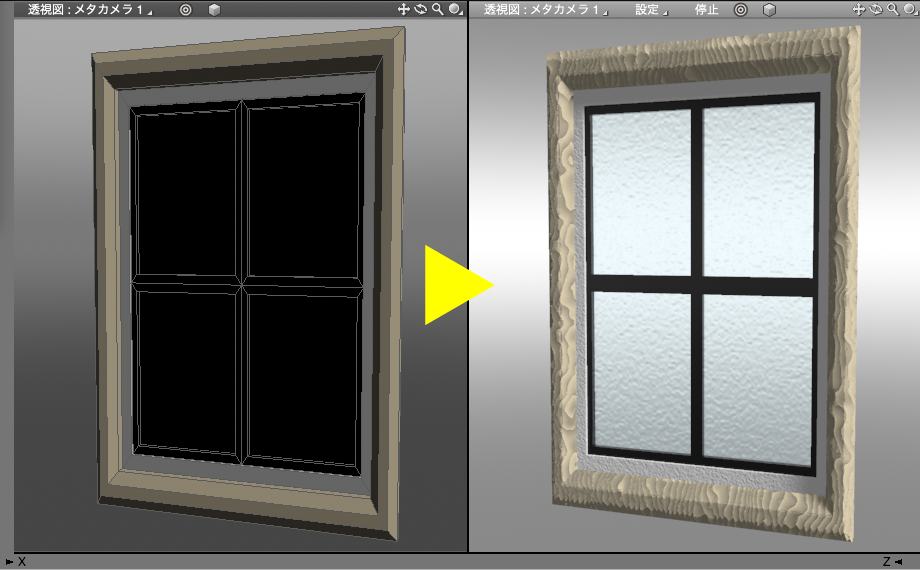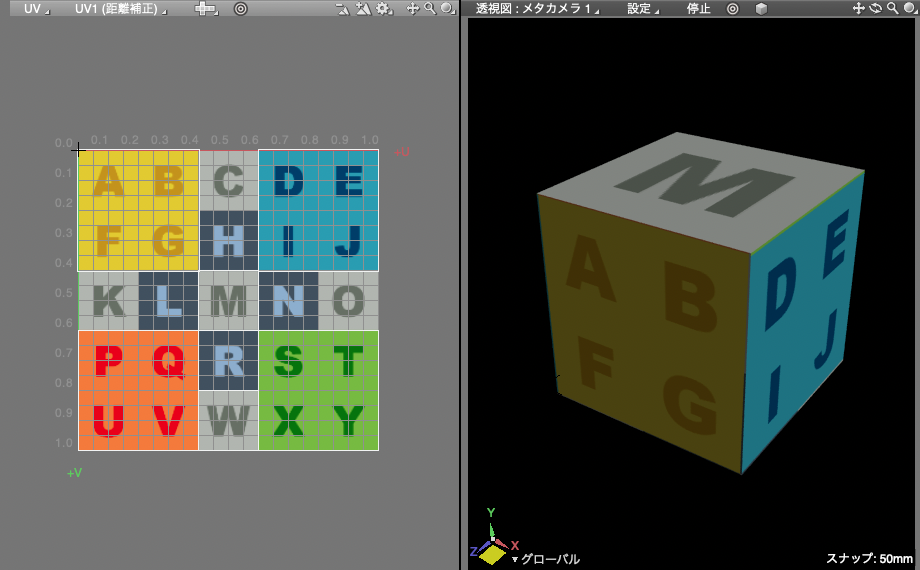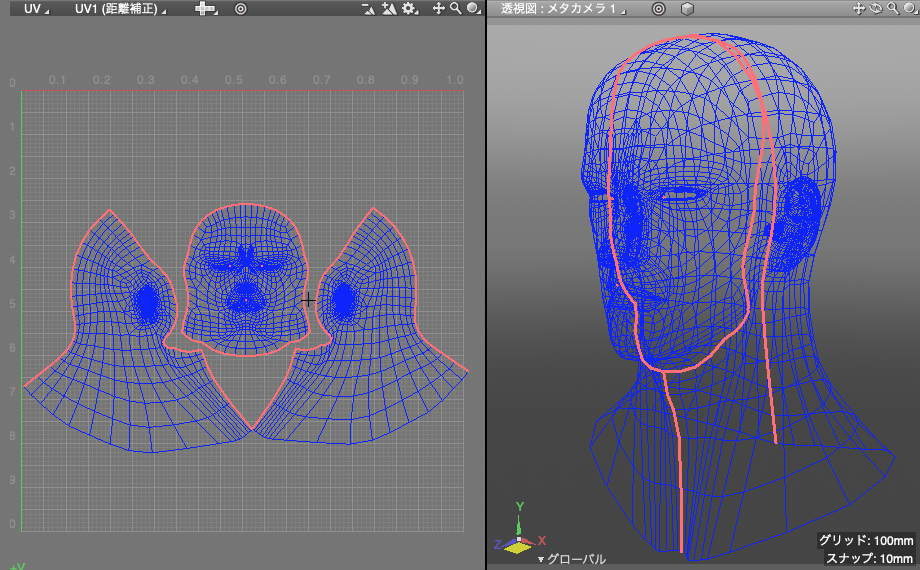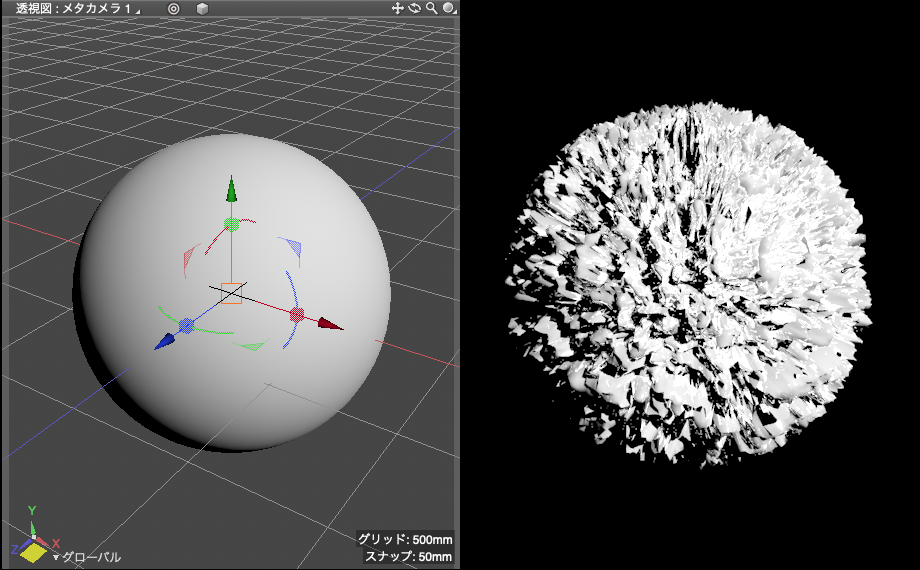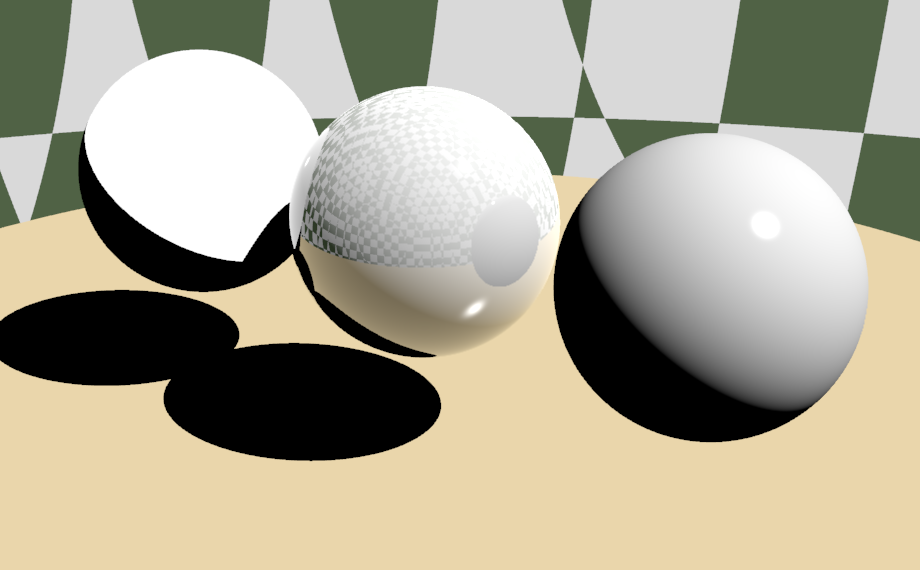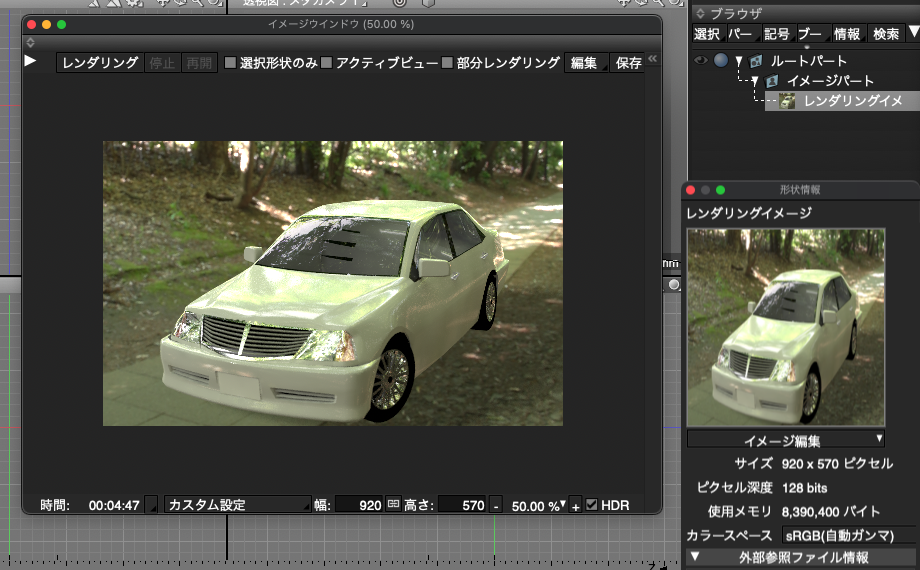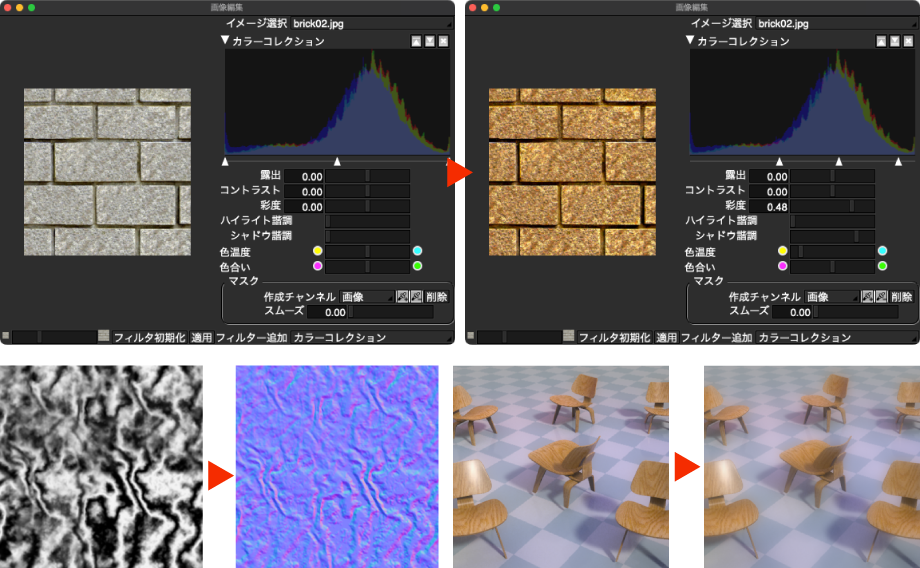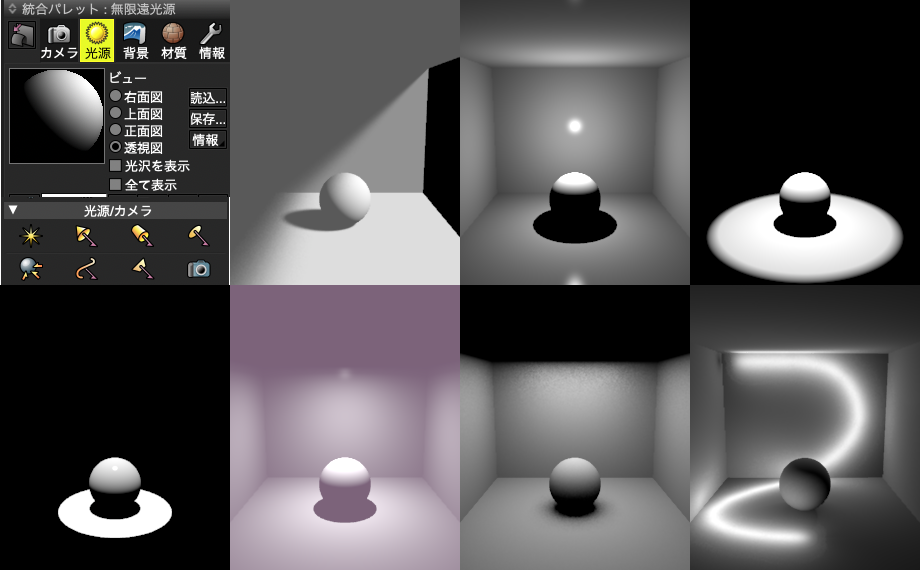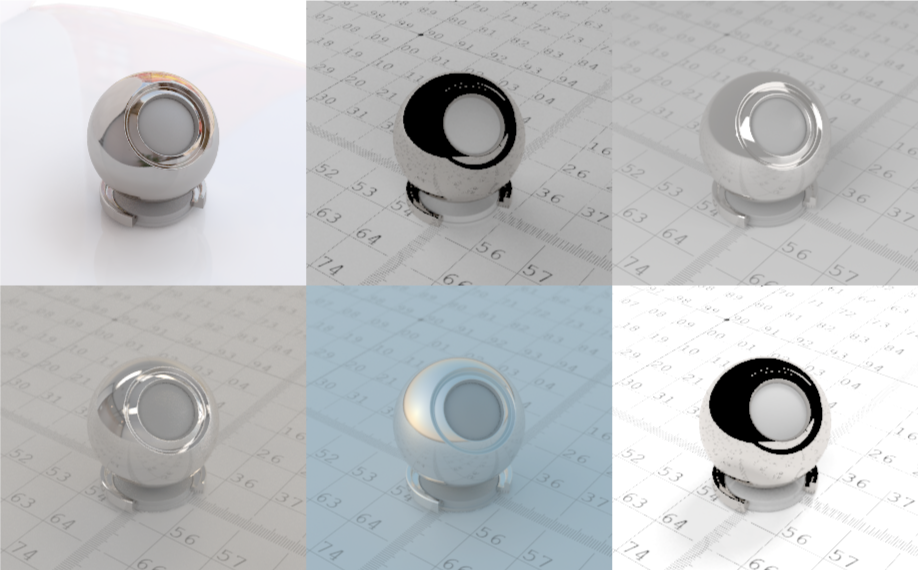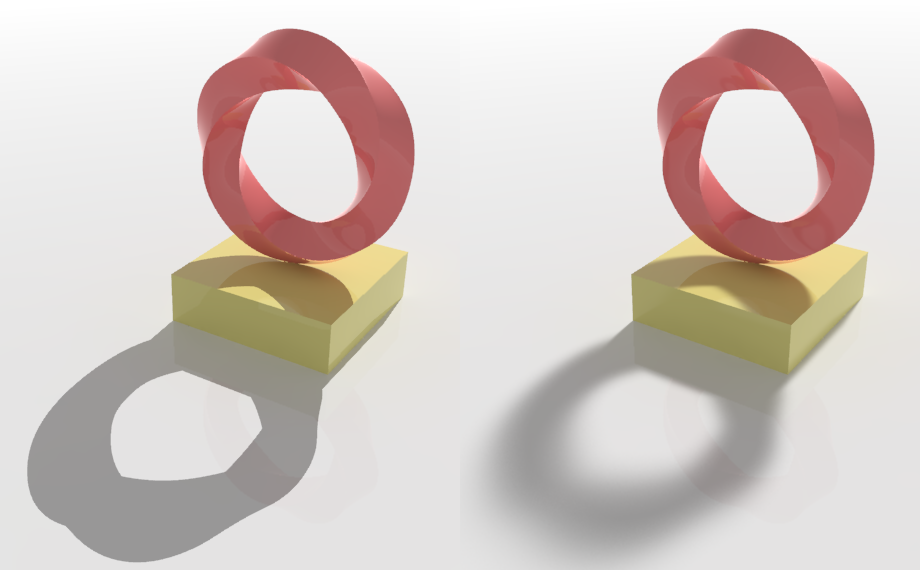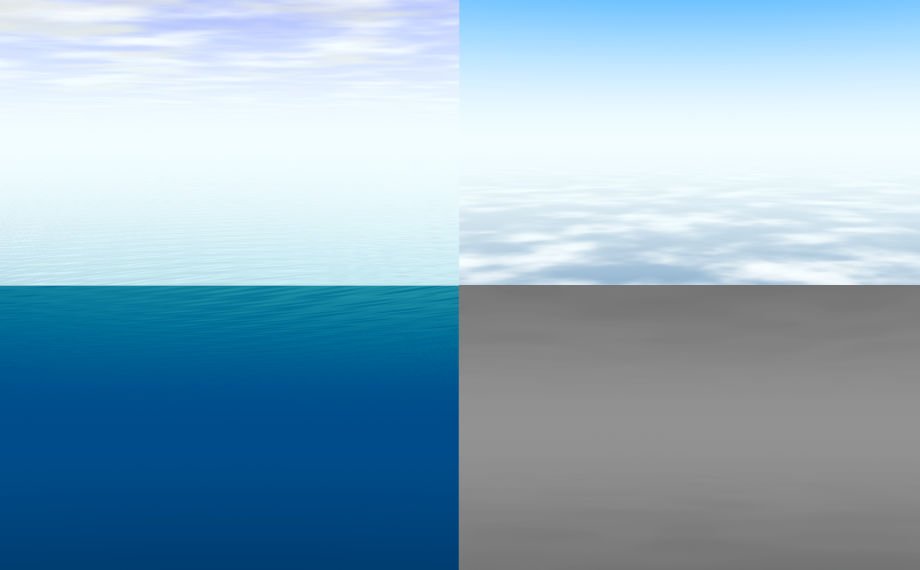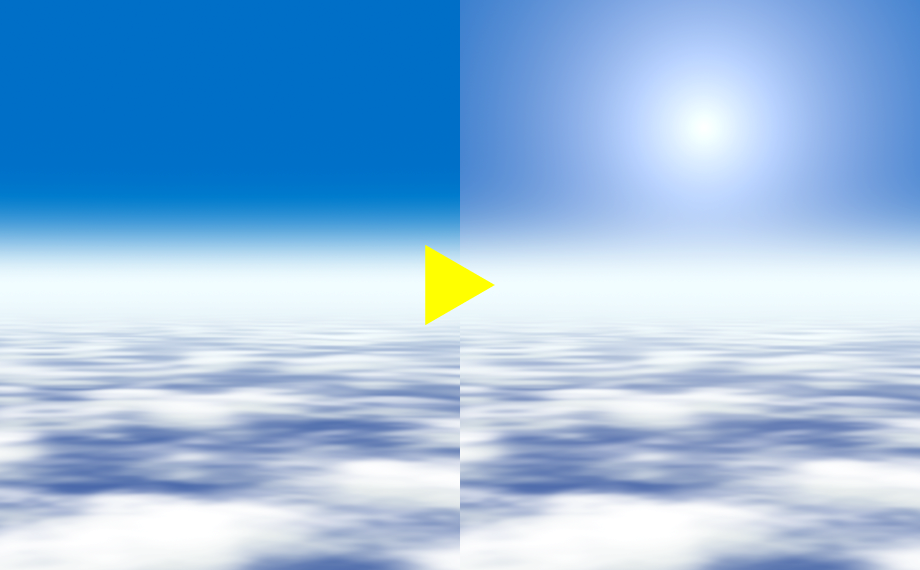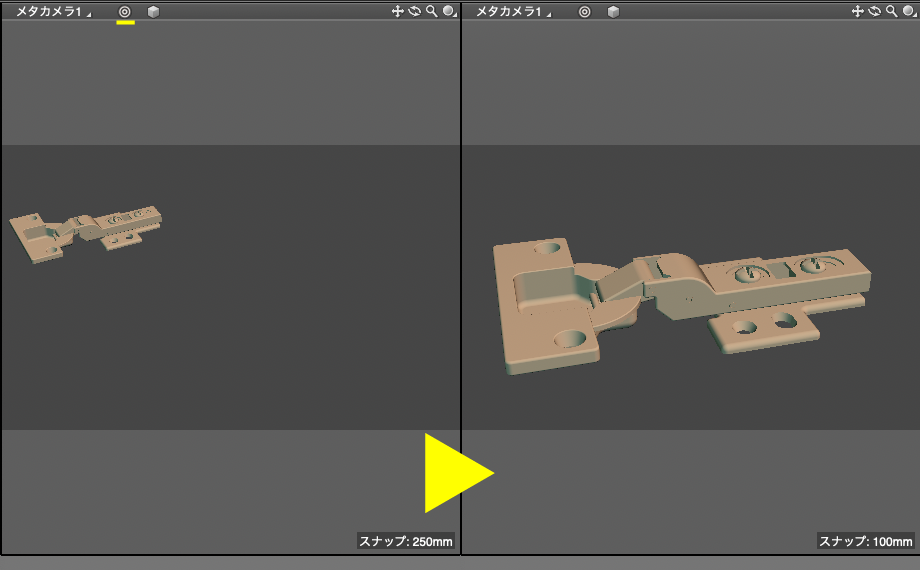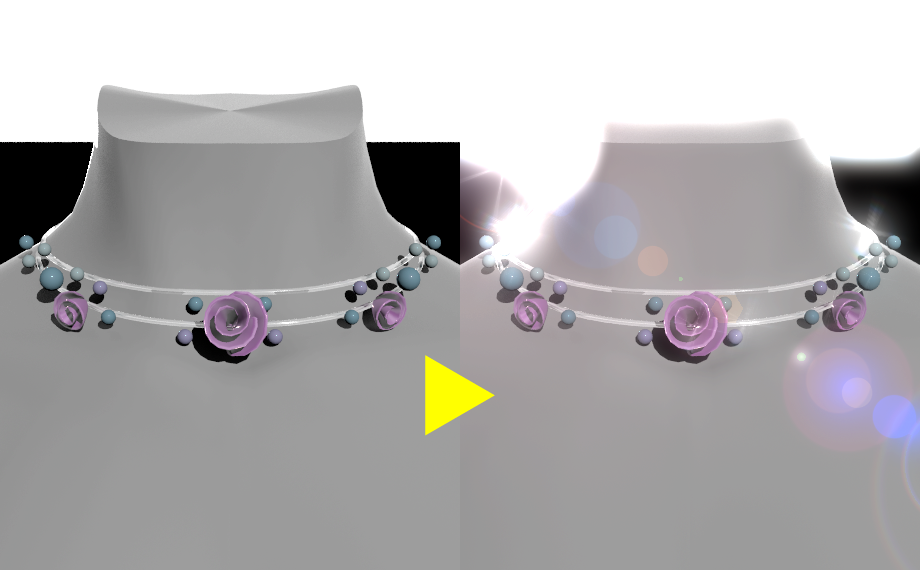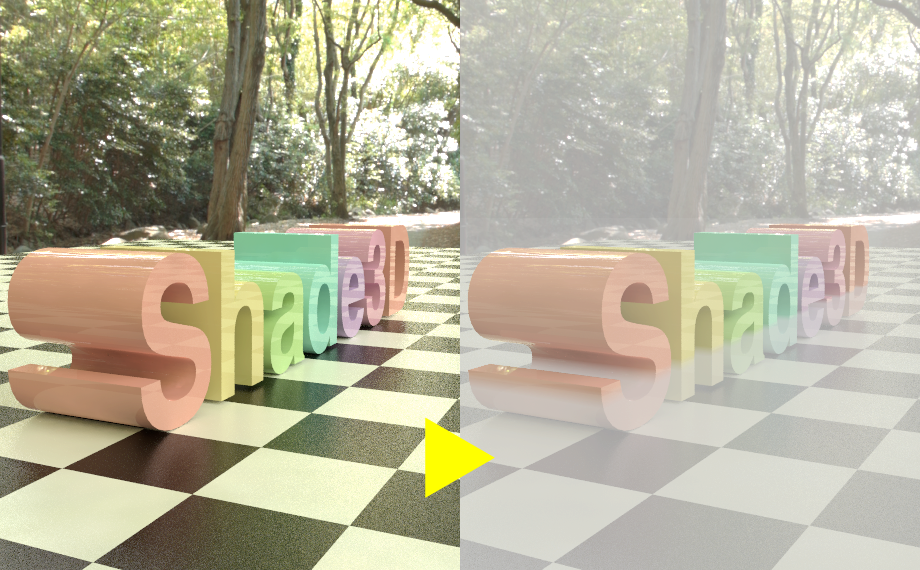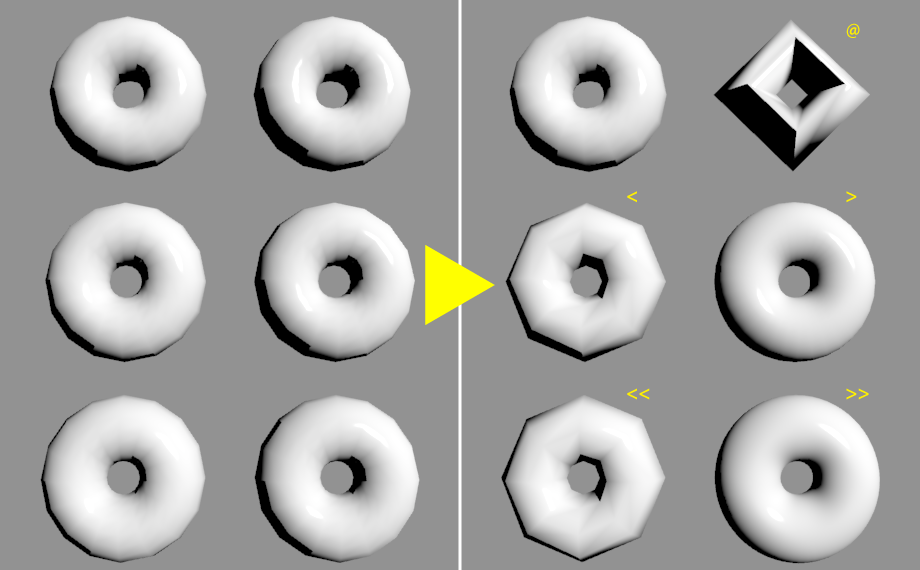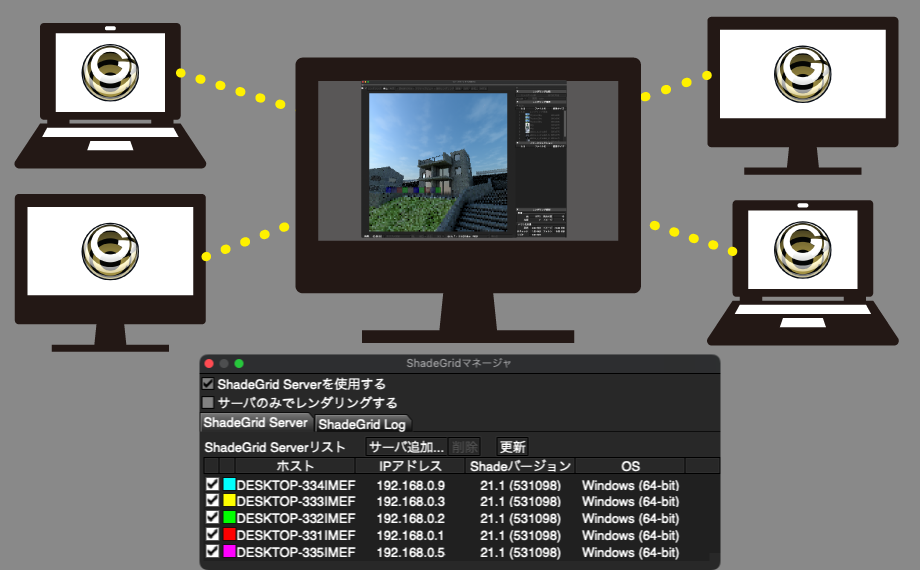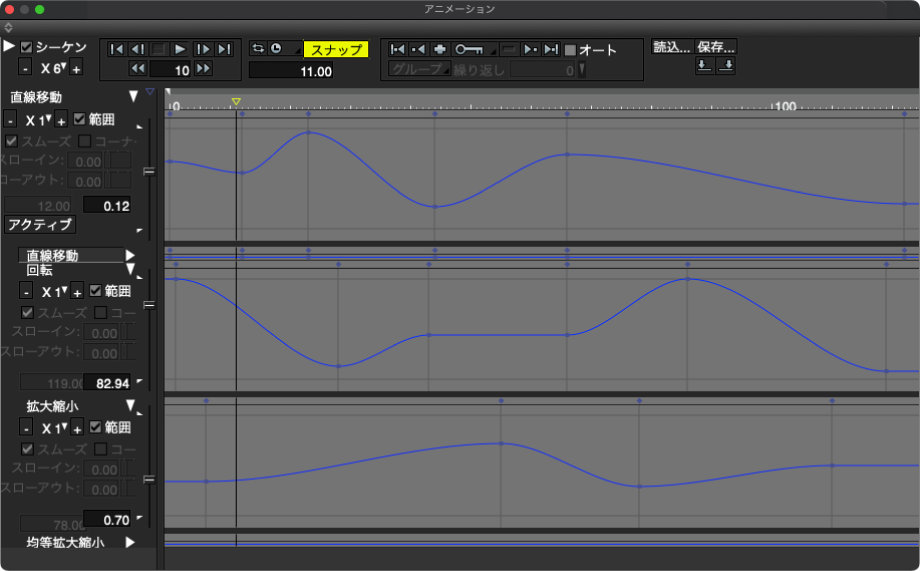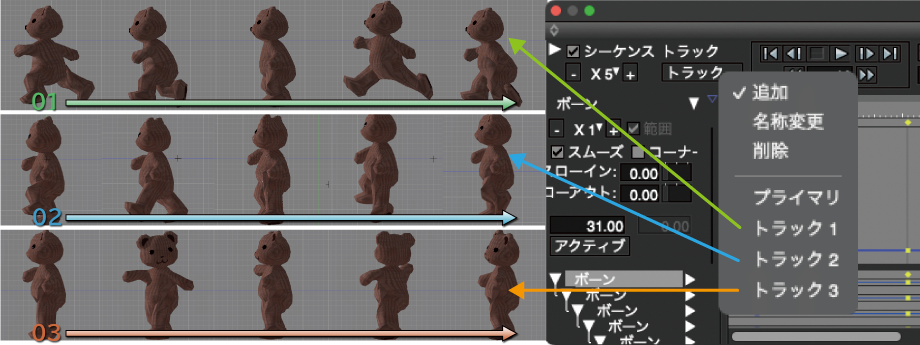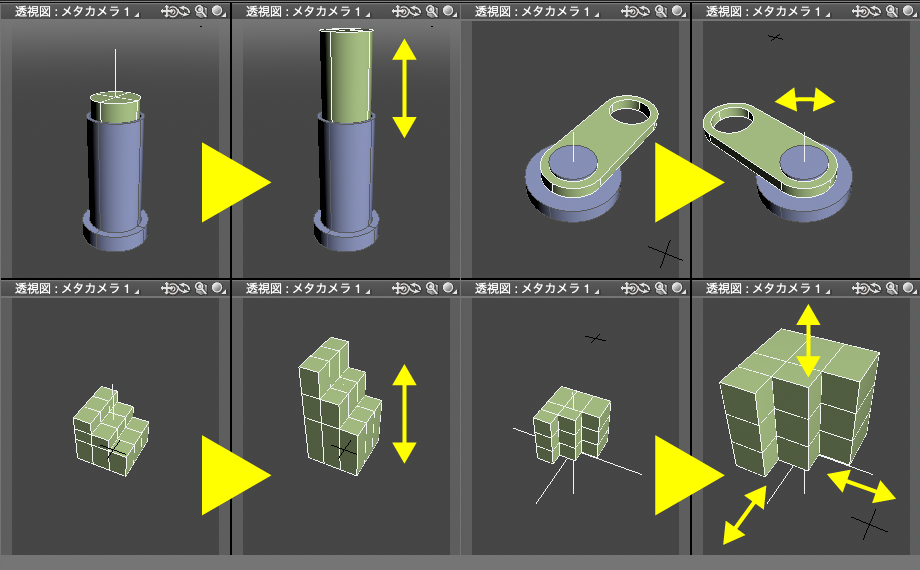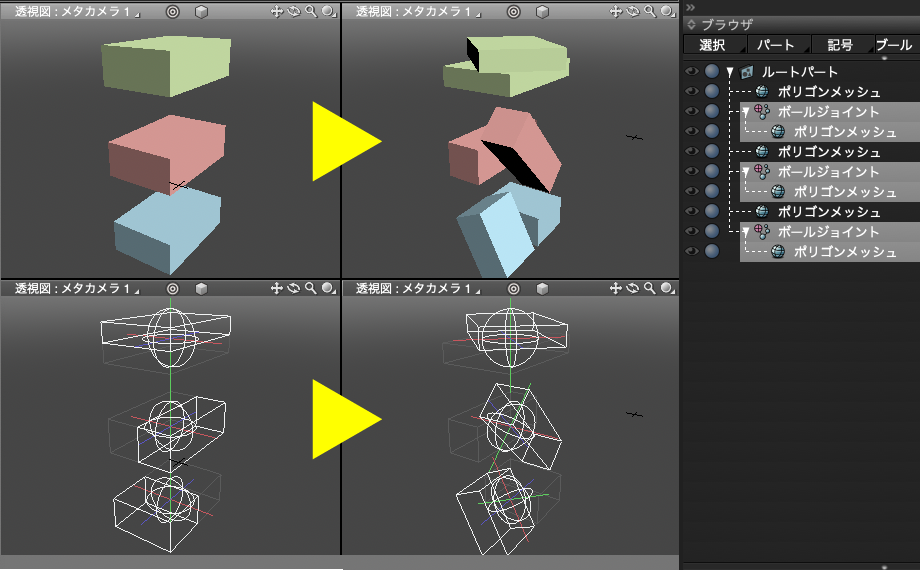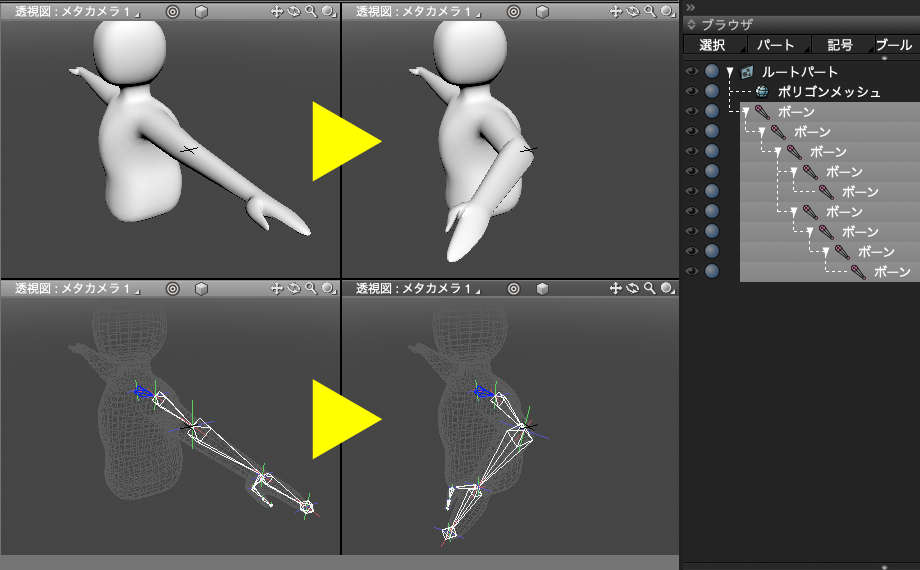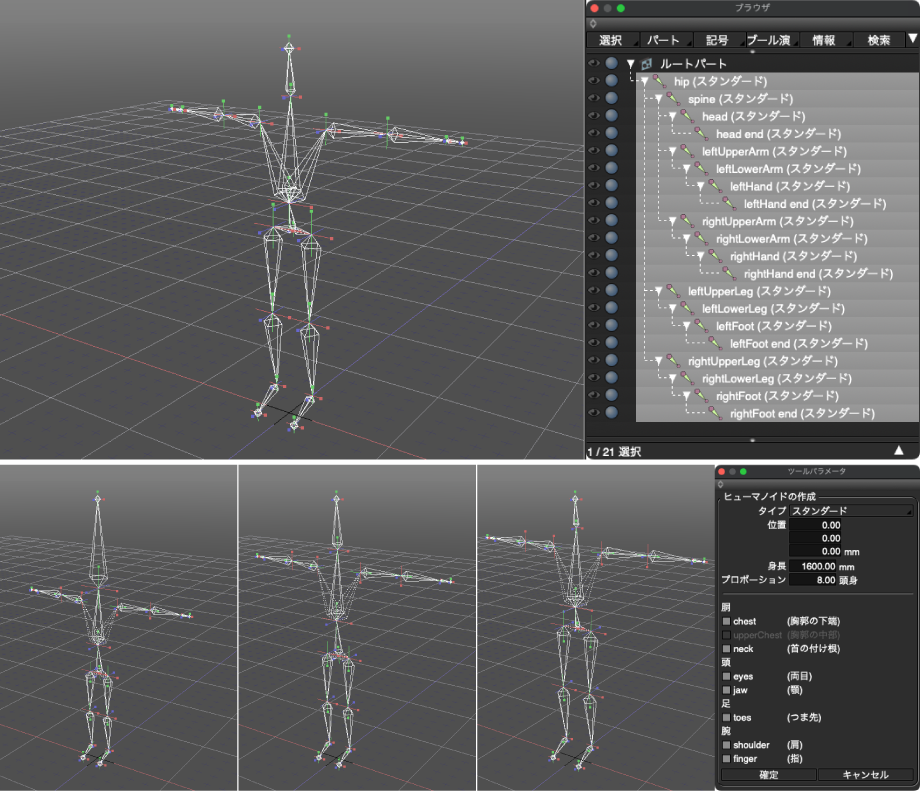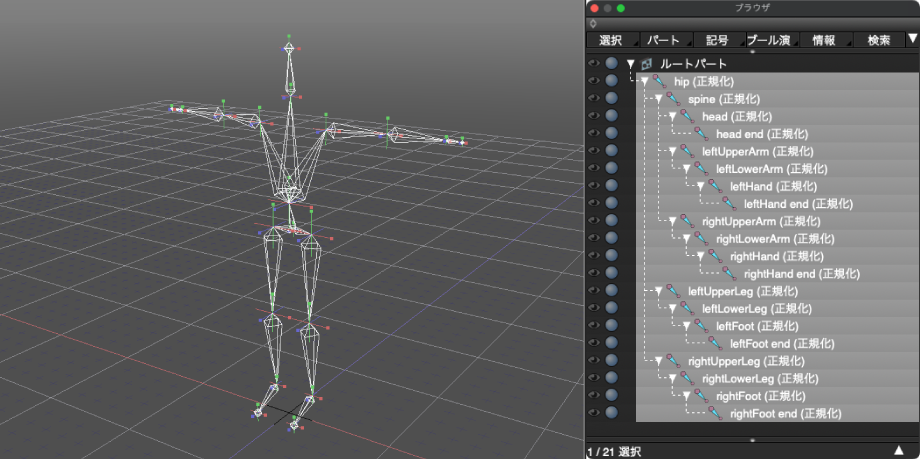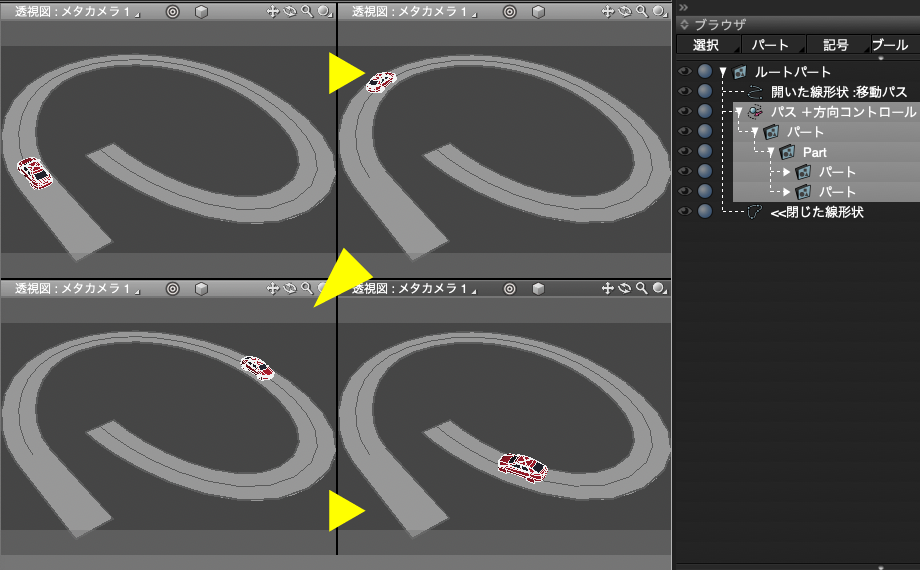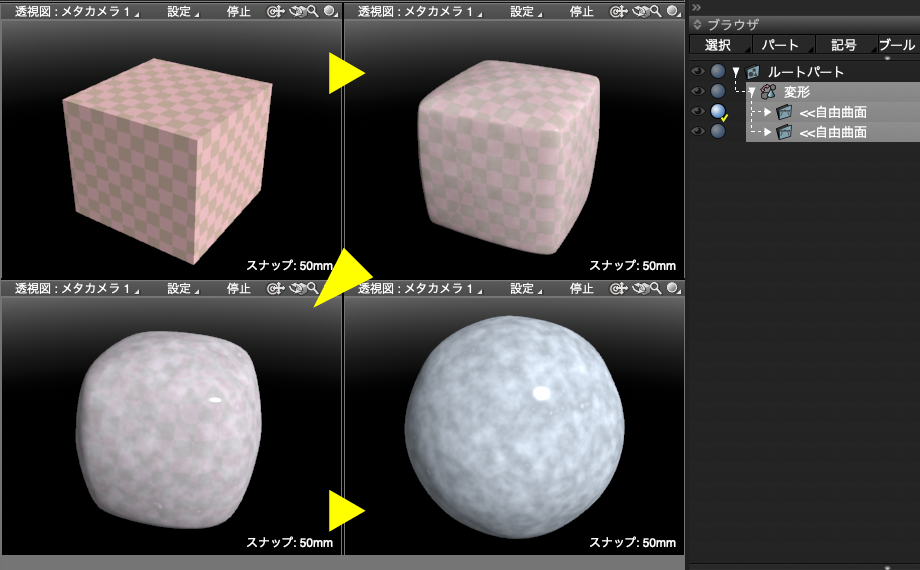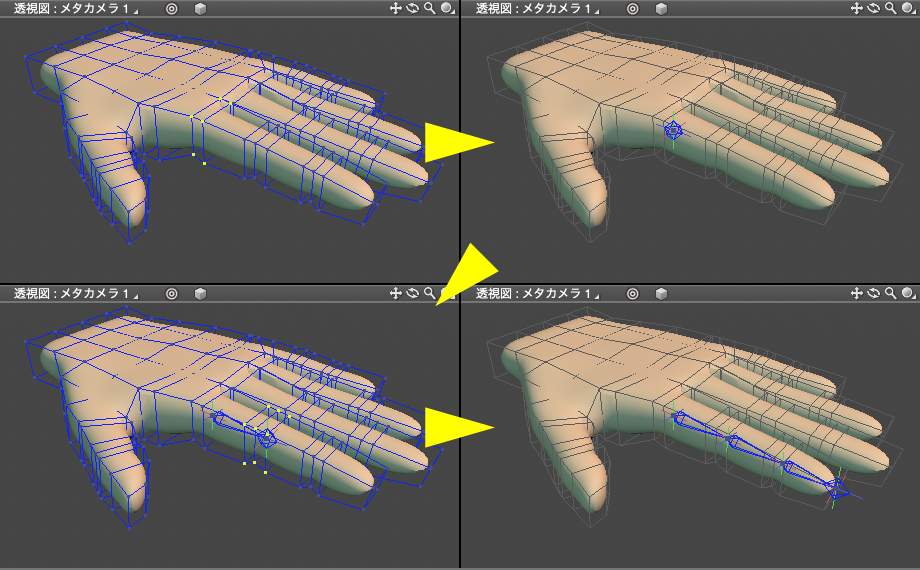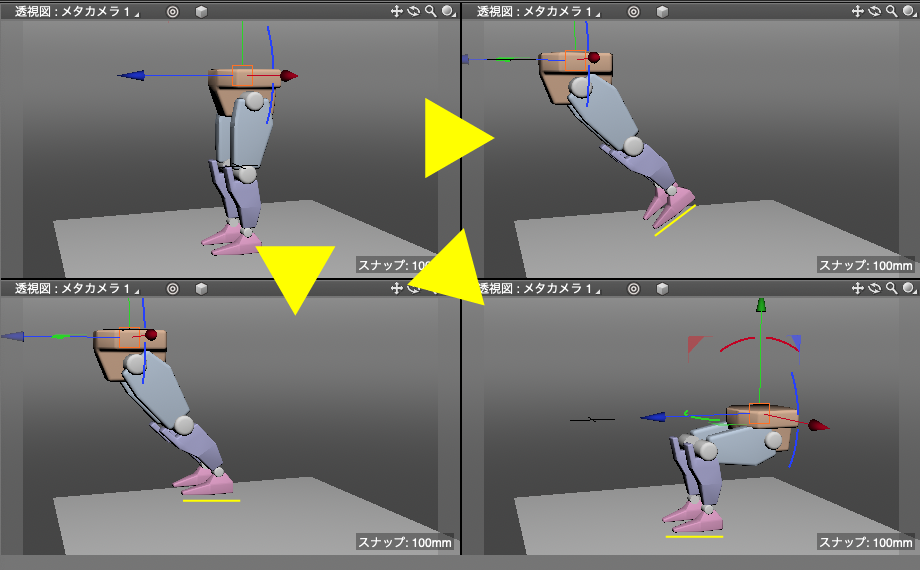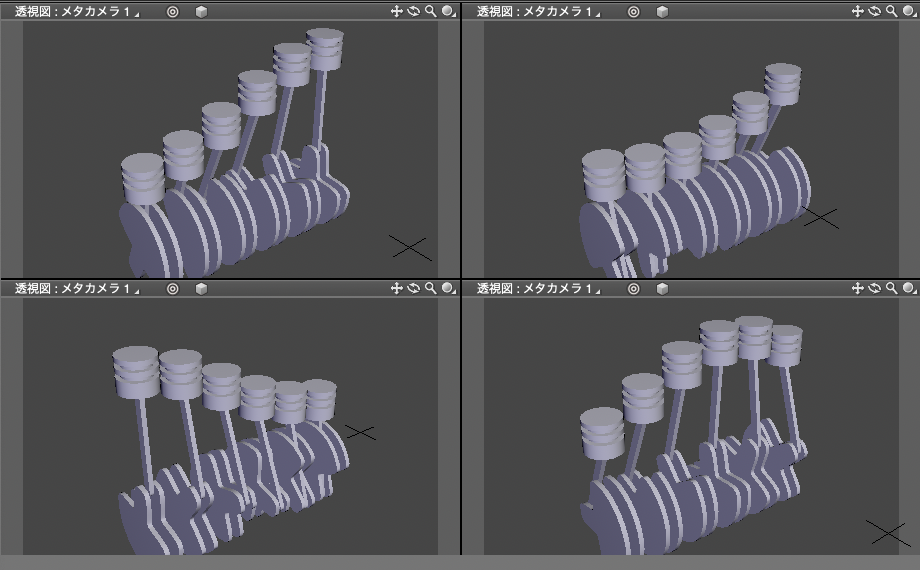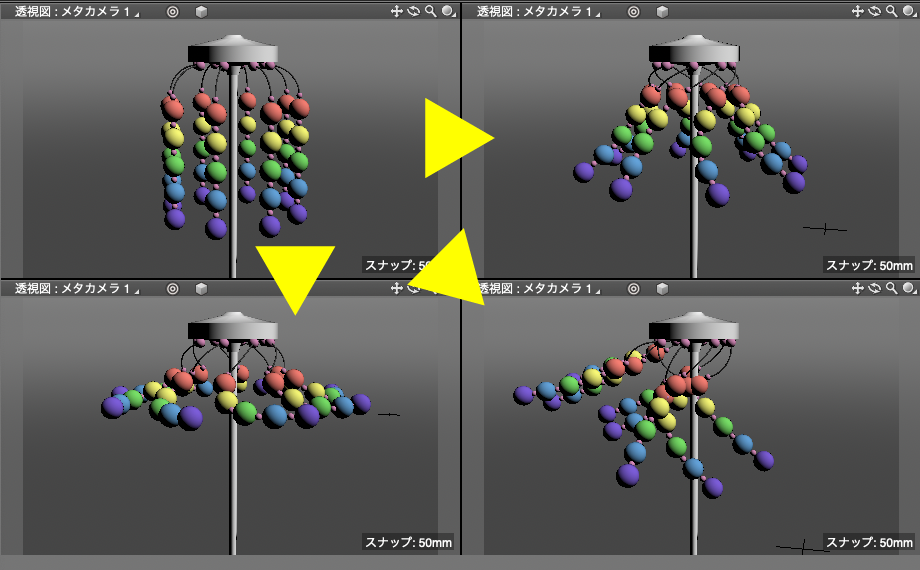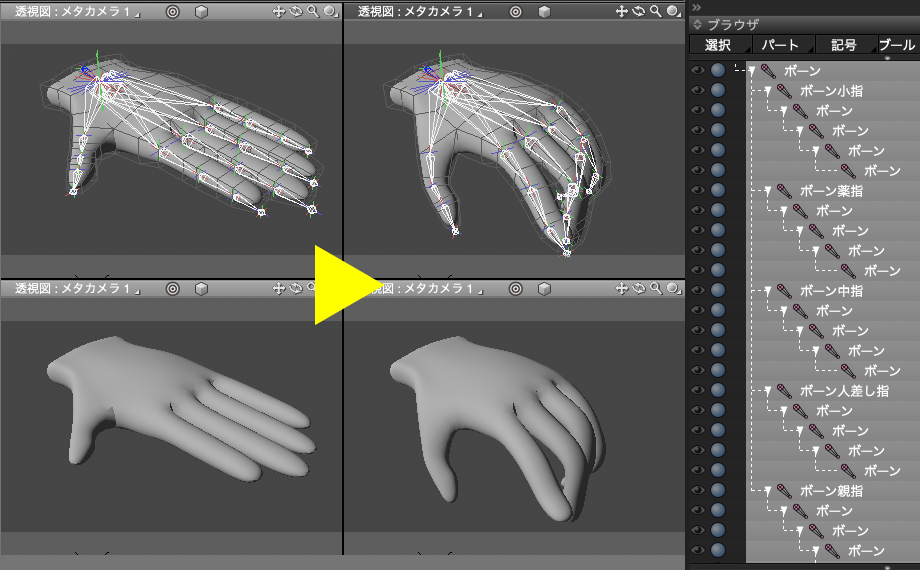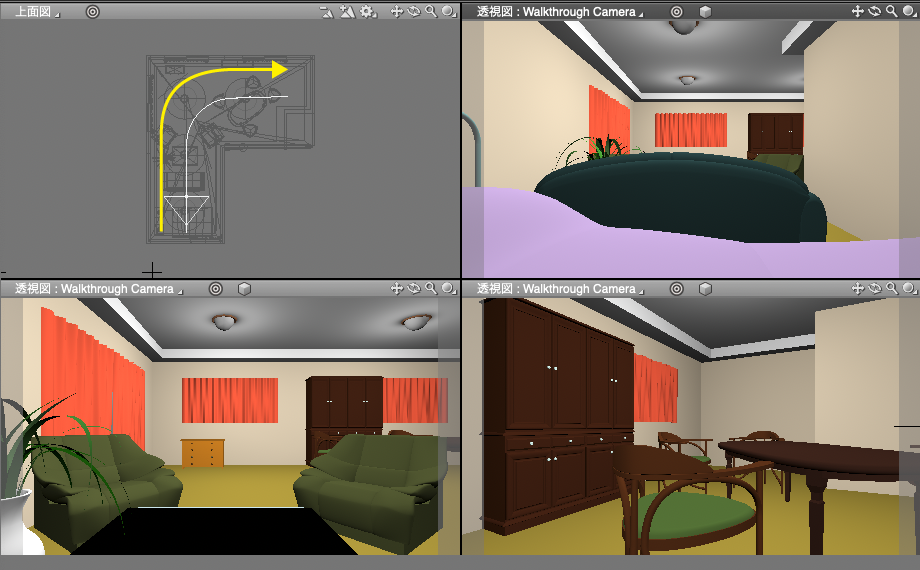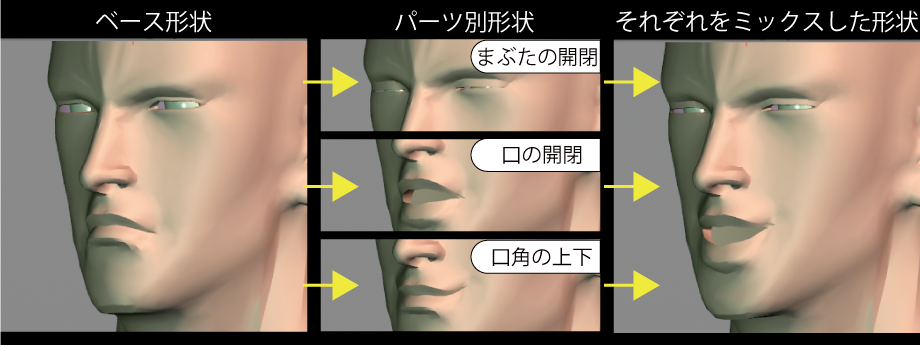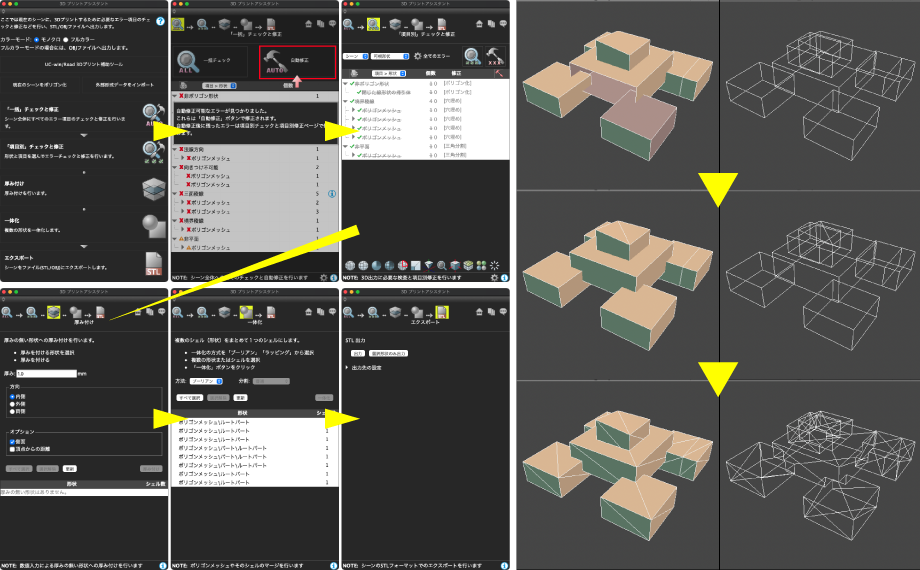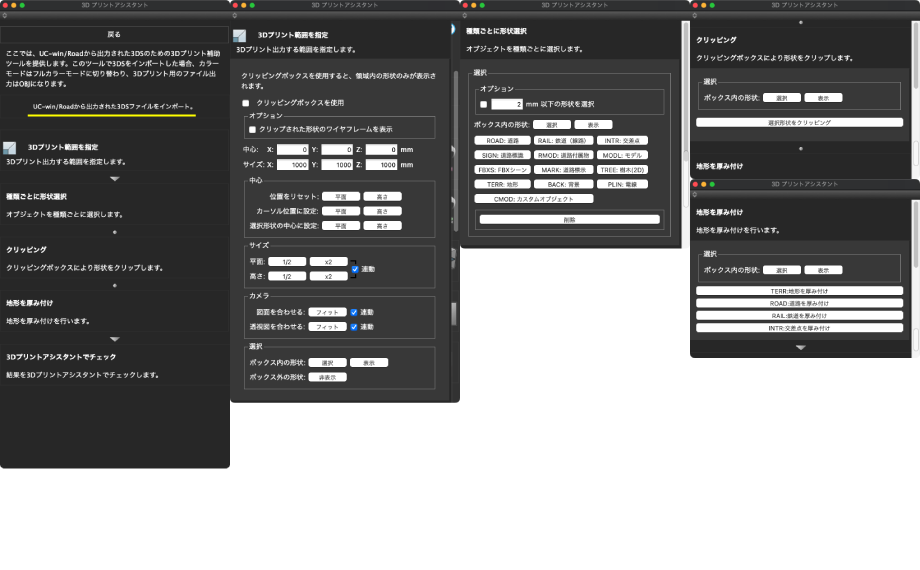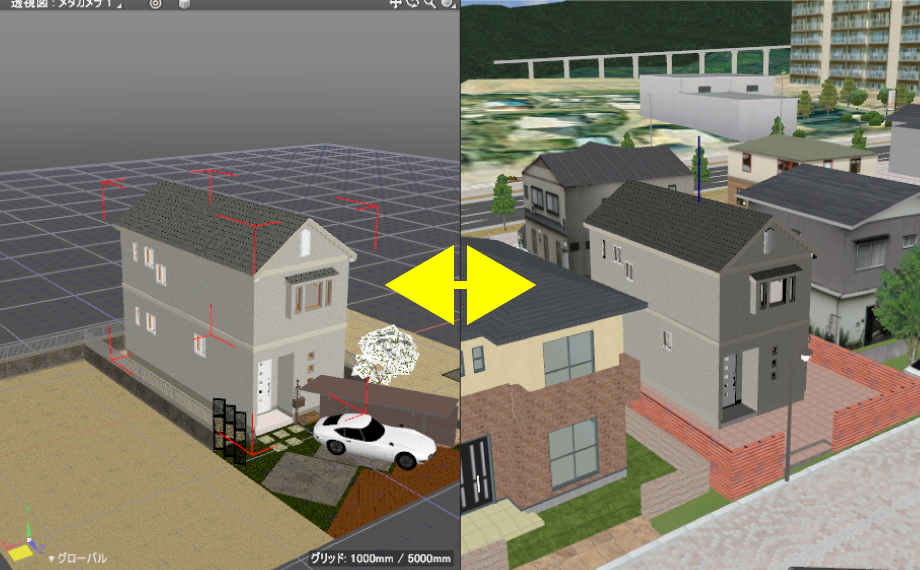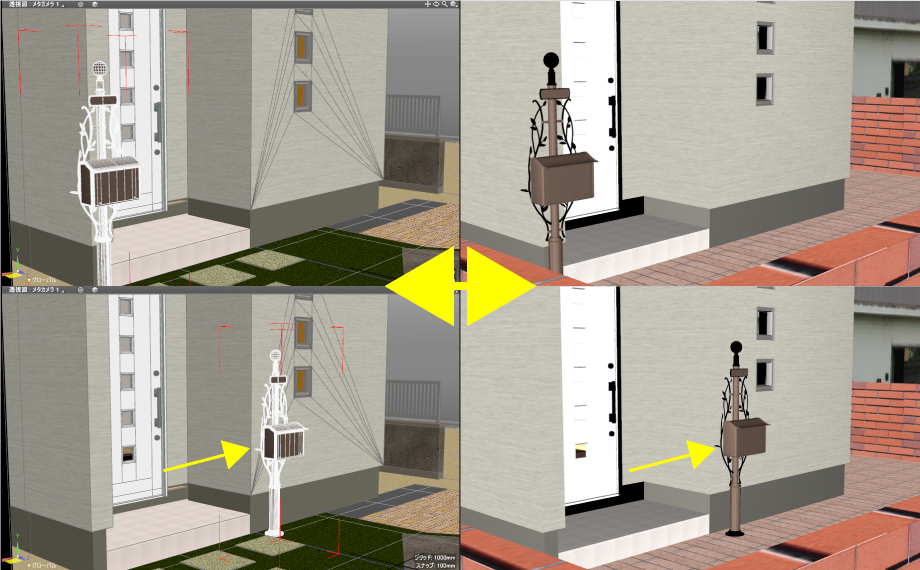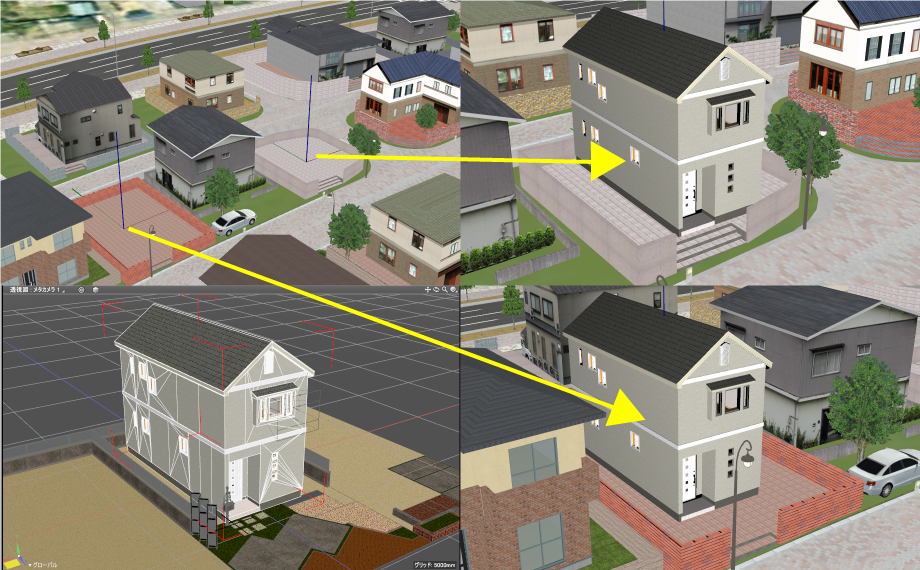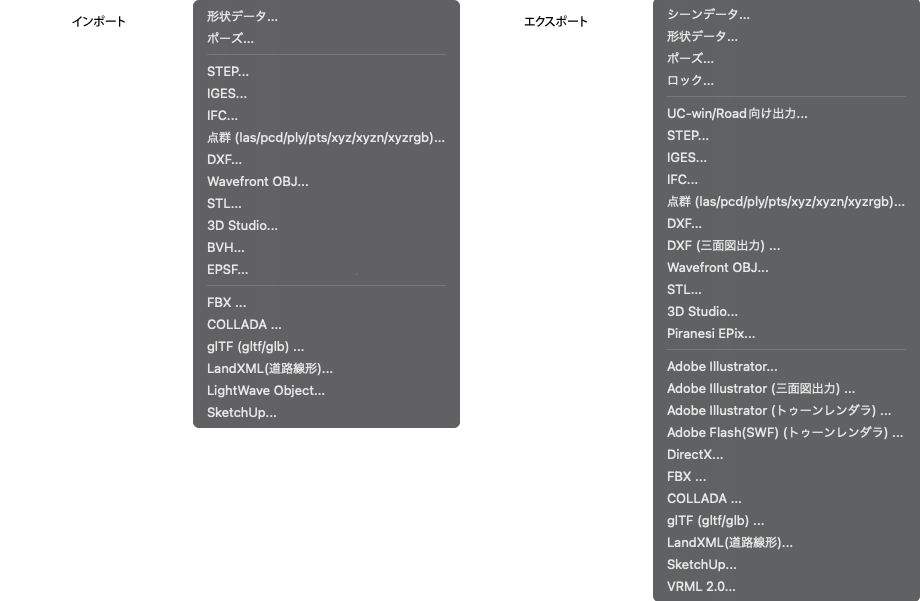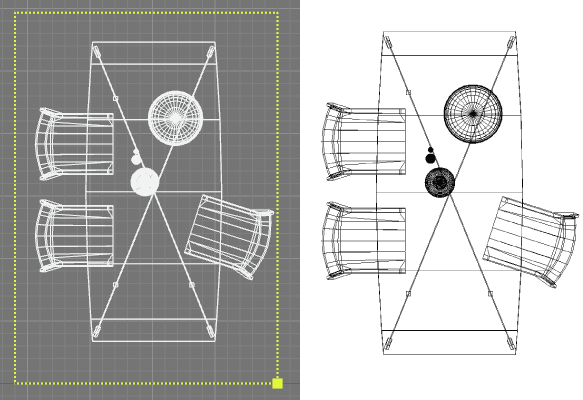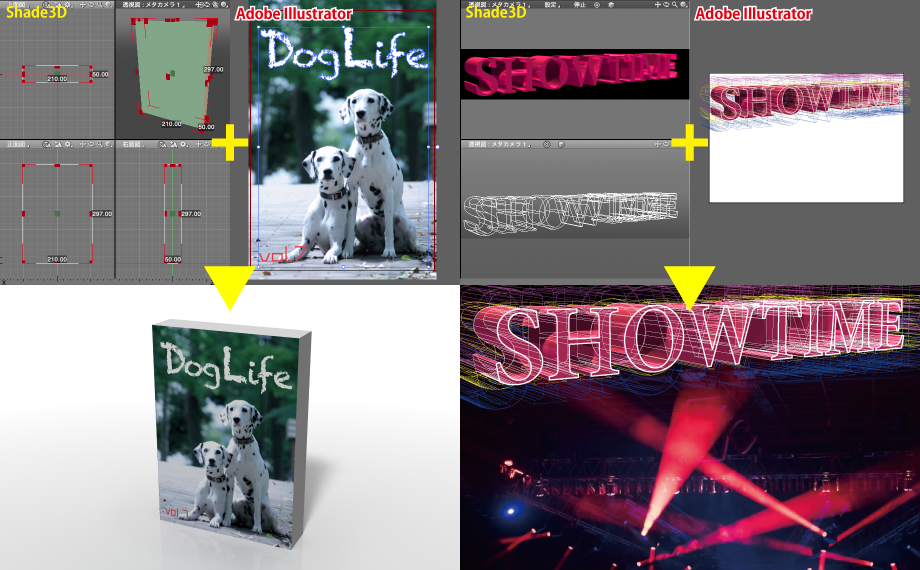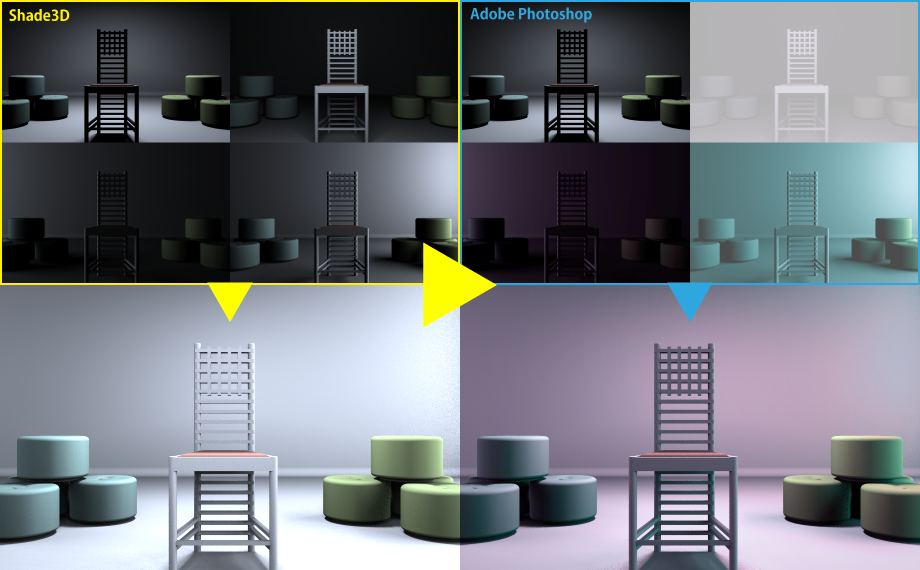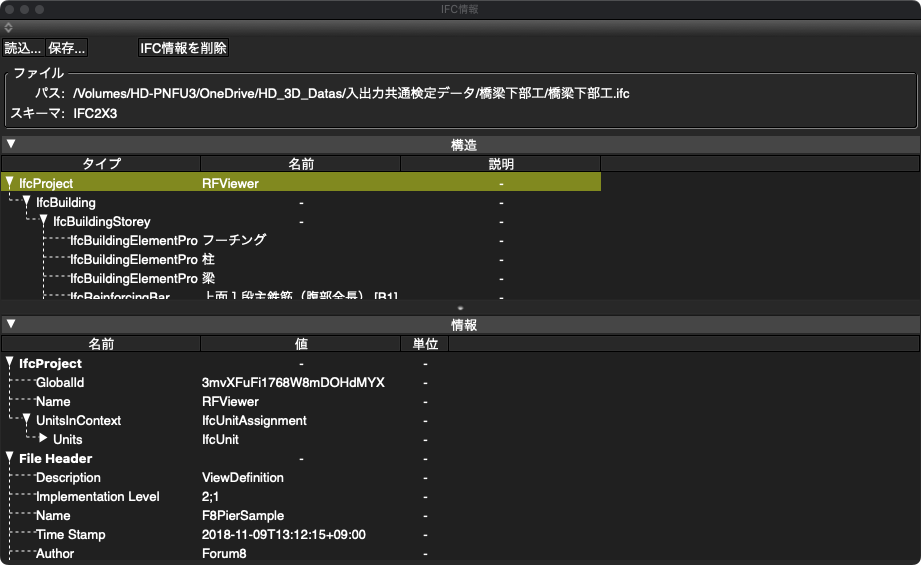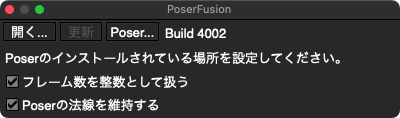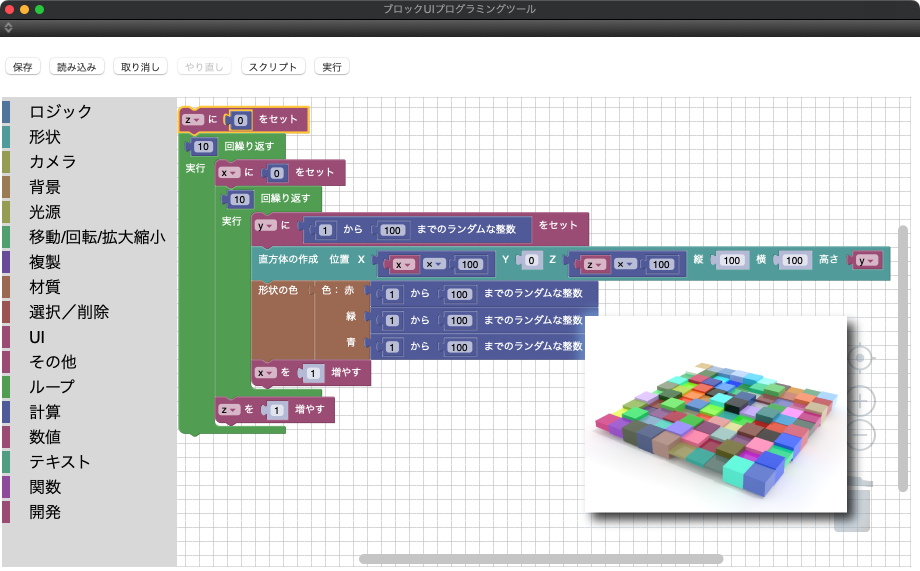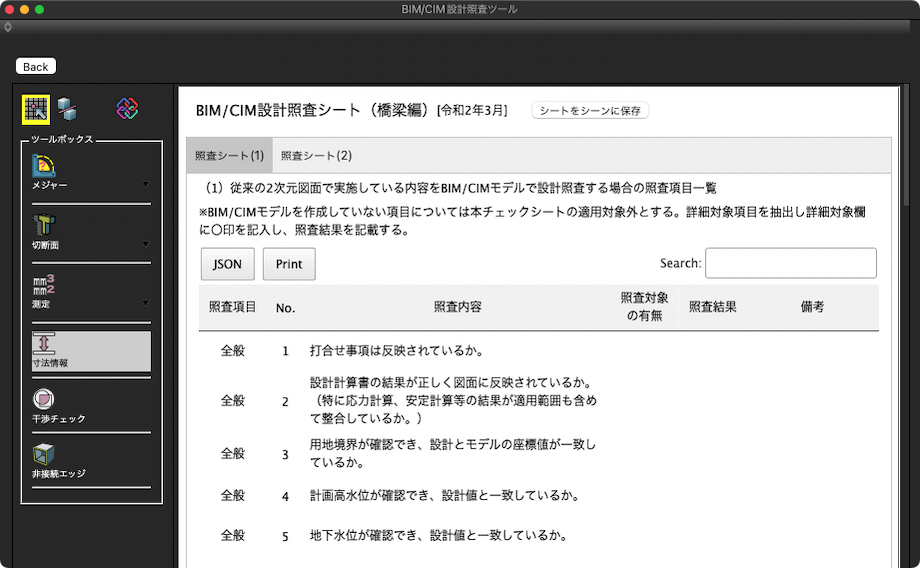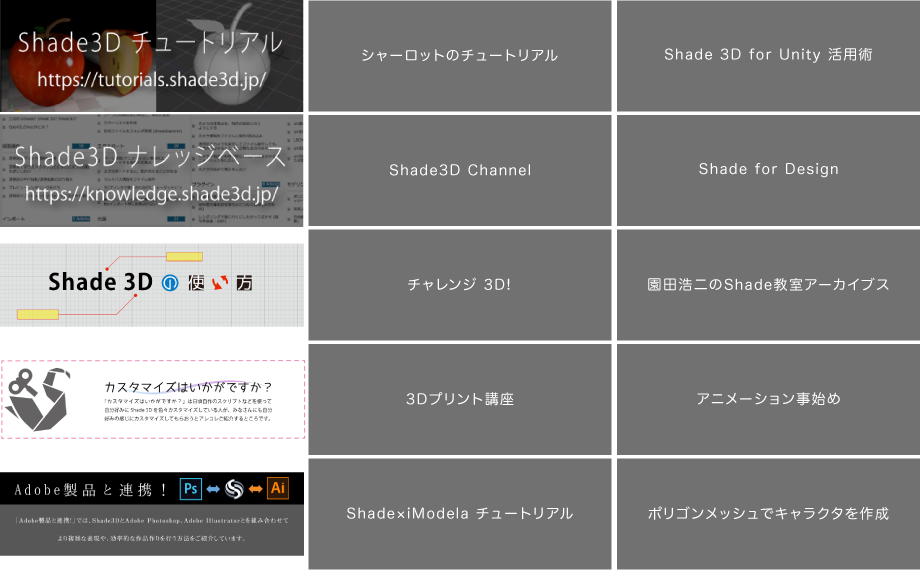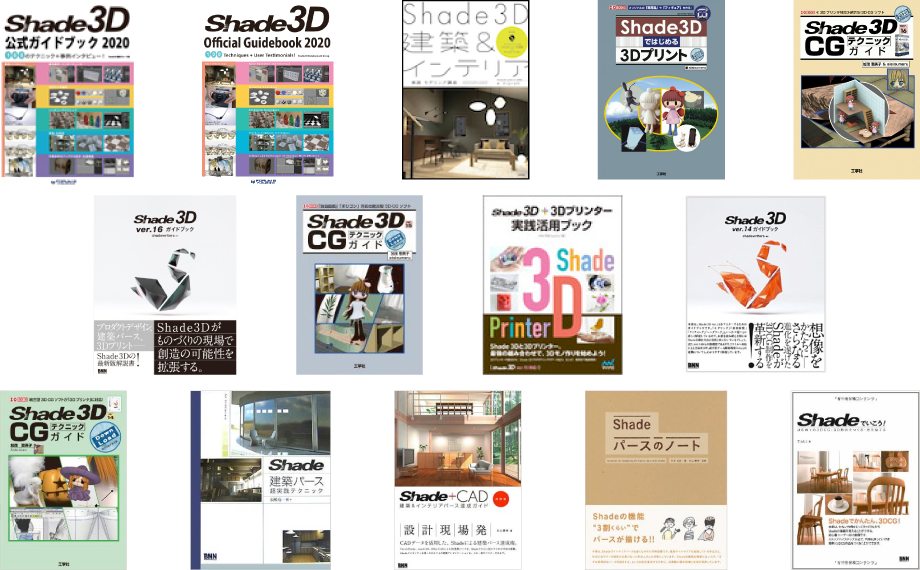※「新機能」に関する詳細はこちらをご確認ください。
MENU
ここからShade3Dの様々な機能にアクセスします。
ユーザーがカスタマイズしたウインドウレイアウトの保存と呼び出しもできます。
図面の切り替えポップアップメニューやカーソル位置の設定、シェーディングモードや図面表示設定を行うポップアップメニューも搭載されています。
「透視図設定ウインドウ」でグリッドのサイズ、スナップの値を数値で指定できます。
CtrlやShiftキーの組み合わせ、ショートカットのファイルへの保存、読み込みを行えます。
windows/macOSshift+w:図面切り替え、shift+s:シェーディングタイプ切り替えß
HDRコンテンツ制作時に高輝度イメージの白飛を抑え高輝度イメージをリアルタイムに編集・プレビューすることができます。
HDR表示に対応したOS、GPU、ディスプレイでの環境下で使用できます。
環境設定「ビュー」タブの「レンダリング画像のHDR表示と等倍表示を有効にする」でオン・オフします。
HDR表示に対応したOS、GPU、ディスプレイでの環境下で使用できます。
四面図では様々な方式で形状を表示します。
設定でレイトレーシングやパストレーシングなど使用するレンダリング方式を選択できます。
Shade3D Ver.21の推奨グラフィックス環境に相当する動作環境が必要となります。
透明体の屈折、オブジェクト反射、大域照明などの高度な表現をリアルタイムで確認できます。
左:フォンシェーディング、右:GPUレイトレーシングでの図面での表示。
シェーディングとテクスチャ表示(ワイヤフレーム同時表示含む)のとき図面でのプレビュー表示に使用できます。
※動作にはGPUレイトレーシングに対応したOS、GPUが必要となります。詳細は動作環境をご参照ください。
極端な設定を行う必要なくノイズのない高品質な結果を短時間で容易に得られます。
左:AIノイズ除去オフ、右:AIノイズ除去オン
シェーディングとテクスチャ表示(ワイヤフレーム同時表示含む)のとき図面でのプレビュー表示に使用できます。
複数の「2D図面」を作成でき、「2D図面」内で作成または「2D図面パート」内に配置した形状が2D図面に表示されます。
線種、線の太さ、色や、面のハッチング設定を行えます。
レンダリングには反映されず、モデリング時の形状の確認に使用します。
透視図では平面が作業平面として表示され、その他の図面では形状がローカル座標にあわせて回転表示されます。
ローカル座標軸は一時的、またはブラウザ上にローカル座標軸として複数作成できそれぞれを切り替えて作業を行えます。
windows/macOSshift+w:図面切り替え、shift+s:シェーディングタイプ切り替えß
複数のモデリング手法をシームレスに組み合わせて立体的な形を作り出します。
「開いた線形状」「閉じた線形状」「円」「長方形」「多角形」の他有機的な曲線を作成できます。
「3Dテキスト」ツールによりベジェ曲線による文字の作成を行えます。
「円柱」「四角柱」「円錐」「トーラス」「カプセル」などを作成できます。
「3Dテキスト」ツールにより掃引体での立体文字の作成を行えます。
ベースとなる形状と高さや軸と角度の情報のみとなるので少ないデータ量で形状を作成できます。
「球」「円柱」「四角柱」「四角錐」「円錐」「トーラス」「カプセル」などを作成できます。
幾何学的な形状からベジェ曲線の特性を生かした有機的な形状の作成を行えます。
「長方形」「球」「円柱」「四角柱」「四角錐」「円錐」「トーラス」「カプセル」「空ポリゴン」などを作成できます。
「カーブ」「長方形」「多角形」「平面」「円」「円弧」「扇」「スロット(直線)」「スロット(円弧)」「螺旋」「球」「円柱」「四角柱」「四角錐」「円錐」「トーラス」「カプセル」の作成、サーフェスに対する「押し出し」「回転」「ロフト」「スイープ」「ミラー」などを行えます。
「2D図面ツール」より「2D図面の追加」、「選択形状を3D図面にリンク」、形状の作成、移動、変形、編集などを行えます。
モデリング手法ごとに用意された編集ツールで形状の編集を行います。
要素を選択する「ループ選択」「リング選択」「境界選択」「内側領域」や、要素を整理するの「結合」「クリーン」、角の切り落としや丸め面の押し出しなどを行う「ベベル」、や面同士を連結する「ブリッジ」、形を維持したまま要素を減らす「ポリゴンリダクション」、有機的な形状作成に有効な「サブディビジョンサーフェス」などを搭載しています。
形状を組み合わせて別形状を作成する「ブール演算」、形状全体を変形させる「ケージ」、複数の形状をマテリアルを維持したまま1つの形状にまとめる「ラッピングメッシュ」などを搭載しています。
カーブに対しての「切断」「フィレット」「分解」「連結」、サーフェスに対しての「フィレット」「一体化」「厚み」「シェル化」などを搭載し、「ブール演算」「フィレット」「面取り」「シェル化」は固定するまで何度でも後から設定を変更できるフローティング方式を採用しています。
「2D図面の追加」、「選択形状を2D図面にリンク」、基本的な2D形状の作成、移動、変形、編集などを搭載しています。
「結合」「切断」「分離」「断面の抽出」「クラスタの分離」「ダウンサンプリング」「法線を反転」「法線計算」「ポリゴンメッシュ生成」などを搭載しています。
多彩な機能でモデリングを効率的に行います。
MODELING MENU
サーフェスに対しては「スイープ」「押し出し」「回転」「ロフト」「ミラー」の処理を行えます。
ツールパラメータでは始点と終点の開閉やカーブの作成方式、頂点の位置などの確認や設定を行います。
分割レベルの調整は「形状情報」ウインドウより行います。
ツールパラメータでは長方形の対角の座標、位置や縦横のサイズなどの確認や設定をタブを切り替えて行います。
分割レベルの調整は「形状情報」ウインドウより行います。
ツールパラメータでは基準面や中心座標、半径や角数などの確認や設定を行います。
分割レベルの調整は「形状情報」ウインドウより行います。
ツールパラメータでは3点の頂点座標などの確認や設定を行います。
分割レベルの調整は「形状情報」ウインドウより行います。
ツールパラメータでは基準面と中心座標、半径などの確認や設定を行います。
分割レベルの調整は「形状情報」ウインドウより行います。
ツールパラメータでは基準面と2頂点の座標位置、半径や円弧の種類などの確認や設定を行います。
分割レベルの調整は「形状情報」ウインドウより行います。
ツールパラメータでは基準面と2頂点の座標位置、半径や円弧の種類などの確認や設定を行います。
分割レベルの調整は「形状情報」ウインドウより行います。
ツールパラメータでは基準面と2頂点の座標位置、半径やスロットの種類などの確認や設定を行います。
分割レベルの調整は「形状情報」ウインドウより行います。
ツールパラメータでは基準面と円弧中心と円弧基点の座標位置、角度やスロット半径などの確認や設定を行います。
分割レベルの調整は「形状情報」ウインドウより行います。
ツールパラメータでは基準面と底面中心の座標位置、底面と上面の半径や高さと巻き数などの確認や設定を行います。
分割レベルの調整は「形状情報」ウインドウより行います。
ツールパラメータでは極方向や中心座標、半径などの確認や設定を行います。
分割レベルの調整は「形状情報」ウインドウより行います。
ツールパラメータでは底面座標や高さ、対角の座標などの確認や設定を行います。
分割レベルの調整は「形状情報」ウインドウより行います。
ツールパラメータでは底面中心座標と上面中心座標、半径などの確認や設定を行います。
分割レベルの調整は「形状情報」ウインドウより行います。
ツールパラメータでは中心座標と半径、高さなどの確認や設定を行います。
分割レベルの調整は「形状情報」ウインドウより行います。
ツールパラメータでは底面の対角の座標と高さなどの確認や設定を行います。
分割レベルの調整は「形状情報」ウインドウより行います。
ツールパラメータでは中心座標と半径などの確認や設定を行います。
分割レベルの調整は「形状情報」ウインドウより行います。
ツールパラメータでは中心座標と半径などの確認や設定を行います。
分割レベルの調整は「形状情報」ウインドウより行います。
ツールパラメータでは位置合せなどの確認や設定を行います。
ツールパラメータでは押し出す軸座標などの確認や設定を行います。
ツールパラメータでは回転の軸座標などの確認や設定を行います。
ツールパラメータではカーブの連結方式などの確認や設定を行います。
ツールパラメータでは対象軸と中心座標などの確認や設定を行います。
機能の詳細は「ポリゴンメッシュ選択機能詳細」をご覧ください。
サーフェスに対して「カーブの取り出し」「円の外接円」「ブール演算」「面で切断」「フィレット」「面取り」「一体化」「全ての面を分解」「面の取り出し」「サーフェスの交線」「厚み」「シェル化」を行えます。
パート内の形状は自由に位置の変更、形状の変更を行え、リアルタイムで結果を確認しながら何度でも調整を繰り返すことができます。
ブール演算の結果を別形状として作成することも可能です。
設定したフィレットは設定後もフローティング状態のままで何度でも再設定や取り消しを行えます。
設定したフィレットを形状として固定することも可能です。
設定した面取りは設定後もフローティング状態のままで何度でも再設定や取り消しを行えます。
設定した面取りを形状として固定することも可能です。
設定後もフローティング状態のままで何度でも再設定や取り消しを行えます。
設定した厚みを形状として固定することも可能です。
設定したシェル化は設定後もフローティング状態のままで何度でも再設定や取り消しを行えます。
設定したシェル化を形状として固定することも可能です。
Shade3Dで作成したデータ資産をNURBS形状データとして再利用できます。
また、一般的なNURBSモデラーでは作成が難しいとされる有機的な曲面や曲線の取り扱いも可能になります。
「球」「円」形状はプリミティブ形状となり、数値によって制御できます。
ツールパラメータでは始点と終点の開閉やコントロールポイントの位置などの確認や設定を行います。
「閉じた線形状」と「開いた線形状」の切り替えは「形状情報」ウインドウより行います。
ツールパラメータでは中心座標と縦横のサイズなどの確認や設定を行います。
「閉じた線形状」と「開いた線形状」の切り替えは「形状情報」ウインドウより行います。
ツールパラメータでは中心座標と半径などの確認や設定を行います。
半径などの管理は「形状情報」ウインドウより行います。
ツールパラメータでは中心座標と底面のサイズや高さなどの確認や設定を行います。
高さなどの管理は「形状情報」ウインドウより行います。
ツールパラメータでは中心座標と半径などの確認や設定を行います。
半径などの管理は「形状情報」ウインドウより行います。
ツールパラメータでは中心座標と底面のサイズや高さなどの確認や設定を行います。
ツールパラメータでは中心座標と半径や高さなどの確認や設定を行います。
ツールパラメータでは中心座標と半径や高さなどの確認や設定を行います。
高さなどの管理は「形状情報」ウインドウより行います。
ツールパラメータでは中心座標と半径や高さなどの確認や設定を行います。
角度などの管理は「形状情報」ウインドウより行います。
ツールパラメータでは中心座標と半径や高さなどの確認や設定を行います。
角度などの管理は「形状情報」ウインドウより行います。
ツールパラメータではテキスト、フォント、掃引、文字間隔、文字組み方向などの設定を行います。
「急ハンドルが必要のない道路」や「カーブで突然遠心力が加わることのない鉄道路線」など、より現実に即した道路面の作成を行えます。
2点で線を、3点以上で曲線を作成します。
「スイープ曲面」に使用できます。
ツールパラメータでは始点と終点の開閉やコントロールポイントの位置などの確認や設定を行います。
「閉じた線形状」と「開いた線形状」の切り替えは「形状情報」ウインドウより行います。
ツールパラメータでは中心座標と縦横のサイズなどの確認や設定を行います。
「閉じた線形状」と「開いた線形状」の切り替えは「形状情報」ウインドウより行います。
ツールパラメータでは中心座標と半径などの確認や設定を行います。
半径などの管理は「形状情報」ウインドウより行います。
ツールパラメータでは中心座標と底面のサイズや高さなどの確認や設定を行います。
ツールパラメータでは中心座標と半径などの確認や設定を行います。
ツールパラメータでは中心座標と底面のサイズや高さなどの確認や設定を行います。
ツールパラメータでは中心座標と半径や高さなどの確認や設定を行います。
ツールパラメータでは中心座標と半径や高さなどの確認や設定を行います。
ツールパラメータでは中心座標と半径や高さなどの確認や設定を行います。
ツールパラメータでは中心座標と半径や高さなどの確認や設定を行います。
ツールパラメータではテキスト、フォント、掃引、文字間隔、文字組み方向などの設定を行います。
「急ハンドルが必要のない道路」や「カーブで突然遠心力が加わることのない鉄道路線」など、より現実に即した道路面の作成を行えます。
2点で線を、3点以上で曲線を作成します。
「スイープ曲面」に使用できます。
片面、両面のオフセットに、繰り返し回数を入力し、その間隔や高さに勾配をつけることも可能です。
角のタイプは4種類から選択でき、エンドやコーナーの丸め、切り落としを自動作成することも可能です。
階段状のものを作成したり、壁芯からの壁厚として設定することで建築パース用の形状作成にも使用できる機能です。
自由曲面を構成する線形状に追加した場合、関連する線形状にも自動で追加されます。
折れた接線ハンドルではコントロールポイントの前後で異なる曲線を作成することができます。
沿わせる基準面、形状との距離などを設定できます。
変形後の線形状に円などを掃引することで柵に絡まる蔦や形状を縛るロープなどの表現を行えます。
POLYGON MESH MENU
ツールパラメータでは中心座標と縦横のサイズ、面の分割数などの確認や設定を行います。
「スムーズ」や「サブディビジョンサーフェス」、「フェイスグループ」などの設定は「形状情報」ウインドウより行います。
ツールパラメータでは中心座標と半径、面の分割数などの確認や設定を行います。
「スムーズ」や「サブディビジョンサーフェス」、「フェイスグループ」などの設定は「形状情報」ウインドウより行います。
ツールパラメータでは中心座標と底面のサイズや高さ、面の分割数などの確認や設定を行います。
「スムーズ」や「サブディビジョンサーフェス」、「フェイスグループ」などの設定は「形状情報」ウインドウより行います。
ツールパラメータでは中心座標と半径、面の分割数などの確認や設定を行います。
「スムーズ」や「サブディビジョンサーフェス」、「フェイスグループ」などの設定は「形状情報」ウインドウより行います。
ツールパラメータでは中心座標と底面のサイズや高さ、面の分割数などの確認や設定を行います。
「スムーズ」や「サブディビジョンサーフェス」、「フェイスグループ」などの設定は「形状情報」ウインドウより行います。
ツールパラメータでは中心座標と半径や高さ、面の分割数などの確認や設定を行います。
「スムーズ」や「サブディビジョンサーフェス」、「フェイスグループ」などの設定は「形状情報」ウインドウより行います。
ツールパラメータでは中心座標と半径や高さ、面の分割数などの確認や設定を行います。
「スムーズ」や「サブディビジョンサーフェス」、「フェイスグループ」などの設定は「形状情報」ウインドウより行います。
ツールパラメータでは中心座標と半径や高さ、面の分割数などの確認や設定を行います。
「スムーズ」や「サブディビジョンサーフェス」、「フェイスグループ」などの設定は「形状情報」ウインドウより行います。
ツールパラメータでは中心座標と半径や高さ、面の分割数などの確認や設定を行います。
「スムーズ」や「サブディビジョンサーフェス」、「フェイスグループ」などの設定は「形状情報」ウインドウより行います。
「スムーズ」や「サブディビジョンサーフェス」、「フェイスグループ」などの設定は「形状情報」ウインドウより行います。
リング選択は2つ以上選択している稜線を垂直方向にリング状に選択します。
三角面の結合では三角面2つで構成される長方形の対角となる稜線を削除して1つの面とします。
一点に収束では最初に選択した頂点位置に他の選択されている頂点を結合します。
面積の無い面の修正では重複点でのみ構成されている面の頂点を結合します。
選択グループが複数ある場合、そのグループごとに収束を行います。これにより接続されていない稜線同士の収束による形状の破綻を防ぎます。
結合によって発生する内包面、重複点は削除されません。
厚みによって三面稜線が発生する場合は厚み分の面が作成され側面は作成されません。
連結部分の分割数や曲率などを変化させることができます。
「三面稜線」、「不連続面」、「シェル」での分離も行います。
マウスオーバーすると分割で作成される稜線がリアルタイムで表示されます。
その他多角形の面の「三角分割」、対角線の接続位置を組み替える「三角形の組み替え」、形状の表面をなるべく滑らかになるように稜線を組み替える「稜線の最適化」などを行えます。
「直線化」では頂点の並びを直線化します。
稜線と頂点の斜め方向への正確な移動や形を保ったままの編集が、スライダ操作によって手軽に行えます。
稜線ごとにエッジの強さを調整することでより細やかな表現を行えます。
頂点ごとのカラーの編集や、焼き付け、レンダリングを行うことができます。
Wavefront OBJなど頂点カラーに対応したファイル形式にエクスポートすることで、外部ツールとのデータ交換を行えます。
「焼き付け」はStandard、Professionalにのみ搭載されています。
マニピュレータの原点は形状の中心の他に図面のクリックや座標値の入力でも設定できます。
ツールパラメータによる移動、複製後の数値を編集して正確な操作も可能です。
「トランスフォーメーション」ダイアログボックスでは直線移動、拡大縮小、回転の移動、複製を指定した数値で同時に行います。
補助線を作成し、指定した位置へのスナップも行えます。
数値指定による配置や等間隔での配置も行えます。
パート内の形状は自由に位置の変更、形状の変更を行え、リアルタイムで結果を確認しながら何度でも調整を繰り返すことができます。
形状は変化せず記号だけで制御できるので、何度でも演算のやり直しができます。
記号を付加した形状をジョイントで操作することでブール演算処理をアニメーションとして表現することができます。
座標に対しての最小、最大位置や指定座標への整列、一点に収束などが行えます。
コントロールポイントやハンドルを編集することで自由曲面の特性を生かした有機的な変形を行うことができます。
個数、間隔、方向、ランダムな配置など自由度の高い設定が可能です。
表面に配置するサーフェスリプリケータには配置形状が重ならないようにする干渉チェック機能が搭載されています。
建築外観パースで使う屋根瓦をはじめ、林、鎖など、同じ形状が繰り返し登場する形状やシーンの制作に最適です。
3Dプリントする際にエラーの起きにくい形状を作成することができます。
3Dプリントする際にエラーの起きにくい形状を作成することができます。
既存のモデルからメタバース向けの軽量モデルを手早く作成することができます。
Shade3Dのシーンへ形状として追加することができるので、多彩な表現や設計業務の効率化を図ることができます。
また、生成したモデルはIFCファイルへの出力が可能で、様々なソフトウェアとデータを共有することができます。
※Shade3D Professionalをご利用のお客様は別売オプションとして3Dパラメトリックツールをご購入いただけます。
テーブル、椅子、窓枠など、設置位置に応じて調整が必要なモデルを素早く用意することができます。
発生させたパーティクル(粒子)や指定したオブジェクトに対して物理的な衝突判定を行うことができます。
作成する形状は短冊上のポリゴンメッシュのほか、産毛などの表現も可能なファー形状を指定できます。
ヘアーの衝突判定、重力と慣性によるヘアアニメーションを行えます。
SDKとプログラミング言語を使用して独自のツールの開発も行えます。
サードパーティ製プラグインの追加はStandard、Professionalでのみ対応しています。
ストア:Shade3D マーケットプレイス
紹介記事:カスタマイズはいかがですか?
ユーザーの作成した各種素材をカタログとして登録して利用することもできます。
またファイルブラウザとして保存されている素材やシーンを確認、使用することができます。
テーブル、椅子、窓枠など、設置位置に応じて調整が必要なモデルを素早く用意することができます。
図面の状態をDXFやIllustrator形式で出力します。
円弧や曲線は細かい直線として出力されます。
円弧や曲線は細かい直線として出力されます。
3D CADで有用なツールを搭載しています。
基準となる座標、座標軸方向を設定した2つの形状に対して、互いの基準点同士が一致するように形状を移動し、複数の形状の組み立てを容易にします。
また、一致させる距離や角度などを設定することができます。
形状全体または選択部分の測定が可能です。
厚みのある穴の空いていない多様体形状のみ測定できます。
厚みのある穴の空いていない多様体形状のみ測定できます。
形状全体または選択部分の測定が可能です。
NURBS形状のみ測定できます。
ウインドウを表示した後は寸法情報のある形状を選択するとその形状の情報を都度表示します。
「測定情報」ウインドウで選択されているリストの項目に対して図面フィットします。
正確なデザインが必要な作業や、3Dプリンタでの厚み確認をはじめとしたワークフロー、CAM、デジファブ全般での測定作業を支援します。
Shade3D形式の他、PBR形式のマテリアル設定を行えます。
カラーや光沢、反射などを数値とカラーで設定します。
リアルな質感表現から擬似的なメタリック表現や収差の表現、2種類の光沢の組み合わせなどShade3D独自の表現を行えます。
プリセットパターンやイメージなど複数のマッピングを組み合わせて複雑なマテリアルの表現を行うことができます。
図中の黄字のプリセットパターンはProfessionalにのみ搭載されています。
図中の黒字はチェックに適用パターンを組み合わせた一例です。
Shade3Dマテリアルと比べて少ないパラメータで設定を行うことができます。
Shade3DマテリアルとPBRマテリアルは形状ごとに設定することができ、シーン内に混在させることができます。
Shade3D形式と同様のプリセットパターンやイメージなど複数のマッピングを組み合わせて複雑なマテリアルの表現を行うことができます。
適用は各種パラメータと連動するものの他に「オクルージョン」「法線」などを設定できます。
頂点ごとのカラーの編集や、焼き付け、レンダリングを行うことができます。
Wavefront OBJなど頂点カラーに対応したファイル形式にエクスポートすることで、外部ツールとのデータ交換を行えます。
「焼き付け」はStandard、Professionalにのみ搭載されています。
マスターサーフェスの内容を変更すると、設定された形状すべてに変更が反映されます。
設定された面はフェイスグループとして管理され、設定の変更や削除などを行えます。
UVマップの編集、作成などは図面のUV編集画面より行います。
展開時にシームとする稜線の指定や、編集時の頂点のピン留めなどを行えます。
様々な光源でシーンを彩ります。
場所はプリセットされた北海道から沖縄県までの主要都市を選択できるほか、緯度と経度を入力することで海外もシミュレート可能です。
また、開始、終了日時を指定すると日照アニメーションが作成できますので、建築外観パースのプレゼンテーションでの説得力も向上します。
隅や窪みなどの本来光が入りにくい部分の陰影を効果的に表現することができます。
AOはプラグイン「AOUtil」を使用します。
それぞれのシーンデータに作成されたモデルデータを配置してレンダリングし、表現の違いを比べてみると作品に新しい発見があるかもしれません。
プリセットからの作成やHDRイメージを背景として設定できます。
HDR画像を用いることでイメージベースドライティングによるフォトリアルな表現が可能となります。
投影方法は「平面」「球」「ライト プローブ」「キューブマップ」「バーティカルクロス」「ホリゾンタルクロス」を選択でき静止画からパノラマレンダリング、360度ムービーなどの素材の作成に対応しています。
バックドロップの背景は反射や透明などを形状に反映させないためレンダリング時のCPU負荷の軽減に有効となります。
建築パースなどで実景のイメージと合成する場合にも歪みのない背景として使用できます。
フィルムシフトやあおりなど実機のように細かい設定が可能なカメラでシーンを捉えます。
テクニカルなものからフォトリアルなものまで多彩なレンダリングイメージを作成します。
左のサンプルでのベンチマークでは、パストレーシング(大域照明:パストレーシング):2分36秒 GPUレイトレーシング:2秒となりました。
OS:Windows 10 / CPU:16 x Intel(R) Core(TM) i7-10700 CPU @2.90GHz GPU:NVIDIA GeForce RTX 2070 SUPER 8G レンダリング画像サイズ:800 x 600
※動作にはGPUレイトレーシングに対応したOS、GPUが必要となります。詳細は動作環境をご参照ください。
極端な設定を行う必要なくノイズのない高品質な結果を短時間で容易に得られます。
大域照明パストレーシング(イラディアンスキャッシュなし)、光源の影のソフトネス、面光源、線光源、マテリアルのラフネスに大きな効果を発揮します。
パストレーシング手法、GPUレイトレーシング手法によるレンダリングに対応しています。
イラディアンスキャッシュを使用することで、サンプリング点の入射光の情報を補間し、レンダリング時間の軽減を行います。
IBLを設定することでフォトリアルな表現を行います。
高品質なコースティクス表現が特徴の表現手法です。
投影方法は「平面」「球」「ライト プローブ」「キューブマップ」「バーティカルクロス」「ホリゾンタルクロス」を選択でき静止画からパノラマレンダリング、360度ムービーなどの素材の作成に対応しています。
テクスチャイメージやカラーピッカーで選択した色に適切なカラースペースを適用することで、物理的に正しいレンダリングを行います。
特別な知識や調整なしに物理的に正しくリアルなシミュレーション結果を得ることができます。
PCモニタとHDTVなど、ガンマ値の異なる出力先に合わせた設定の切り替えが容易に行えます。
バックドロップの背景は反射や透明などを形状に反映させないためレンダリング時のCPU負荷の軽減に有効となります。
建築パースなどで実景のイメージと合成する場合にも歪みのない背景として使用できます。
レイヤー合成対応の画像編集ソフトにて要素別のカラーシミュレーションや合成を行います。
Basicでは「透明度」と「Z値」のみ使用できます。
焦点の位置や前景後景それぞれの被写界深度の調整を行えます。
設定を変えた2つのレンダリング画像の比較を行えます。
使用できるマシンの台数はBasic、Standardは1台、Professionalは無制限となります。
レンダリング画像の出力、シーンの保存、ShadeGridを使用してのレンダリングなどが行えます。
Shade3D Basic 2K 2,500 x 2,500
Shade3D Standard 4K 4,500 x 4,500
Shade3D Professional 8K 22,528 x 22,528
*Professionalではメモリのサイズによりさらに大きなサイズでのレンダリングが可能です。
回転、移動、ボーンなどのジョイント、スキン機能、物理計算などで多彩なアニメーションを作成します。
これら移動、変形機能はモデリング機能としても活用することができます。
変換行列を移動、回転のみに制限した「スタンダード」と移動のみに制限した「正規化」の2タイプを生成します。 「身長」「プロポーション」の設定や「胴」「頭」「足」「腕」など追加で生成するボーンを選択できます。
この機能で生成したボーン構造を利用することで、複数キャラクター間でのポーズ、モーションの共有がしやすくなります。
また、メタバースのアバターの標準規格に準拠した構成となっているため、メタバース向けの出力や既存資源の活用を効率よく進めることができます。
エイムコンストレインツのターゲットを利用すると常にターゲットの方向を向く動きも表現できます。
複数カメラからのパス作成や、ターンテーブルのように回転するアニメーションの作成も可能です。
発生させたパーティクル(粒子)や指定したオブジェクトに対して物理的な衝突判定を行うことができます。
作成する形状は短冊上のポリゴンメッシュのほか、産毛などの表現も可能なファー形状を指定できます。
ヘアーの衝突判定、重力と慣性によるヘアアニメーションを行えます。
3Dプリント出力に対応する形状の作成や必要なエラーチェックなどを行います。
形状毎のマテリアルも維持されます。
重なっている形状同士はまとめられ1つの多様体ポリゴンメッシュとして生成されるので、3Dプリント用に適した形状となります
正確なデザインが必要な作業や、3Dプリンタでの厚み確認をはじめとしたワークフロー、CAM、デジファブ全般での測定作業を支援します。
「3Dプリント範囲を指定」でクリッピングボックス内の形状のみ表示します。
「種類ごとに形状選択」で「道路」「鉄道」「交差点」などを選択します。
「クリッピング」でクリッピングボックスで形状を切断します。
「地形を厚み付け」で地形の厚み付けを行います。
UC-win/RoadとShade3Dを連携して形状の作成やシーンのビューを行えます。
Windows版のみご利用になれます。
「選択形状の連携解除」で選択された形状およびパートの表示を停止します。
「選択形状の更新」で現在の状態をUC-win/Roadへ表示します。
3DCGで使用される主だったファイル形式への入出力を行います。
対応ファイルとグレード別の対応については「機能比較」をご覧ください。
Adobe Illustrator形式での出力機能はStandardとProfessionalにのみ搭載されています。
IFCファイルを読み込む「IFC情報」は別売品「BIM/CIM設計照査ツール」、「3Dパラメトリックツール」に付属します。
Shade3Dで使用できる拡張機能や外部アプリをご紹介します。
Shade3Dのシーンへ形状として追加することができるので、多彩な表現や設計業務の効率化を図ることができます。
また、生成したモデルはIFCファイルへの出力が可能で、様々なソフトウェアとデータを共有することができます。
※Shade3D Professionalをご利用のお客様は別売オプションとして3Dパラメトリックツールをご購入いただけます。
「命令ブロック」と「出力ブロック」を組み合わせてプログラミングを組み上げていくことができます。
従来のコード記述によるプログラミングのように関数や構文を覚えてロジックを組み立てる必要がなく、直感的でグラフィカルなプログラミングを行えます。
一つのウインドウで検査項目の確認、ツールの実行、結果の記録が可能となっており、設計照査をスムーズに進めることができます。
Shade3Dを使用して取得できる資格、教育情報、サポート情報などをご紹介します。
詳しくはACSP(http://www.acsp.jp/)を参照してください。
詳しくはACSP(http://www.acsp.jp/)を参照してください。
「命令ブロック」と「出力ブロック」を組み合わせてプログラミングを組み上げていくことができます。
従来のコード記述によるプログラミングのように関数や構文を覚えてロジックを組み立てる必要がなく、直感的でグラフィカルなプログラミングを行えます。