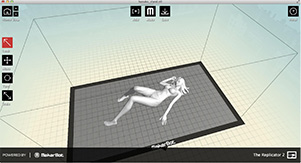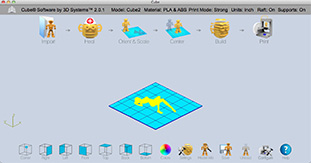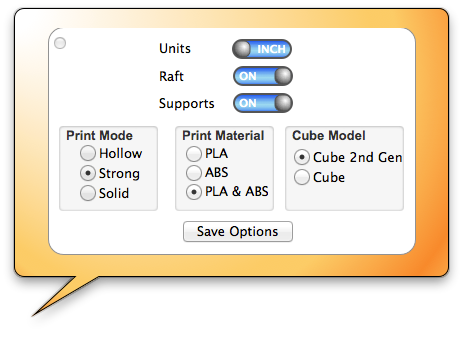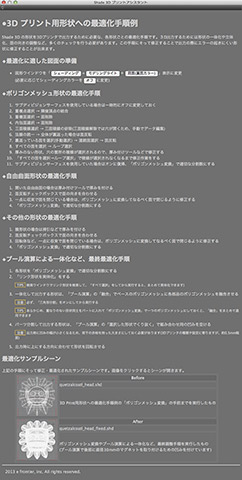第五回:プリントユーティリティの設定
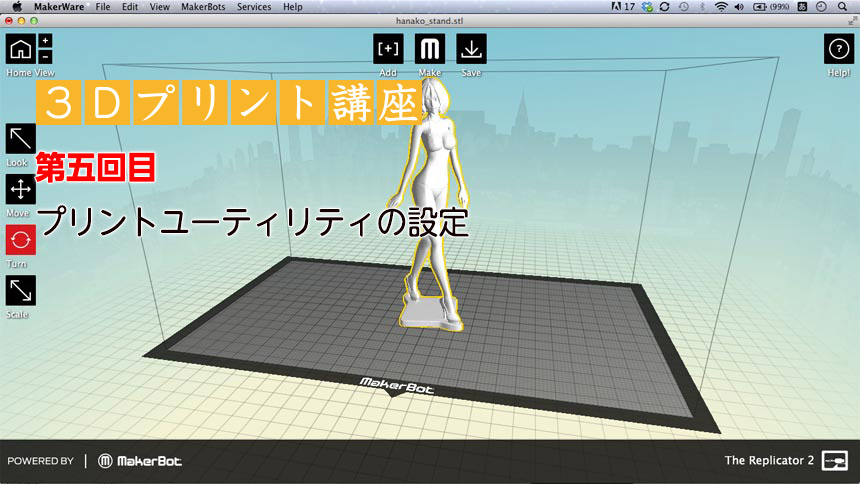
今回はプリントユーティリティソフト上での設定についてです。
3Dプリンターには、メーカー別にプリントユーティリティソフトが準備されています。
多くのユーティリティがほとんど同じ操作体系になっているので、その設定上の留意点を説明します。
プリントユーティリティのソフトには、
1.ファイルの読み込み
↓
2.プリント可能なデータがどうかの簡単なチェック
↓
3.形状の回転、スケール、移動のコントローラ
↓
4.ステージへのセンタリングと接地
↓
5.積層データの生成
↓
6.プリント命令
などの工程順の数種のアイコンが並んでいます。
和訳されたものは少ないですが、簡単な単語と全てグラフィカルなUIがついていますので、触っているうちに大体の機能は使いこなせるようになるでしょう。
ただ、5にはユーザー側で設定する項目があります。
その中で、選択に迷いそうな項目について説明してみましょう。
ラフトとサポート材の設定
● ラフトとは
ラフトは形状のステージとの接地面に敷く座布団のような粗く編んで積層される薄いベース面です。
積層形状のステージからの剥離を助けることと、後述するサポート材の土台になることが大きな役割ですが、最終的には除去する捨て材になります。
ですが、ラフトの設定は常時オンにしておいた方がよいでしょう。
ラフトは手動で簡単に積層形状から剥がすことができます。
ただ積層形状が薄くもろい面でラフトと接着されていると、乱暴に剥がすと形状が割れることもありますので、慎重に取り扱ってください。
積層形状をステージから分離する時は、ラフトの下にフライパン返しのようなヘラを突っ込むと簡単に剥がれます。
ラフトと積層形状の間にヘラを差し込む荒技もありますが、形状が薄い場合は割れるのでやらない方が良いでしょう。
● サポート材とは
サポート材は、宙に浮いた形状先端にいきなり溶けた樹脂を積層するわけにはいかないので、支えとして積層される、粗く編まれたつらら状の捨て材形状です。
ラフトにしてもサポート材にしても、本体作成側の3DCGソフトやCADソフトがその配置を計算するわけではなく、プリンターユーティリティ側で積層用のデータを生成する際に自動で作成します。
なので、事前のラフトやサポート材の配置の確認ができるユーティリティもありますが、ユーザー側で任意にその位置や形状を編集できるものではありません。
◆サポート材の設定のオンオフの基準とユーザー側での工夫
したがってサポート材の設定に関してユーザー側でできることがあるとすれば、この形状ならサポート材は要らないのでオフにするとか、余計なサポート材が必要無いように経験値による形状作成時の工夫をすることだけになります。
サポート材の設定をオフにする
サポート材は時にオフにしてプリントした方が良い場合もあります。
太さや厚みが十分にあって、傾斜角が緩過ぎない形状であれば、サポート材無しでも積層できるからです。
余計なバリが沢山出て、後で形状を磨く手間をかけたくない場合で、空中で積層開始したりすることがない場合は、サポート材の設定を切った方がよいでしょう。
● サポート材が長くなり過ぎる場合は、土台となる捨て形状を入力する
また、あまりに長いサポート材による支えは、強度が維持ができず、形状が途中で引き倒されたりする問題を生みがちです。
そのためには立ちポーズの手の下には捨て形状の円柱を入力しておいて、サポート材の距離を地面と手の距離ではなく、円柱天上と手の距離に短縮するなどの工夫をする方もいます。
● 部品を分割する
FDM方式の3Dプリンターが、いくらオーバーハングや内部構造がある形状でも一発でプリントできると言っても、何もかも1度でプリントしようとしないことの方が現実的な解決策になる場合もあります。
どう構造を変えたところで、サポート材が大量に発生する場合、部品を無理のないところで分割し、後で接着することを考えた方が良いのです。
***形状の分割の方法***
形状の分割は形状作成時にあらかじめ計画的にやっておく方が良いのですが、ブール演算を使って形状を任意に分割することの方が多いでしょう。
ブール演算は、体積のある物同士(閉じた立体物)でやらないと、何かと不都合が多く出ます。
本来はサポートされていない平面のブール演算はうまくいったように見えても、その後の厚み付けで法線のバラツキが出たりするからです。
いづれにしろブール演算を行なった後は、念のため形状のエラーチェックは忘れないようにしましょう。
◆サポート形状の積層密度の違いとプリント速度
これもプリンターユーティリティの方で作成するデータなので、形状制作者側は選択するだけなのですが、形状の積層の充填具合に、多くの機種で三段階の差が設けられています。
たとえばCubeの代表的な用語で説明すると...
● Hollow
中味はスカスカになり形状としての強度は落ちますが、プリント時間が最も短縮され、材料の消費も抑えられるモードになります。
塊として閉じていて枝葉が無い簡単な形状なら、時間をかけずに形を手に入れられる点で、選択する価値はあるでしょう。ただし形状精度は望めません。
● Strong
形状の中はハニカムのような構造で充填され、そこそこ強度も出るモードです。
プリント時間と形状強度のバランスがとれた最も頻繁に使う設定ですが、サポート材を削り過ぎると形状外郭に穴が空くこともあるので注意してください。
● Solid
もっとも充填率が高く、強度もあるが、プリント時間はかかり、材料の消費量も多くなります。
後で研磨する予定があるのなら、仕上げとしてはお勧めのモードです。
モデルをフルスクラッチする時間を考えると十分に高速だと言う方もいるので、3Dプリンターの出力時間は長くかかって当たり前と思えば、待てない時間ではないでしょう。
光硬化などと比べたらFDM方式は十二分に早いとも言えますので、常時このモードを使う方もいらっしゃいます。
◆Shade 3Dの3Dプリントアシスタント
現在Shade 3Dのヘルプメニュー中にある3Dプリントアシスタントを御存知でしょうか。
ウィザード形式で、3Dプリントデータの確認をしやすくする仕組みですが、この発展系として、現在鋭意開発中なのが、エラーチェックと訂正用の機能です。
近々発表になる予定なので、詳細は後日に譲るとして、加工用のツール内に3Dプリンター用の訂正チェック機能を内包し、シームレスで作業を出来るようになれば、格段に作業は楽になります。
例えば、他のCADデータを互換性が高いSTLデータでインポートし(14.01で既に実装済み)立体文字などの企業ロゴを入れて、ブール演算加工を行なったりもできるようになります。
エラー訂正の作業も格段に楽になるように準備されているので、Shade 3D ver.14の発表当時にいろいろと書いた注意事項の幾つかは簡単に解決できるようになるでしょう。
今回の連載では、プリントユーティリティに渡す前に制作者側で工夫すべき点だけを説明しました。
新機能の詳細な使い方については、発表後にまたご紹介します。
次回は、実際のiPhoneケースの入力を例にとって、注意すべき点や遭遇した問題点などを具体的に説明していきます。
では、お楽しみに。