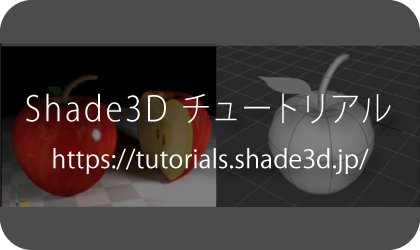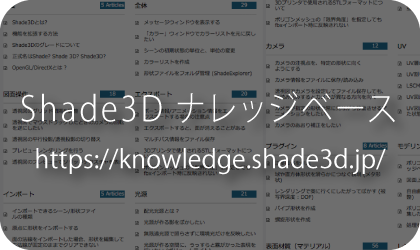チュートリアル②
チュートリアル、ナレッジベースの紹介
様々な情報を集積したチュートリアル、ナレッジベースをご用意しています。
用語や機能を調べたい時や、モデリングの基礎を習得したい場合などにご活用ください。

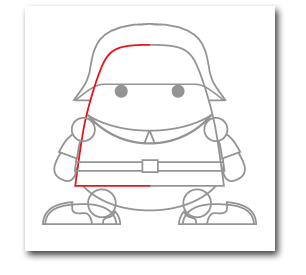 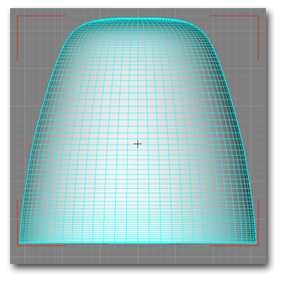 |
まず、モデルの基本となる体を作成します。 作成の流れとして、左図の赤線部分の線形状を描き、それを体の縦中心を軸として回転体を作成します。 |
【開いた線形状の作成】
「ツールボックス」 > 「作成」 > 「一般」 > 「形状」 > 「開いた線形状」 を選択。
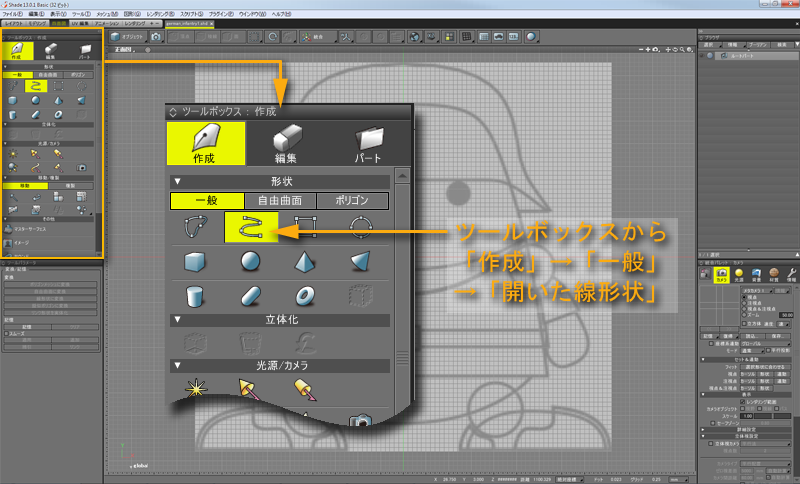
画面で見てドイツ兵の左半分の体のラインをテンプレートに沿って描きます。 先ず、ドイツ兵の頭頂部分中央をクリックします。
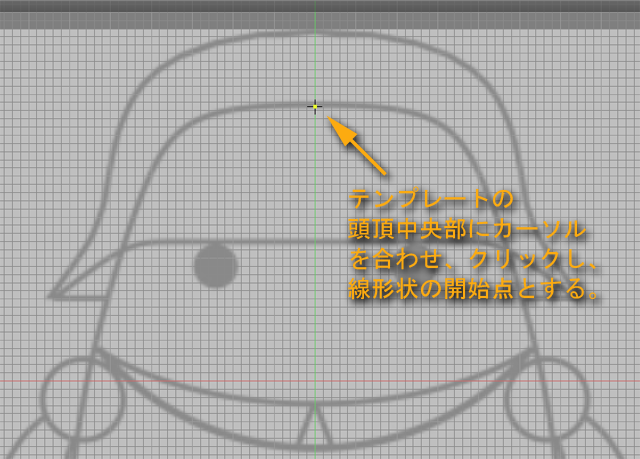
頭のラインは頭頂から下にかけて曲線状なので、滑らかな曲線を引かなければなりません。
二つめのコントロールポイントをクリックした際、そのままマウスをドラッグして下さい。
すると、接線ハンドルが伸びていきますので、ハンドルの長さと角度を調整し、曲線を作成して下さい。
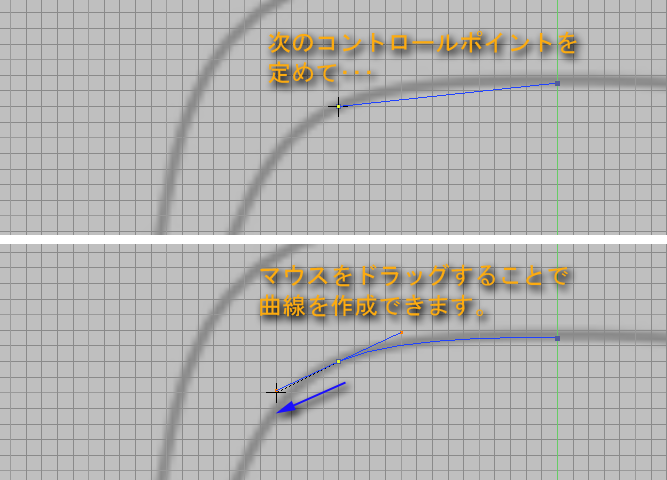
引き続き同じ作業を繰り返し、テンプレートに沿ってコントロールポイントを追加していきます。

ドイツ兵軍服の最下端すそ部分はエッジを出したいので、コントロールポイントを追加する際、ドラッグしないでそのままクリックします。
そこから右に水平線を引きます。
(Shiftキーを押しながらマウスをドラッグすることで正確な水平線が引けます。)
体の中心部でコントロールポイントを作成した所をこの線形状の終点とします。
(Enterキーを押すことで線形上作成の終了ができます。)
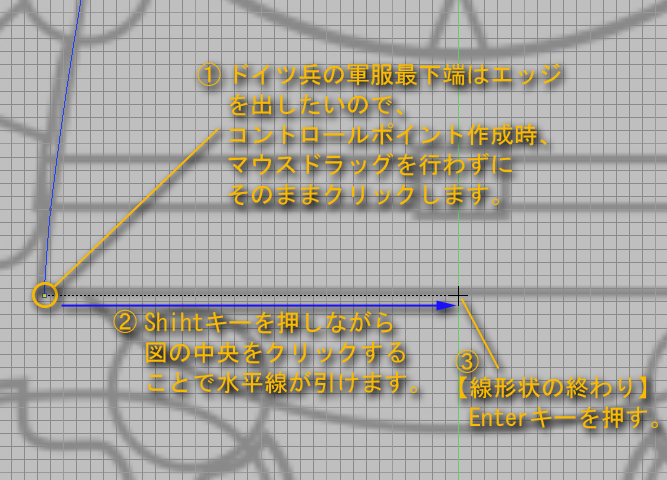
【回転体を作成】
テンプレートに沿って作成した線形状(体の縦半分)を立体化します。
「ツールボックス」 > 「一般」 > 「立体化」 > 「回転体」
ドイツ兵テンプレート及びの図面の縦方向の中心線(緑のライン)に沿ってマウスをドラッグにすると、それを軸にして回転体が生成されます。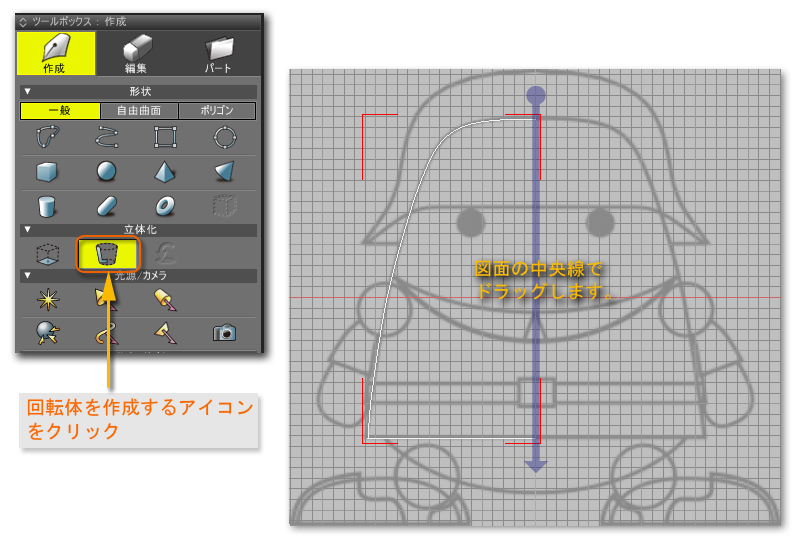
開いた線形状からドイツ兵の体の基本部分となる回転体が生成されました。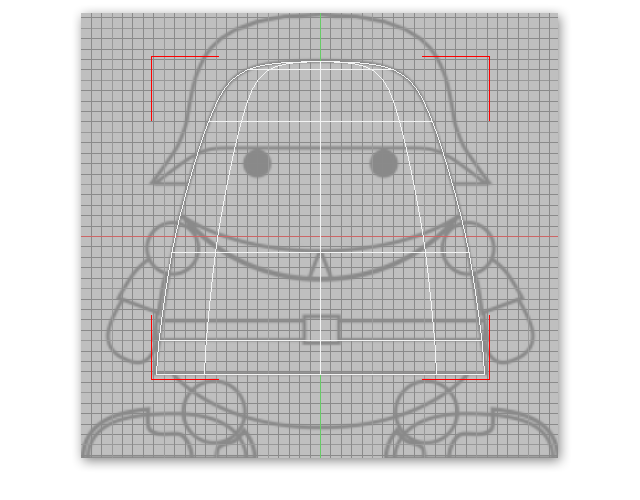
【立体形状の確認】
初めてShadeを扱う人なら、今出来た図形が、どの様にに立体化されているのか気になる所でしょう。
そこで、図面分割コントローラーで「四面図」に切り替えてみます。
図面分割コントローラー上でマウスを動かすと、赤い枠の組み合わせが変化します。赤枠がコントローラーの外周全体になる様にすることで四面図表示に切り替わります。
透視図で立体状態を確認できるのですが、このままでは形状の表示が小さすぎるので、図面を拡大します。
透視図面ウインドウ左上にあるフィットボタンをクリックすることで形状表示が適正な大きさに調整されます。
これで、ワイヤフレームで描かれた回転体を確認できるでしょう。
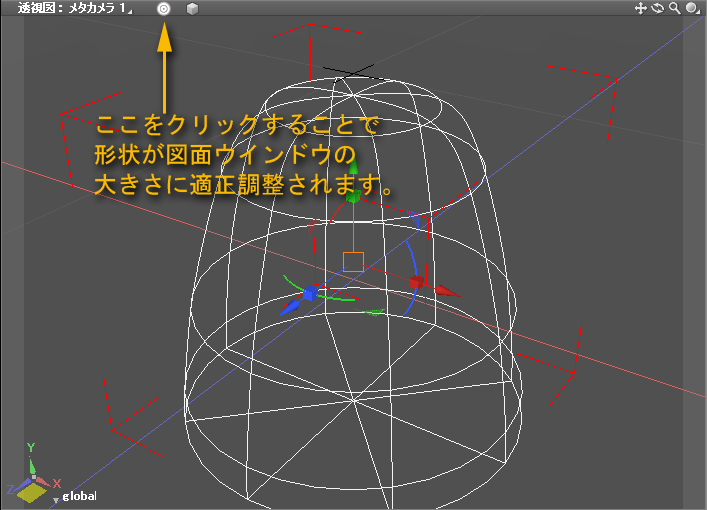
透視図面ウインドウ右端に有るフィットボタンを左クリック > 「シェーディング+ワイヤーフレーム」 で、ワイヤーフレーム表示だった回転体に陰影付けが施され、より立体形状の確認がし易くなります。

【カメラでの確認】
更に形状を色んな角度から確認してみましょう。
統合パレットで カメラ を選択します。
「視点」 にチェックを入れて十字ジョイスティックの中央から上下左右にマウスドラッグすると透視図の視点が移動します。
【ブラウザでの管理】
この後、作成する形状の数が増えていきますので 「ブラウザ」 で形状を管理していくと便利です。
「ルートパート」下の「開いた線形状の回転体」が先ほど作成した形状にあたるものです。
ダブルクリックもしくは右クリックメニューの「名前…」で表示名を変更できます。ここでは表示名を「体」と入力してみました。
更に「マーカー」で色分けができます。お好みの色を設定し、形状管理に役立てて下さい。.png)
※ この回転体の「体」をもうひとつ複製しておきます。
これは後程、「iModela」での切削用補助となる形状です。
右クリックメニューの「コピー」、「貼り付け」で複製されます。
今の所、作業に必要無いので目のアイコンをクリックしてコピーされた「切削補助用」の体を非表示にしておきます。