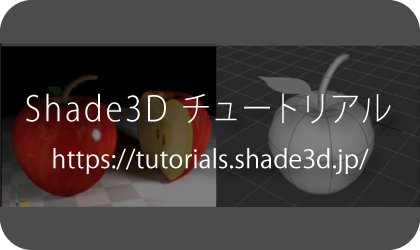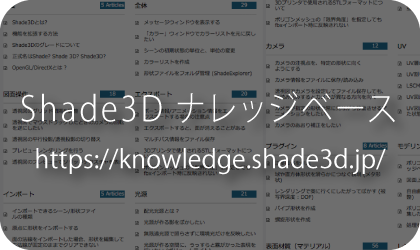チュートリアル④
チュートリアル、ナレッジベースの紹介
様々な情報を集積したチュートリアル、ナレッジベースをご用意しています。
用語や機能を調べたい時や、モデリングの基礎を習得したい場合などにご活用ください。

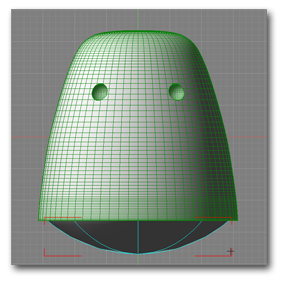 |
「体」形状の下に「下半身」(お尻部分)を作成します。 「体」形状作成と同じく、「開いた線形状」で半身を描き、回転体を作成します。 |
【線形状の作成】
「体」の線形状作成と同じ様に
「ツールボックス」 > 「作成」 > 「形状」 > 「開いた線形状」
で、テンプレートに沿って、ドイツ兵の下半身の線形状を作成します。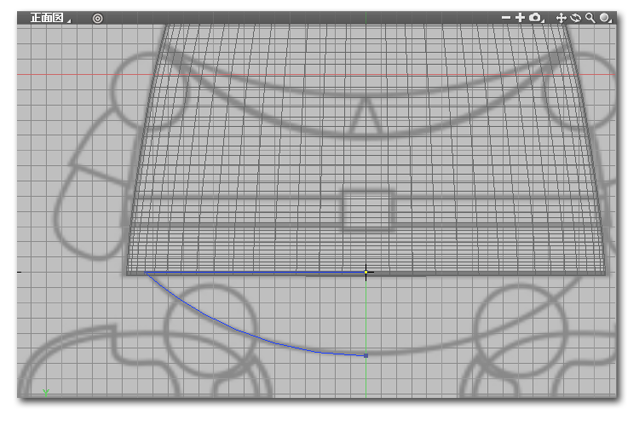
【回転体の作成】
「ツールボックス」 > 「一般」 > 「立体化」 > 「回転体」
で、図面の縦方向の中心線(緑のライン)に沿ってマウスをドラッグし、それを軸にした回転体を生成します。
作成した形状をブラウザで「体 全体」パートの下層に内包させ、名前を「下半身」に変更します。 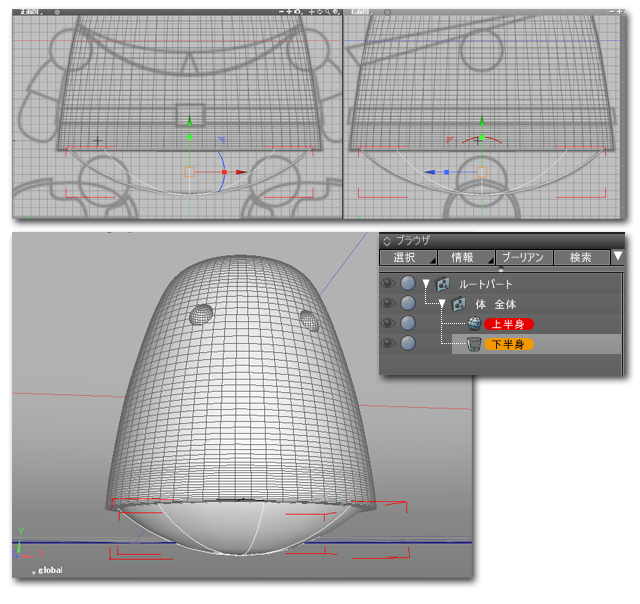


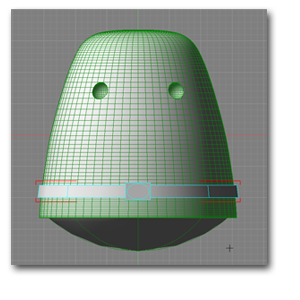 |
腰周りにぐるっと1周したベルトを作成します。 ベルトの帯自体は今までの形状作成方法と同じですが、 ベルト中央のバックルには「直方体」と「円柱」という形状作成機能を使用します。 |
【回転体によるベルトの作成】
「ツールボックス」 > 「作成」 > 「形状」 > 「開いた線形状」
「上半身」「下半身」で行なってきた作業と同じく、テンプレートに沿って、腰ベルト半身分の線形状を作成します。
次に 「ツールボックス」 > 「一般」 > 「立体化」 > 「回転体」
腰ベルトを回転体として立体化します。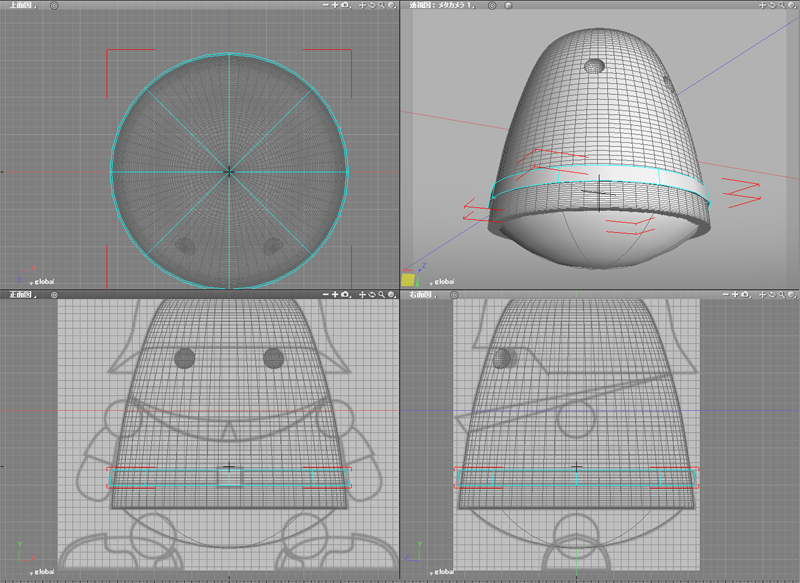
この時、下図の様に体の半径より少し大きくなる様にします。
後、ブラウザで作成形状を「ベルト回転体」と名前の変更をしておくと良いでしょう。
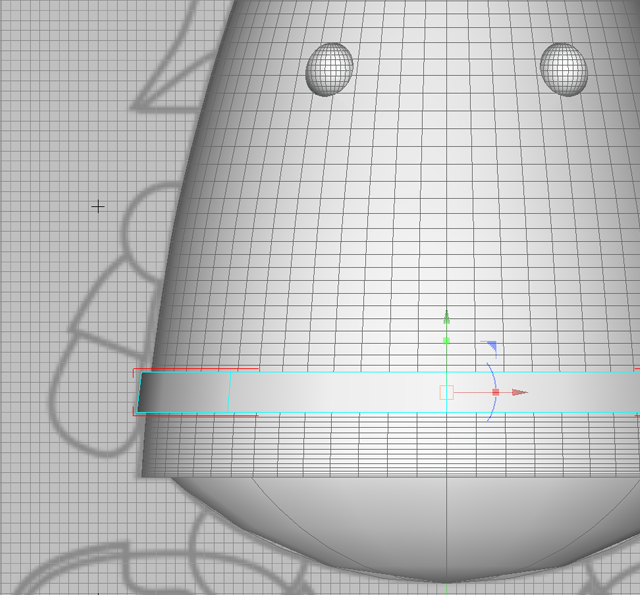
【バックル直方体の作成】
ベルトのバックルを作成します。
「ツールボックス」 > 「作成」 > 「一般」 > 「直方体」
正面図で、ベルトの中心に形状を描ける様に始点からドラッグして長方形を作成します。 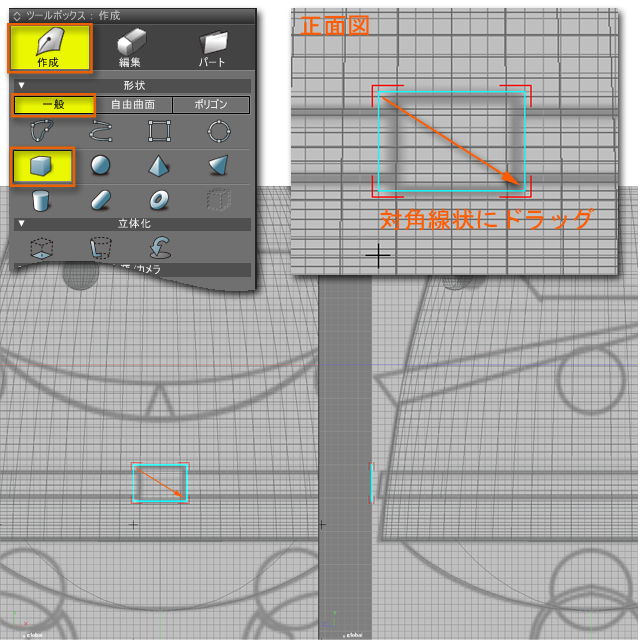
右面図で、奥行き分ドラッグして(押し出すイメージで)直方体を作成します。
Enterキーもしくは「ツールパラメータ」の「確定」をクリックして、作成を完了します。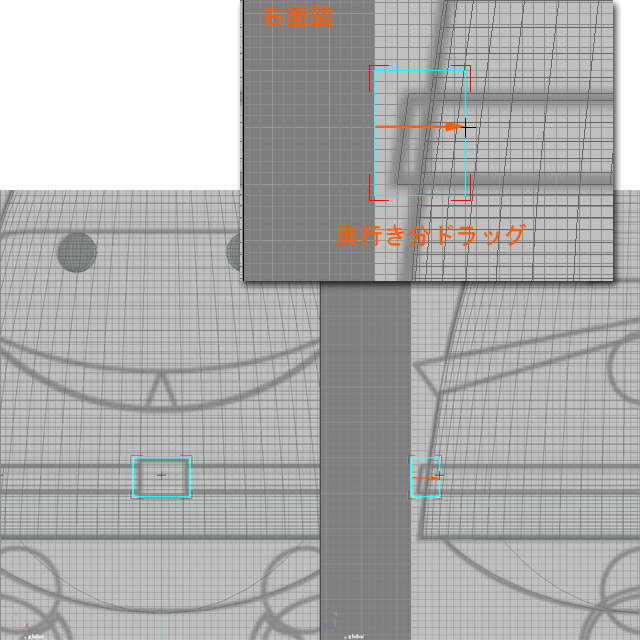
【円柱の作成】
バックル中央に、だ円状のモールドを追加します。
「ツールボックス」 > 「作成」 > 「一般」 > 「円柱」
正面図で、ドラッグして円を作成します。 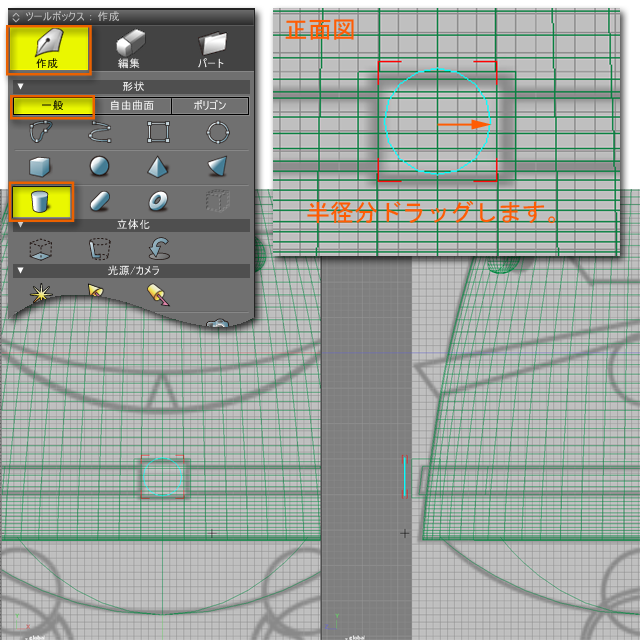
右面図で、奥行き分ドラッグして円柱を作成します。
Enterキーもしくは「ツールパラメーター」の「確定」をクリックして、円柱作成を完了します。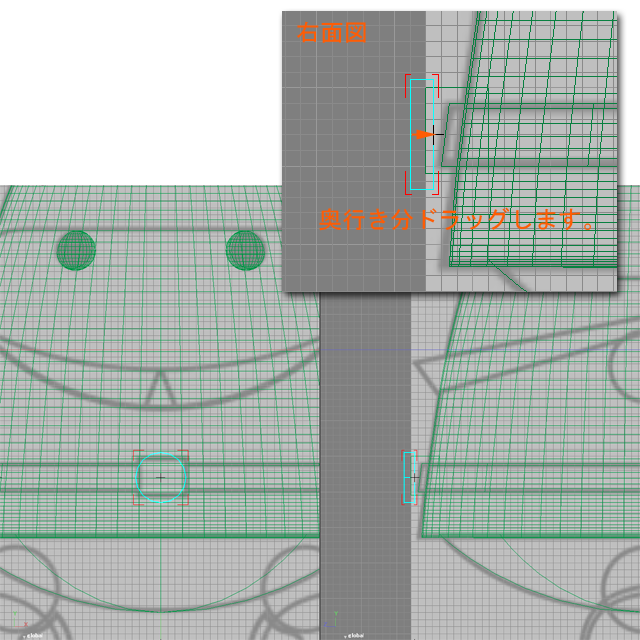
作成した円柱の大きさを調整し、楕円にします。
「ツールボックス」 > 「作成」 > 「移動」 > 「拡大縮小」を選択して
拡大縮小の基点をクリックして縦方向のみ縮小し、バックル形状内に収まるように調整します。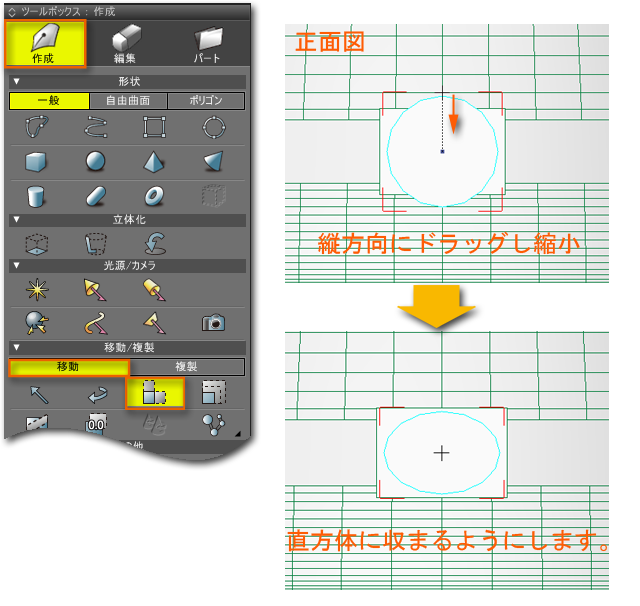
【ベルトパートのブラウザでの整理】
「ブラウザ」で、直方体(閉じた線形状の掃引体)と円柱(円の掃引体)、ベルト回転体をパートにまとめます。
Ctrlキーを押したまま、この3形状を選択します。更にCtrlキーを押し続けたまま右クリックメニューからパートを選択。
3形状がパートに内包されますので、このパートの名前を「ベルト」に変更します。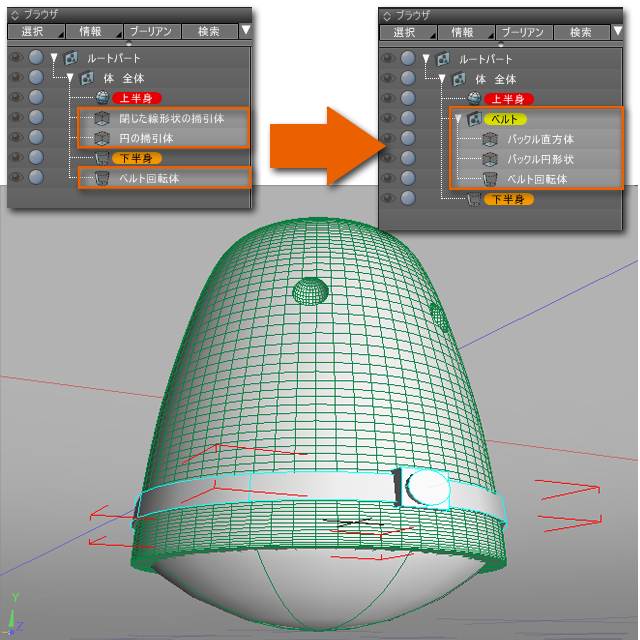
【ワイヤフレーム色の変更】
形状が増えてくるにしたがって、図面上での見分けが難しくなるかもしれません。
そんな時、上の画像の様に選択形状等の色を変更してやると便利です。
本チュートリアルでは、
ツールバーの > 「編集」 > 「環境設定」 > ワイヤフレーム「選択」 を 水色 、「非選択」を 緑色
に、変更しました。
使い易いよう、他の項目のカラーもお好みに変えてみましょう。
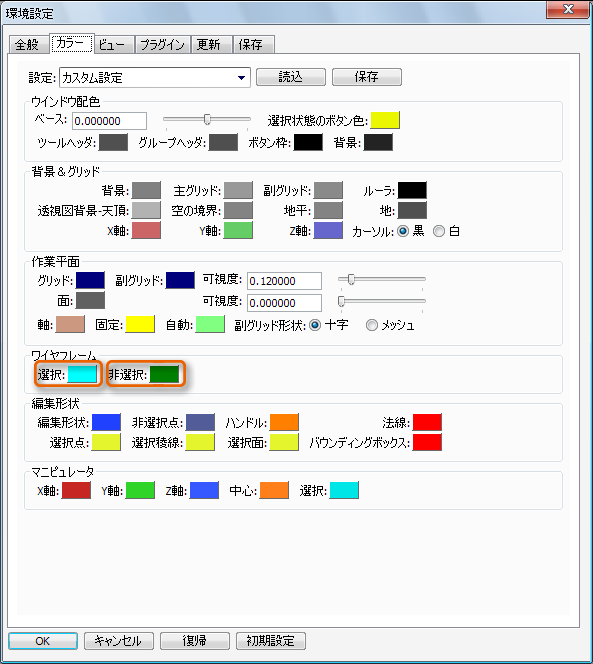
また、Shede13の新機能として「マーカー色表示」というものが追加されました。
ブラウザのマーカー色に対応する形状が色分けされます。
これらの機能は各々、作業し易いものを選択すると良いでしょう。