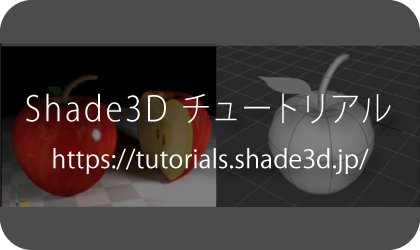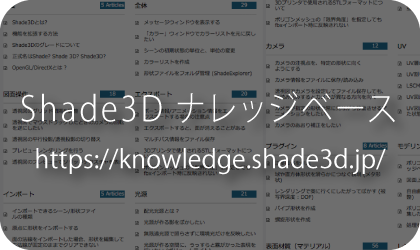チュートリアル⑪
チュートリアル、ナレッジベースの紹介
様々な情報を集積したチュートリアル、ナレッジベースをご用意しています。
用語や機能を調べたい時や、モデリングの基礎を習得したい場合などにご活用ください。

次に荒削りを行います。
荒削りを行う為にはカッターを iM-01用ボールカッター(φ2.1mm) ZCB-210M に変更します。
【余白の設定】
カッターを変更する前に、「余白」の設定をします。
MODELA Player 4画面右上にある「型枠」アイコンをクリック。
「型枠」ウインドウの「余白」タブで 「手入力」 にチェック。
切削材料のサイズからの余白(切削可能な領域)を設定します。
それぞれの入力フォーム全てに2.1ボールカッターの半径くらいの数値として1mmを入力します。「OK」をクリックし、確定。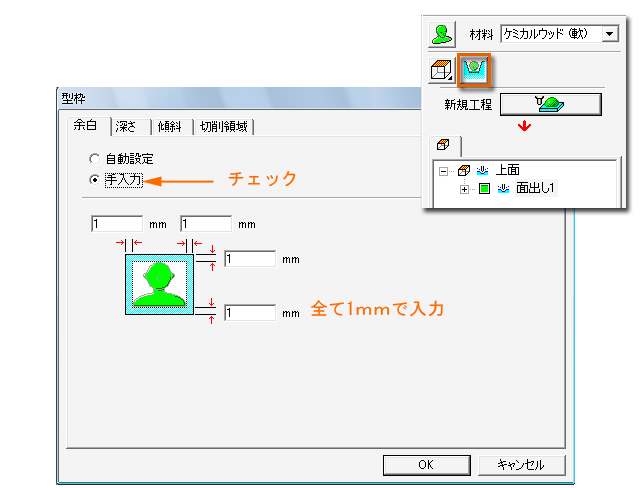
【新規工程の生成】
再び、「新規工程」ボタンをクリックし、「荒削り」の工程を作成します。
工程の種類で、「荒削り」にチェックを入れ、「次へ」 
切削面の設定はそのまま飛ばし、刃物の選択で、
2.1mmBallを選択します。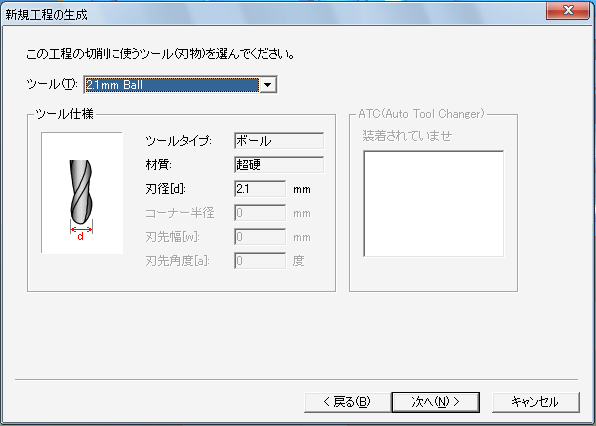
切削範囲と深さの設定もそのまま飛ばし、生成するパスの種類を選びます。
デフォルトでは「走査線」の「X」で設定されていますが、
今回、「Y」方向の選択をお勧めします。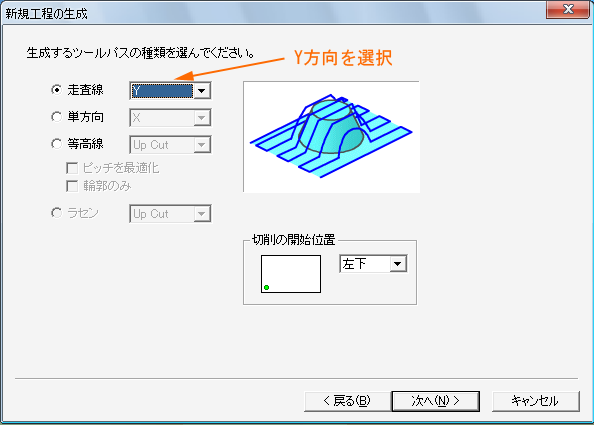
上記で、
「お勧め」 と言った理由は、「荒削り」は工程の中で一番の切削量となり、カッターや、モーター及び各パーツに負荷もかかります。
そのパーツの中で、X方向(左右)にスピンドルヘッドを動かすための駆動ドライブスクリュー(ネジ状のシャフト)は、むき出しになっており、切削粉などがネジ溝に絡み付いて、スピンドルヘッドが動かなくなってしまうトラブルが多発します。
これを回避する為にはX軸駆動ドライブスクリューを付属のブラシ等で、こまめに掃除してやる必要が有ります。
ひどい汚れの場合はタミヤ製RCクリーナースプレーを使用すると良いでしょう。
また、掃除後にはCRC等の潤滑オイルや付属のグリスを塗布して下さい。
今までは、X軸方向の切削で作業を行ない、目詰まりによる動作ストップトラブルに悩まされてきました。今回のチュートリアル作成に於いて仕上げ加工する時にY軸方向にしてみた所、動作ストップのトラブルが発生しませんでした。
Y軸ドライブスクリューは、下部ユニットのベースカバーに覆われている為、X軸ドライブスクリューに比べ目詰まりによるトラブルは理論的に少なくなるでしょう。
どちらにせよ、長時間駆動させることで各パーツは劣化してきますので、ゆくゆくはトラブルが発生するかと思われます。
パーツに寿命が来た際には、iModelaサイトで新規交換用パーツが販売されていますのでそちらをご利用下さい。
また、トラブル発生からの詳しい対処法などはiModelaサイトで動画がUPされております。

次に、
切削条件の設定:そのまま 「次へ」
ツールパス生成の有無:「ただちに」で、「完了」
ツールパスが生成されました。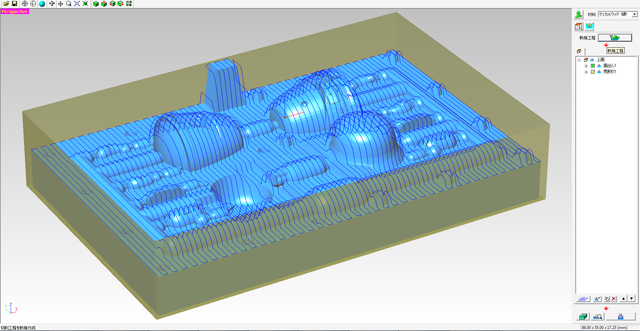
【切削用カッターの交換】
面出しではカッターをコレットに差し込む際、特に注意点も無く差し込みましたが、荒削り用にカッターを取り付ける注意点を・・・
本チュートリアルではドイツ兵ヘルメットの頭が入る部分を切削する為に切削材料を深く掘りこんでやる必要が有ります。
カッターをコレットの奥いっぱいいっぱいまで差し込んでしまうと、Z軸下方向に降りる為のストロークが足りなくなり、データ通りに掘れなくなります。
なので、材料と切削データで掘り込まれる位置を確認して、カッターの取り付け位置を決めて下さい。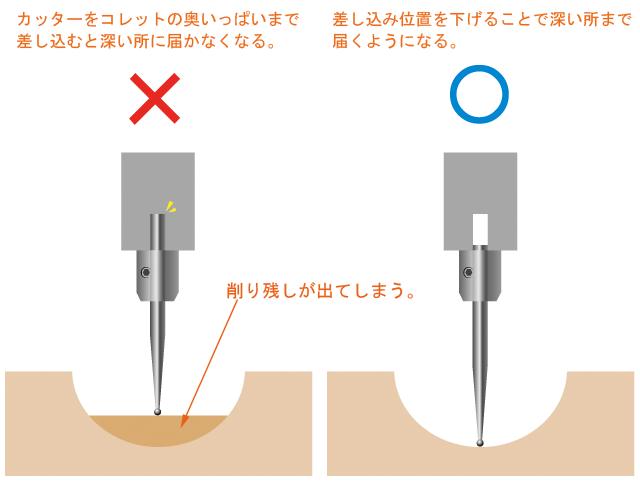
上記をふまえてカッターを取り付けたら、iModelaControllerのカーソルZ軸移動で切削材料上面近くまで刃先を下ろします。
レンチでビスを緩めて、 「ポトンッ」 と材料上面に落とします。
先ほど面出しをして材料の高さが変わってきているので、ここが新たなZ軸原点となります。
原点設定の「Z」ボタンをクリックするとZ軸原点0が設定されます。
今後、このZ軸原点は、最後まで変化しないことになります。
(XY軸原点は最初に設定したもののままです。)
レンチでカッターを固定し、Z軸をカーソルで上に上げておきます。
【荒削り開始】
カッターの交換が終了したら、切削開始となりますが、
そのまま、右下の「切削」ボタンを押してしまうと先程の「面だし」工程も実施されてしまいます。
工程のリスト上に「面出し1」と残っているので、実行させないようにするには、これを削除してもかまわないのですが、
リストに残したままにしておく場合、「面出し1」を選択後、下図の「切削の有無」ボタンをクリックします。
すると、「面出し1」のアイコンがモノクロに変化し、切削をさせないという意味を持たせます。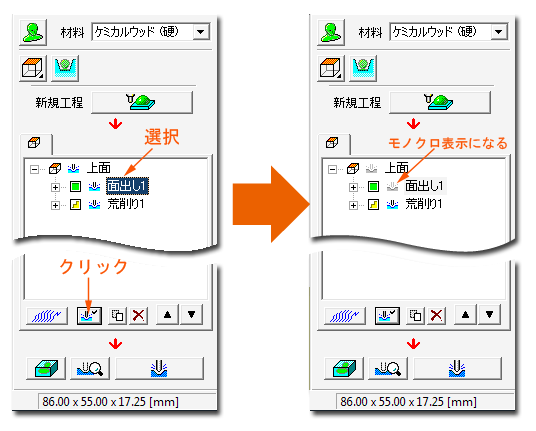
「切削」ボタンを押す前にもうひとつ・・・
「切削プレビュー」ボタンを押してみます。
Virtual MODELAが起動し、荒削りでの切削イメージが表紙されます。
更に Virtual MODELAの右下に切削時間が表示されます。
これは目安となるもので、実際には大抵これより時間がかかるものとなります。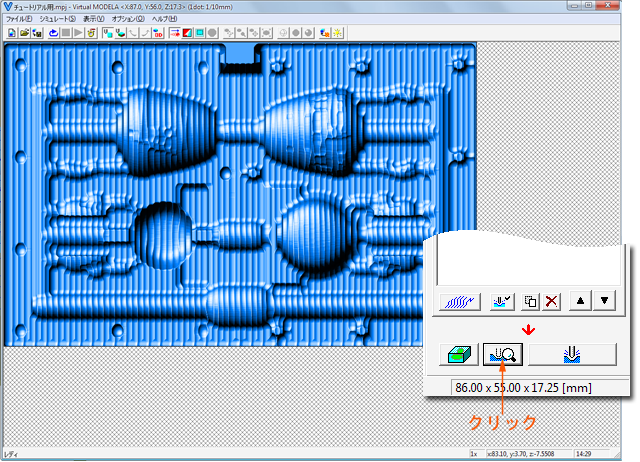
「切削」ボタンを押すと、iModelaが荒削りを開始します。
途中、iModelaControllerの「一時停止」ボタンを押し、メカ部分や、切削物の掃除を行なってください。
荒削りでは大量の切削粉が出るので、ハンディクリーナー、特に細い吸い込み口が取り付けられる製品が有ると便利です。
※画像はX軸方向に切削しているものです。
荒削りが完了しました。

荒削りの後、様々な径・形状のカッターで切削していくと、滑らかな形状が作成されます。
仕上げの1回目として、1.0mmストレートカッターを使用します。
ストレートを使うことで「型」のベース面を綺麗に整面しながら切削できる利点が有ります。
【Z軸原点の設定】
XY軸の原点は最初に登録したもので記憶されていますが、カッターを変える際には、どうしてもZ軸がズレてしまいます。
それを回避する為にモデルデータとして作成してあったZ軸原点用の柱があります。
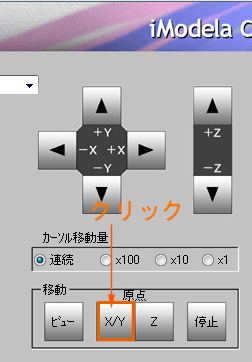 |
1.0mmストレートカッターを取り付けた後、 iModelaControllerの「移動」「原点」「X/Y」ボタンを押します。 カッターがXY軸原点に移動します。 カーソルY軸ボタンでカッターをZ軸原点用柱の真上まで移動させます。 カーソルZ軸ボタンで、刃先を切削素材近くまで下ろします(接触させないで下さい) |
レンチでビスを緩めて、 「ポトンッ」 とZ軸原点用柱の上面に落とします。
原点設定の「Z」ボタンをクリックするとZ軸原点0が設定されます。
これで、荒削りの時に設定したZ軸原点が導き出されました。
この後も、カッターを変える際、この柱上面を使うことでZ軸原点がズレることなく設定することができます。
再び、レンチでカッターを固定し、Z軸をカーソルで上に上げておきます。
【余白の設定】
「型枠」の「余白」設定に於いて、
1.0mmカッターを使用するので半径分余白を取りたいので、全てに0.5を入力してください。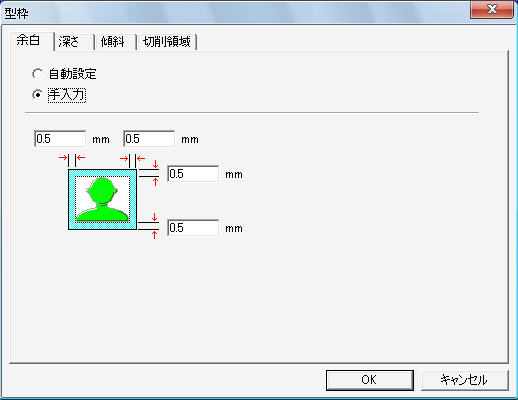
【「仕上げ1」新規工程の生成】
新規工程の生成で 「仕上げ」にチェックを入れます。
切削に使うツール 「1mm Square」 を選択。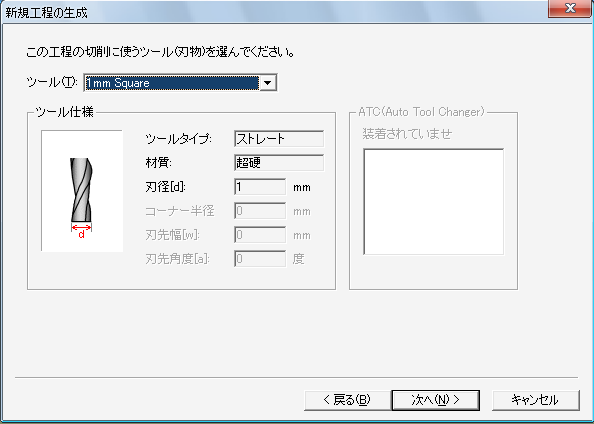
生成するツールパスの種類を 「走査線」、 「Y」 で選択。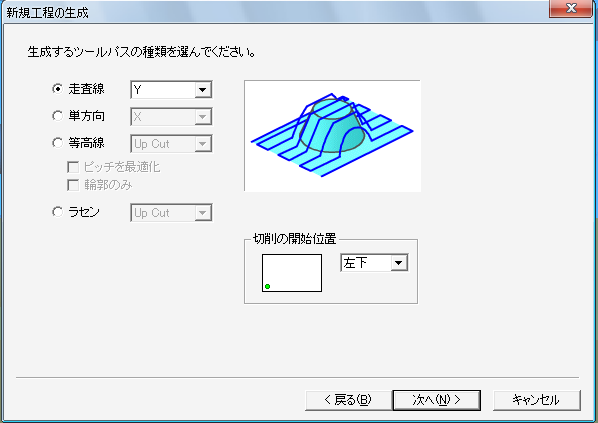
工程の名前: 仕上げ1
ツールパスをただちに作成します。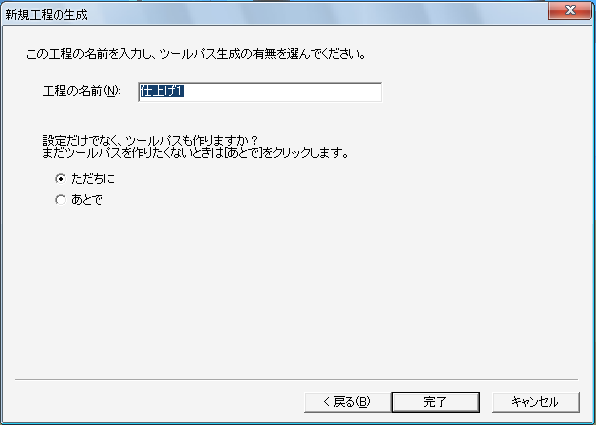
ツールパスが作成されます。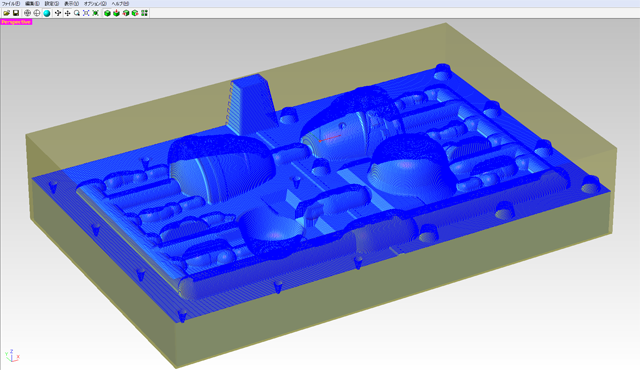
Virtual MODELAで切削イメージを確認してみます。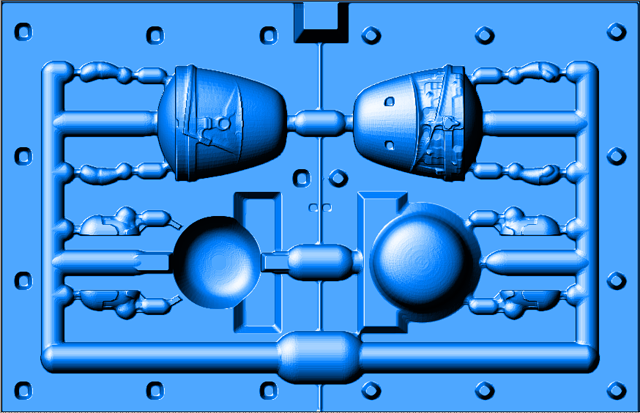
工程「荒削り1」を切削無し状態にしてから、
「切削」ボタンをクリックして切削を開始します。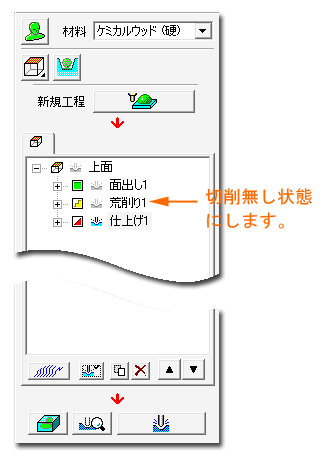
1.0mmストレートでの仕上げ結果です。
かなり、3DCGモデルのイメージに近づきましたが、ディテール部分に彫りきれていない箇所が見えます。
カッターを変えて、更に細部を仕上げていきましょう。