⑤OpenSubdiv(オープンサブディブ)

「OpenSubdiv」は、少ないポリゴン数でなめらかな曲線を表現する「サブディビジョンサーフェス」を拡張し、稜線ごとにエッジの強さの設定をもたせることでより細かな表現を可能にしたPixer社による技術で、対応しているソフト間でのデータの互換性が保たれるため今後 3DCG の世界に広く浸透することが見込まれています。
Shade 3D ver.15 でもデータの互換性と高い表現力をもつこの「OpenSubdiv」に対応しました。
本バージョンに「OpenSubdiv」のサンプルとして収録されているこの二体は、片方が OpenSubdiv を使用し、片方がカトマル・クラークを使用しています。


ほとんど同じディテールを持ちますが、下のようにワイヤフレームも表示すると稜線の数が違うのがわかります。左が OpenSubdiv 使用で右がカトマル・クラーク使用です。右の形状はカトマル・クラークで全体を丸め、エッジを強調させたい部分に稜線を追加しています。
左 : OpenSubdiv とシャープネス使用 / 右 :カトマル・クラークと稜線追加


目と口の形状だけみるとより分かりやすいでしょう。左が OpenSubdiv、右がカトマル・クラークに稜線を追加したものです。
左 : OpenSubdivとシャープネス使用 / 右 :カトマル・クラークと稜線追加
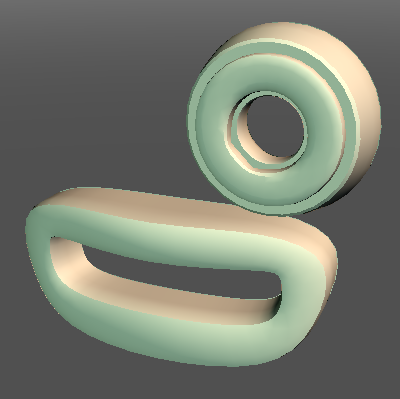
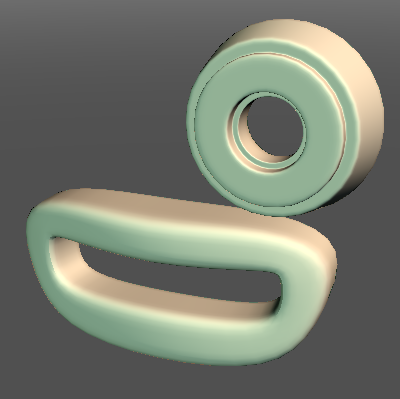
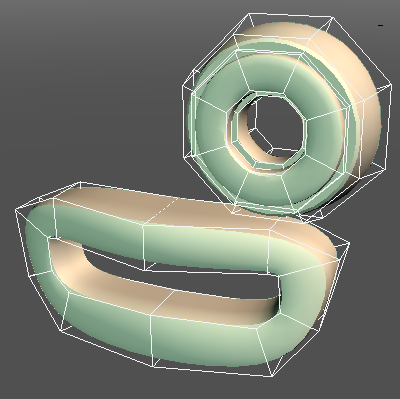
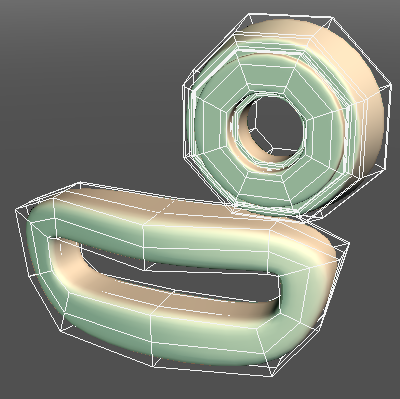
OpenSubdiv ではこのように稜線ごとにエッジの強さ「シャープネス」を設定できるので、少ないポリゴン数のままメリハリのある形状を表現することができます。
単純な立方体を例に OpenSubdiv の設定をしてみましょう。ツールボックスの「編集」「メッシュ」「サブディビジョンサーフェス」の「OpenSubdiv」を選択して OpenSubdiv を設定します。

左が元のポリゴンメッシュで、真ん中が OpenSubdiv 設定後。右はカトマル・クラークで適用率が1.0です。
OpenSubdiv はカトマル・クラークがベースで全体の適用率は1.0で固定されているので、設定直後はカトマル・クラークと同じ結果となります。
左 : サブディビジョンサーフェス無し / 中央 : OpenSubdiv / 右 : カトマル・クラーク
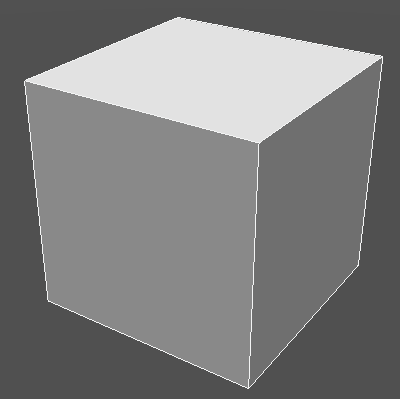
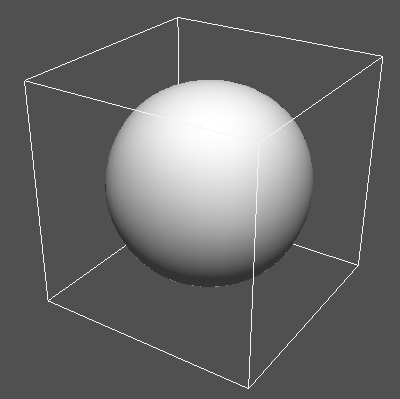
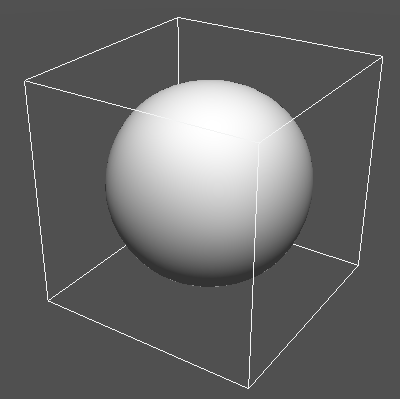
稜線を選択してシャープネスを設定しましょう。設定したい稜線を選択してからツールボックスの「編集」「メッシュ」「サブディビジョンサーフェス」の「稜線のシャープネス」を選択するとツールパラメータが表示されます。

ツールパラメータのスライダを右にドラッグして 10.0 を設定します。設定するとシャープネスの値によって稜線の色が黄色から赤へと段階的に変化します。
シャープネス 左 : 0.0 / 右 : 10.0
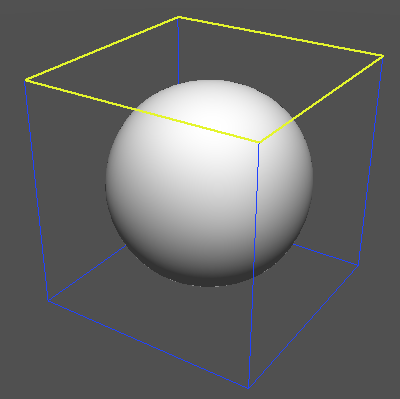
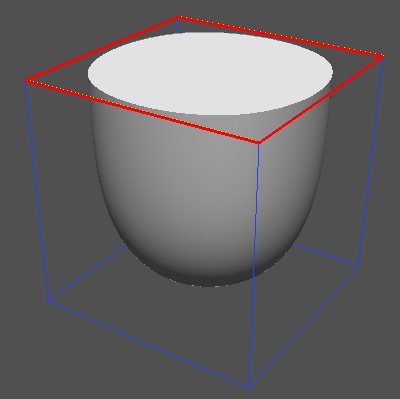
ツールパラメータの「選択」をクリックして別の稜線を選択し、こんどは 2.5 を設定します。
シャープネス 左 : 0.0 / 右 : 2.5
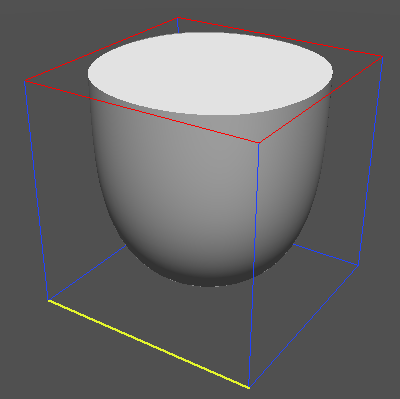
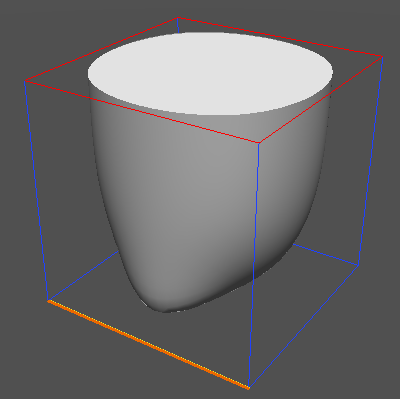
シャープネスの値は図面の左右ドラッグ(ツールパラメータが「設定」のとき)でも設定できます。
「OpenSubdiv」では 0.0〜10.0 までのシャープネスを設定可能ですが、この有効値は曲面の分割数(ポリゴンメッシュ変換)によって以下のように変化し、分割数を変えると同じ設定値でも結果に変化がでます。
なお、曲面の分割数はレンダリング画像にのみ反映されるので、図面で逐一確認するためには形状の名前に「 <」「>」の記号をつけて分割数を指定することになります。「>」で一段階荒く、「<」で一段階細かい分割数となります。

完全にエッジを立てるときは、曲面の分割数による有効範囲の影響を受けないように10を設定しておくのが良いでしょう。
「稜線のシャープネス」は何度も設定することになるでしょうから「ショートカット」や「コマンドパレット」に登録しておくことをお勧めします。また本バージョンでは「選択」「設定」を切り替える「マウスモード切り替え」のショートカットが追加されていますので、こちらも合わせて登録しておくとよいでしょう。
コマンドパレットに登録した「稜線のシャープネス」
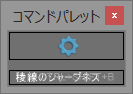
ショートカットに登録した「マウスモード切り替え」

トップの人形の画像は同じ形状でシャープネスありとなしの2つを用意し、繰り返しパターンとなるように交互に連結して1つのポリゴンメッシュにしています。
左側 稜線ごとにシャープネス設定 / 右側 すべて 0.0

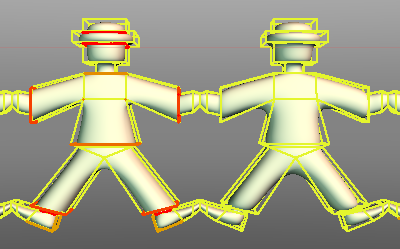
シャープネス以外にも、OpenSubdiv には三角形に分割された曲面をよりなめらかにする「スムーズ三角形」、境界稜線に対する2種類の「境界ルール」があり、さらなる表現の幅を得ることができます。どちらも「形状情報」ウインドウからの設定となります。

「スムーズ三角形」左 : オン / 右 : オフ
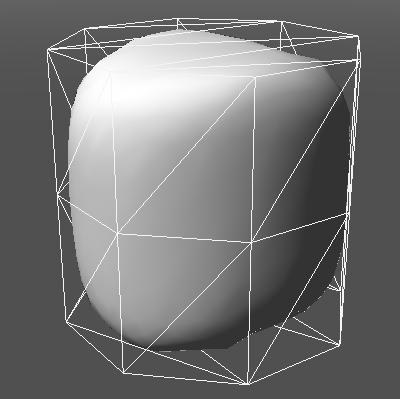
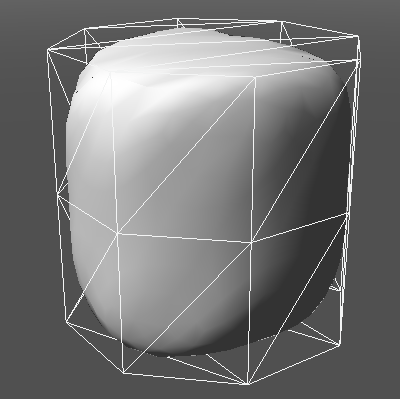
「境界ルール」左:「稜線とコーナー」(カトマル・クラークと同等) /右「稜線のみ」
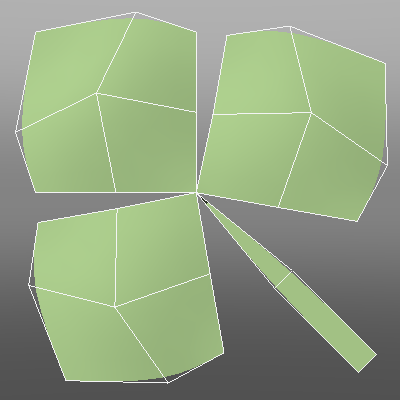
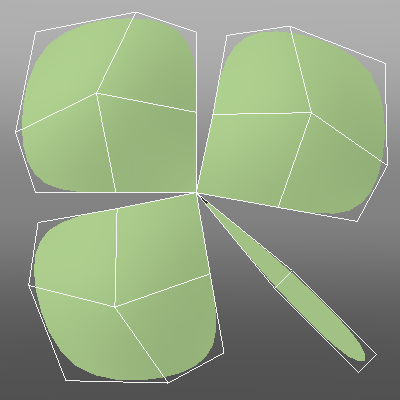
次回はポリゴンリダクションについて紹介します。お楽しみに

