②ラッピングメッシュ

「ラッピングメッシュ」はその名の通り「包み込む」機能です。選択している形状をすべて包み込んだ穴の無いのポリゴンメッシュを生成します。
ラッピングメッシュできる形状に制限はなく、リンク形状、ミラー形状などもラッピングメッシュに含むことができます。「カメラ」「光源」「ジョイント」「サウンド」のようにレンダリング結果に描画されない形状が対象外となります。
最初にラッピングメッシュしたい形状を選択して、ツールボックス「編集」「共通」の「ラッピングメッシュ」を選択するとツールパラメータが表示されるので、任意の分割数を指定して「適用」をクリックするとラッピングメッシュされたポリゴンメッシュが生成されます。
ラッピングメッシュ前

ラッピングメッシュ後

ラッピングメッシュの処理速度は指定する分割数によって変化します。この例では1024を指定しましたが、2.5GHz Intel Corei5 8GB RAMの環境で約4分ほどで終了しました。
生成されるポリゴンメッシュは、3Dプリントするときにエラーの出にくい形状となっています。このラッピングメッシュ後のデータも「3Dプリントアシスタント」のチェックでエラーが検出されないことが確認できました。
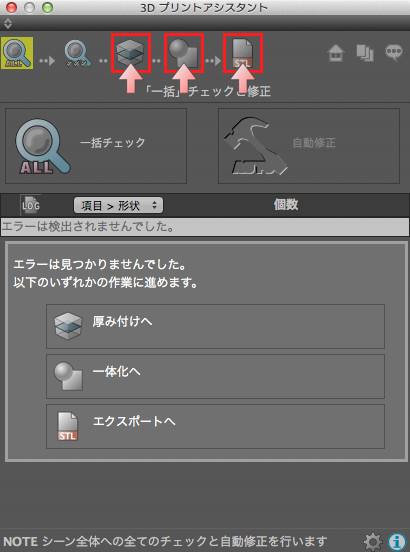
複雑な形の自由曲面などからなる元の形状では、多くの問題点が検出されることとなりました。
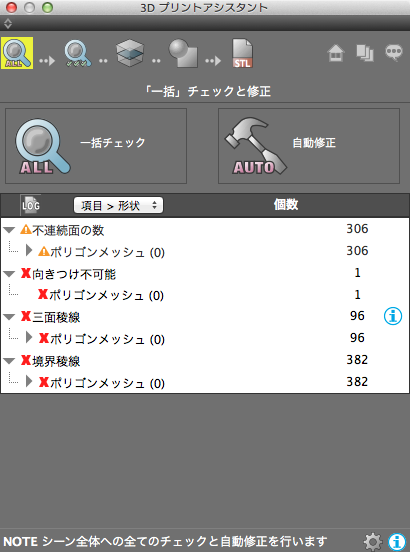
元のデータをSTL出力したものを他社の3Dプリント用の書き出し機能を持つソフトで出力し、Shade 3Dに読込んでみました。ラッピングメッシュの結果とそれほどの違いは見られません。

ラッピングメッシュでは元の形状を忠実に包み込む方式をとっていますので、以下のような穴のある形状では明確な違いがでることとなりました。
元の穴空き形状
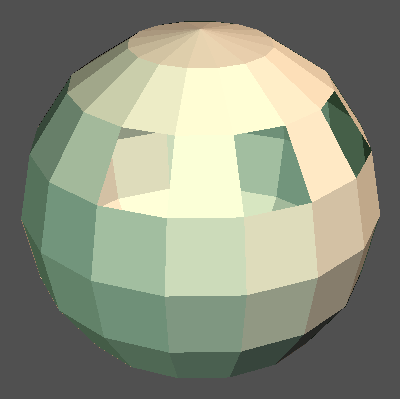
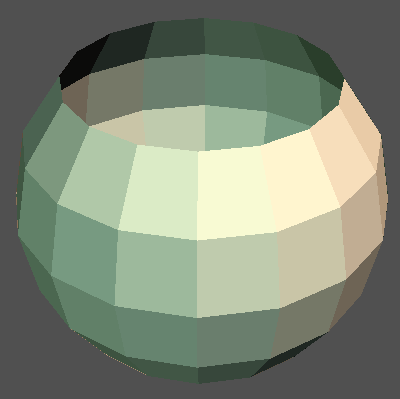
ラッピングメッシュ後
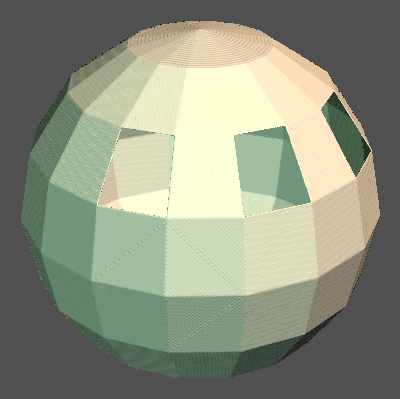
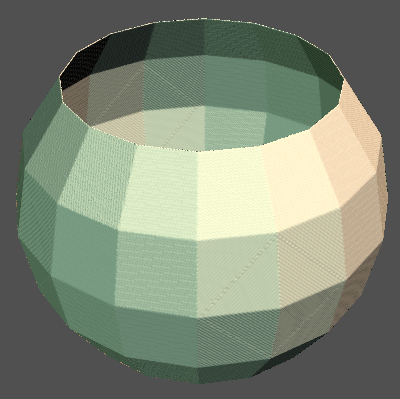
他社での結果
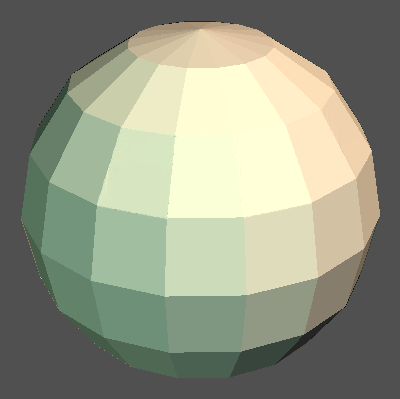
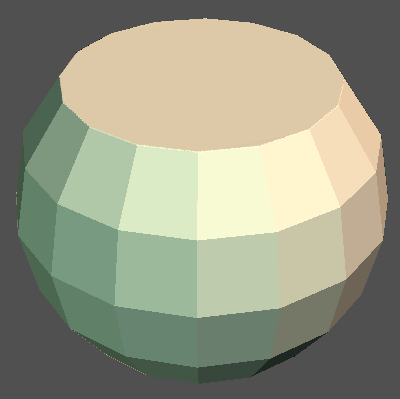
分割数の調整
離れている形状がある場合にラッピングに1024など大きな分割数を指定すると、離れた形状ごとにラッピングメッシュされた複数のポリゴンメッシュが生成されます。
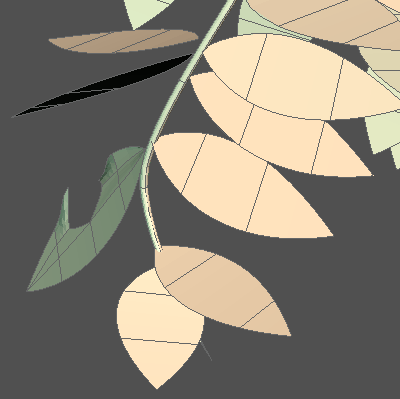
この形状ではいくつかの葉が茎と繋がっていないため、複数のポリゴンメッシュが生成されます。これまでは繋がっていない箇所を探して手作業でつなげて行く必要がありましたが...
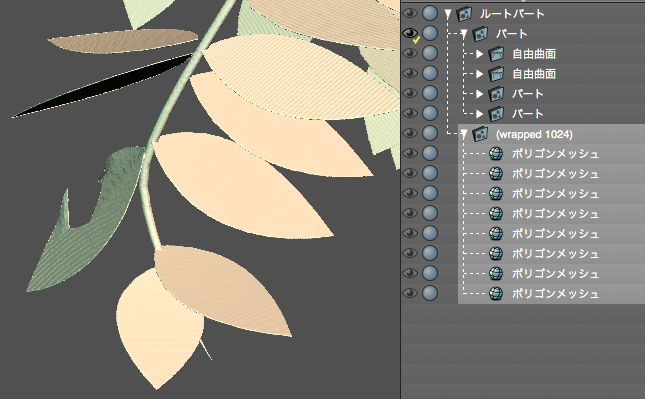
ラッピングメッシュでは分割数を少なめに設定することで離れている形状同士を融合させることができます。分割数によって融合できる距離は変わりますが、この作例では分割数を256にしてラッピングメッシュをやり直すことで茎と葉も融合した1つのポリゴンメッシュを生成することができました。
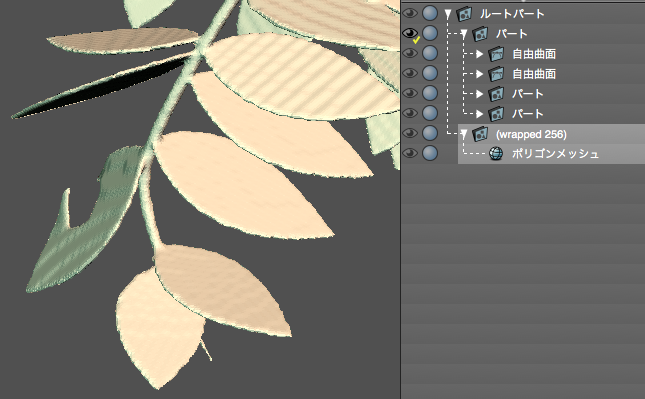
分割数を少なめに設定するほど全体が解けて融合したような仕上がりになります。ディテールもその分失われるので注意が必要ですが、形状ごとに分割数の設定を変えることで形状同士の接合部が溶けて融合するメタメッシュ的な表現もできます。
このような操作をする場合、有機的な形状の方が向いていますので、犬をラッピングメッシュすることにします。
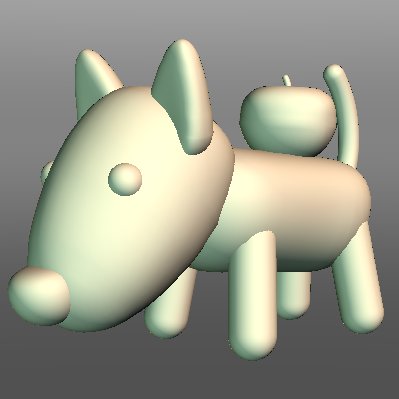
まず、耳、頭、胴体、しっぽ、足を選択してラッピングメッシュします。分割数は64として全体に丸みが付くようにしました。

残りの目、鼻、リンゴとあわせて選択し、分割数512でラッピングメッシュして完成です。

分割数が少ないほどラッピングメッシュ特有の凹凸が目立ちますが、一般的な家庭用の積層型3Dプリンターでは出力する大きさにもよりますが、5〜10センチ程度であれば積層の段差に凹凸が吸収されてしまうので分割数512もあれば十分滑らかな仕上がりを得る事ができます。
この犬モデルの元データを3種類の分割数でそれぞれラッピングメッシュし、積層型3Dプリンターで出力したものを用意しました。左から分割数64、256、1024となっています。出力結果を見ると64ではかなり溶けたイメージですが、256と1024ではほとんど区別が付かない仕上がりとなっているのが分かります。

最初のクリーチャーも分割数を変えてラッピングメッシュしてみました。左が256、右が512となっています。


ラッピングメッシュで指定できる分割数に上限はありませんが、数値が大きいほど計算時間も長くなりますので最初は64や128で試してみて仕上げで512から1024くらいまでを設定するのが良いでしょう。2049以上の非常に大きな数値を入力した場合は確認のダイアログが表示されますので、そのまま実行するか取りやめるかを選択することができます。
次回は高解像度モニタ対応についてご紹介します。お楽しみに。

