アニメーション事始め (2)
~第2回「ポージングの効率化」
ボーンとスキンが割り当てられた後は、モーションのためのポージングを行っていきます。
Shade 3Dのモーションは、モーションウィンドウでキーフレームを追加していくことで表現します。
このときに効率よくポージングするための機能について説明していきます。これらを知っていると断然効率が上がりますよ。
仮の地面を配置
歩かせたり走らせたりのモーションを行うため、足が地面にのめりこまないかのチェック用に四角形をY=0の位置に配置します。
閉じた線形状でもポリゴンメッシュの四角形でもどちらでもいいです。

様々な動きで、「地面に足がついている(ようにモーションをつける)」は大事な要素になります。
ジョイントをリセットする
モーションウィンドウで、左上の「シーケンス」チェックボックスをOffにしたときのボーンを初期姿勢にします。
この初期姿勢は、ボーンのモーションとしての「オフセット」「回転」が0のものを指定するようにします。この姿勢がすべてのポージングの基準になります。
- 「シーケンス」チェックボックスをOffにする
- ルートボーン(ここでは「bone_Hips」のお尻のボーン)を選択
- ブラウザで右クリックし、ポップアップメニューより「全てのジョイントをリセット」を選択
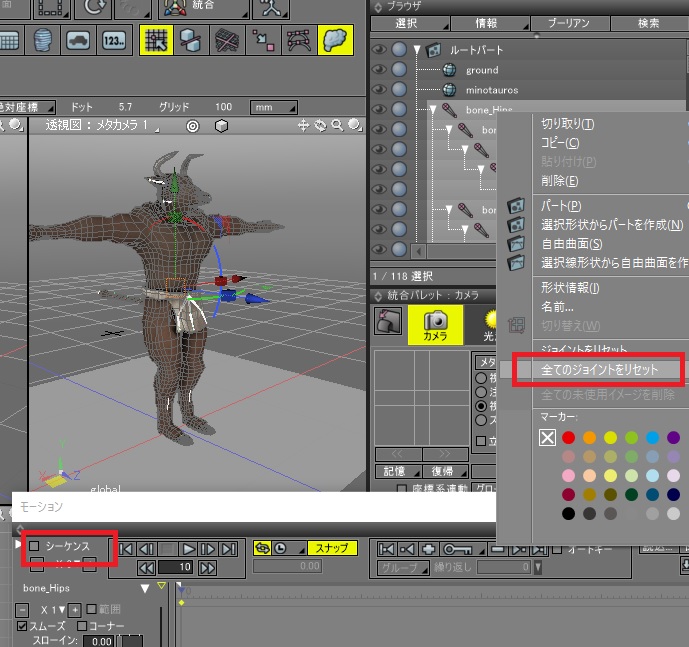
この後のモーションとしてのポーズを指定する処理は、モーションウィンドウの「シーケンス」チェックボックスをOnにして行います。
ボーンを動かす
細かい操作を行いますので、グリッドスナップはOffにしておきます。
また、ポーズをつける場合は、ジョイントモードで行うようにします。
オブジェクトモードでボーンを回転させると、T-poseの基準となる姿勢そのものが変わってしまうので注意してください。
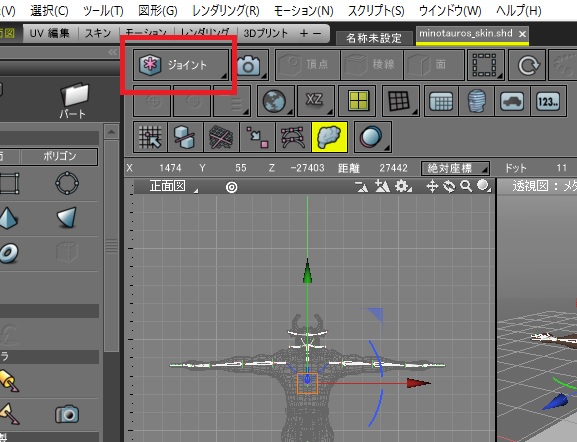
キャラクタの場合は、ボーンは「bone_Hips」のお尻をルートとして、ここから足、胴体、胴体から肩、首、とつながっています。
Shade 3Dのボーンのモーションとしてキーフレームに持つことができる情報は、「オフセット」と「回転」があります。
ボーンのオフセットと回転は、ブラウザでボーンを選択したときの形状情報ウィンドウから数値で表示/変更できます。

ここで数値を変更してオフセットと回転を操作することができますが、ほとんどはジョイントモード時に図形ウィンドウ上でボーンのマニピュレータを操作して変更することになると思います。
「オフセット」は、XYZ方向の平行移動になります。キャラクタの場合は、「bone_Hips」のルートボーンのみオフセットと回転を使用することが多いかもしれません。それ以外のボーンはオフセットは(0, 0, 0)のままで「回転」で曲げてポーズを決めます。
「回転」は、ボーンの中心から次につながるボーンを軸として傾ける操作を行います
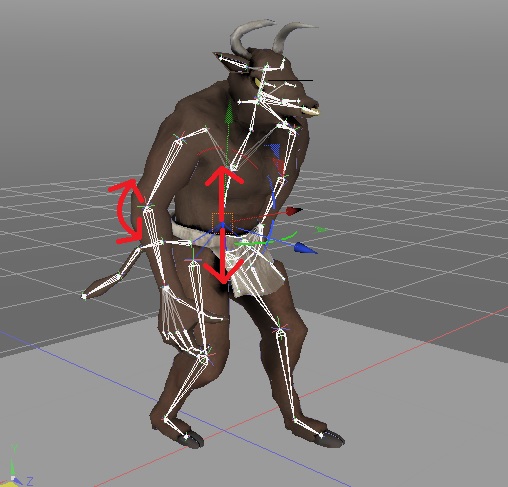
ボーンだけを表示したい
ところで今までの画像、ボーンは表示されてるけどポリゴンメッシュのワイヤーフレームは表示されていないことに気がつきましたでしょうか。
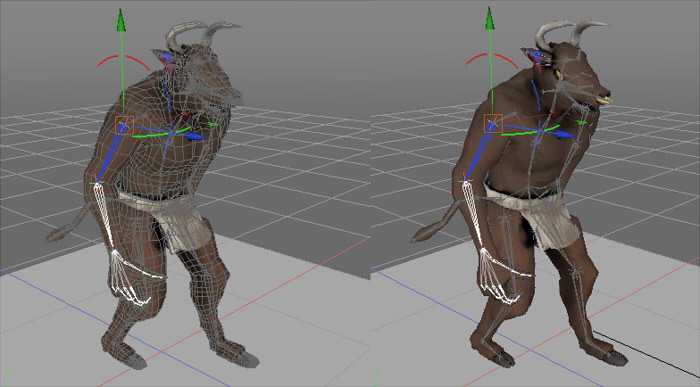
左はポリゴンメッシュのワイヤーフレームが表示されている状態、右がボーンだけ表示されている状態。
ボーンでのポージングに集中したい場合、ポリゴンメッシュのワイヤーフレームは邪魔ですよね。
この表示にするには以下の手順を行います。
- ジョイントモードにする
- 図形ウィンドウのコンテキストメニューより「テクスチャ」モードに切り替える
- 図形ウィンドウのコンテキストメニューより「表示オプション」-「ジョイントの表示」をOnにする
こうすることで、テクスチャ表示モード時にジョイントだけ表示されます。
マニピュレータ座標系を「ローカル」にする
マニピュレータを使ってボーンを回転させる場合は、マニピュレータ座標系を「ローカル」にするほうが操作しやすいです。
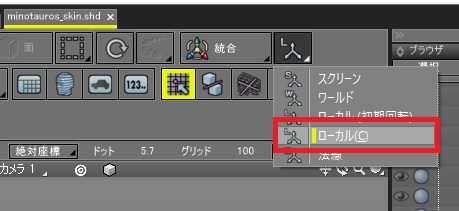
ローカルにすることで、ボーンのモーションとしての回転を加えても、必ず進行方向がXYZ軸のどれかになります。
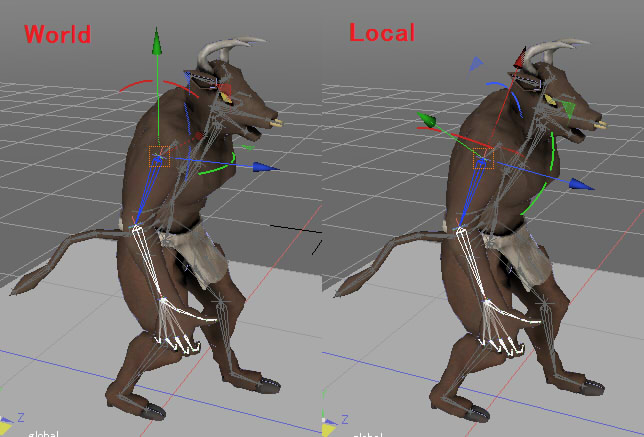
こうすることで、ボーンの進行方向を軸とした回転がかなりやりやすくなります。
選択形状/ボーンにカメラをフィットさせる
ボーンでポージングしている際に、選択ボーンを図形ウィンドウの中心にしたいことがあります。
この場合は、図形ウィンドウのビューの上の二重丸のアイコンをクリックします。
こうすることで、選択ボーン中心の回転も操作しやすくなります。
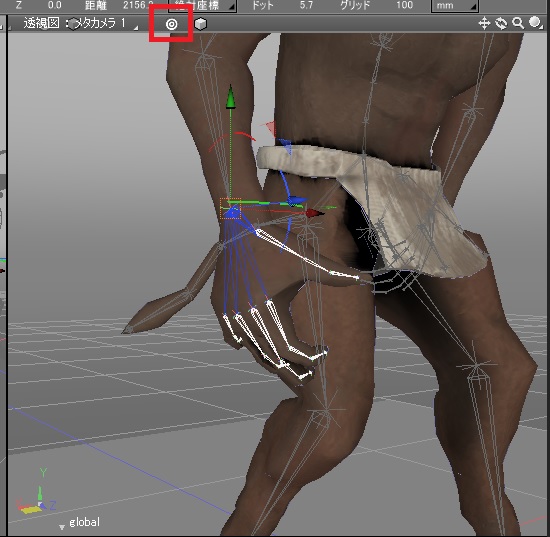
ボーンごとにフィットしてはポージング操作、を繰り返すことになりますので多用することになると思います。
矢印キーをうまく活用する
ブラウザの階層構造は、
左矢印キーで親ボーンに移動、右矢印キーで子ボーンに移動、上下矢印キーで兄弟ボーンに移動、となります。
特に手の指のポージング時はマウスクリックでボーンを選択するよりも、このキーボード操作で選択ボーンを切り替えるほうがやりやすいです。
動画を用意しました。
ポージング操作動画
上記のテクニックを使って、T-poseから1つのポーズに持っていくまでを動画にしてみました。
操作の大部分は透視図で行い、ボーンの選択でブラウザを少し行き来するだけになります。
10倍速にしてます。
このポージングは納得がいくまで繰り替えすようにしてください。
この後、「bone_Hips」のルートボーンを選択し、モーションウィンドウの「+」ボタンを押してキーフレームとして登録します。
「bone_Hips」以下のボーンがキーフレームとして登録されます。
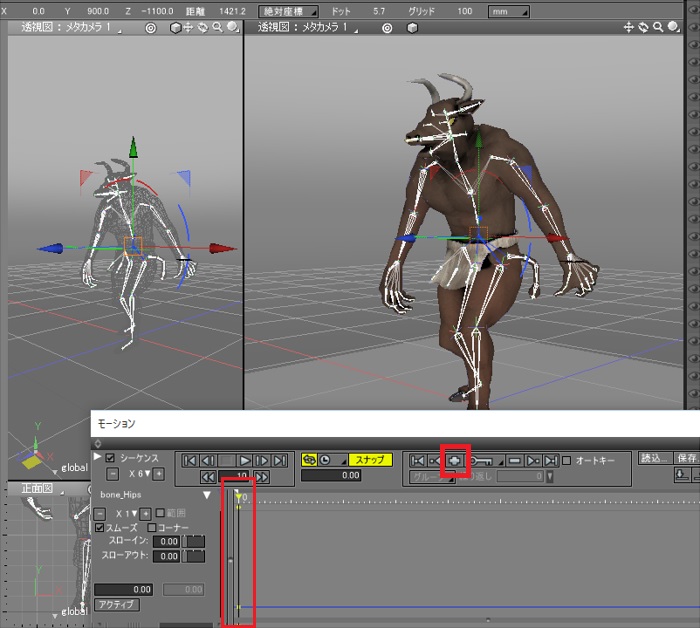
これで、1キーフレームのポージングができました。歩行の場合だと、同じことを3-5回くらい行うことになります。
後は繰り返しになります。
今回の操作は何回も反復させることになりますので慣れはしますが、1つ1つのポージングのための操作をいかに短時間で行うか、が全体の効率に影響します。
ここでいろんなポーズをさせてみてください。
あ、忘れてました。可能でしたらマウスではなくペンタブレットで操作することをお勧めします。
上記の動画は、すべてペンタブレットを使って操作してます(それどころかモデリングもすべて)。
細かな操作を行いますので、マウスよりも効率よく直感的にポージングできるかと思います。
ということで、今回はここまでです。
Shade 3Dのボーンでのポージング操作を説明しましたが、次回からはモーションとしてどうキーフレームを与えてキャラクタに命を吹き込んでいくか、に進みます。
ようやくモーションのスタートラインに立てますね、まだまだ道は長いですよ。
それでは次回もお楽しみに!
文:ft-lab
※この記事で用いられている「ミノタウルス」のデータはこちらから、無料で入手できます。
この記事へのご意見・ご感想などはこちらで受け付けております。


