①3Dプリントアシスタントの強化
.png)
「Shade 3D ver.15」には実際の3Dプリント制作の現場からの声を反映した新機能が搭載されました。「3Dプリントアシスタント」ではそのうち一体化に必要な新機能「ラッピング」を「一体化」ページから利用できるようになりました。また、各機能別ページへのアクセス性とページごとの機能の違いをより明確化するため、そしてワークスペースへのドッキング時の操作性を高めるためのインターフェースのリニューアルも行われています。
トップページ
3Dプリントアシスタントを起動すると最初に表示されるページです。
.png)
![]() ヘルプボタンの追加
ヘルプボタンの追加
クリックすると各ボタンの詳細な説明が表示されます。
シーン選択ボタンの追加
本バージョンよりチェックと修正のボタンを押すと現在のシーンに対してのチェックと修正が行われます。現在のシーン以外を対象にする場合はこちらよりシーンの選択を行います。
「現在のシーンをポリゴン化」
現在のシーンをSTL形式でエクスポートし、新規シーンにインポートします。エクスポートしたシーンは残りません。すべてを1つの三角分割されたポリゴンメッシュとしてチェックと修正を行う場合に選択します。
「外部形式データをインポート」
STLファイルやOBJファイルなど、外部形式のシーンを開いてチェックと修正を行う場合に選択します。Shade 3Dのファイルメニューよりインポートで外部ファイルをインポートするのと同等の機能です。
 「項目別」チェックと修正ボタンの追加
「項目別」チェックと修正ボタンの追加
3Dプリントに必要な修正内容が理解できている場合、あるいは非ポリゴン形状をポリゴン化するなど項目別に修正を行うことが目的の場合にダイレクトに「項目別」の処理に進めるボタンを追加しました。クリックすると「項目別」チェックと修正のページに移動します。
 厚み付けと
厚み付けと 一体化の個別のボタン追加
一体化の個別のボタン追加
こちらも目的が明確な場合にダイレクトにそれぞれのページに移動できるように個別にボタンを追加しました。
「自動」チェックと修正ページ
シーン全体に対して3Dプリントアシスタントに用意されているエラーチェックすべてを行います。
.png)
ナビゲーション表示機能の追加
チェック終了後に、チェックされた結果に応じた次に必要な手順を表示するナビゲーション表示機能が追加されました。ナビゲーションで表示されるボタンや赤枠のボタンをクリックするとそれぞれの手順に進む事ができます。
赤枠以外の場所をクリックすることで手順に進まずナビゲーションのみ閉じることができます。再度表示するには「一括チェック」ボタンをクリックします。
表示されるナビゲーションは以下の4種類です。
「厚み付け」「一体化」「エクスポート」ボタンの表示
修正に必要なエラーが無かった場合に表示されます。
.png)
「自動修正」ボタンの赤枠表示
検出されたエラーに自動修正で修正可能なエラーが含まれている場合に表示されます。
.png)
『「項目別」チェックと修正』ボタンの赤枠表示
検出されたエラーが項目別に修正が必要なエラーのみの場合に表示されます。
.png)
メッセージのみの表示
手作業での修正が必要なエラーのみの場合に表示されます。修正すべき内容についてのメッセージが表示されます。修正作業は『「項目別」チェックと修正』ページのユーティリティやShade 3Dの編集機能を使用しての修正となります。
上下のグレーのエリアをクリックしてナビゲーションを閉じます。
「項目別」チェックと修正ページ
選択したエラー項目で対象とした形状に対してのチェックと修正を行います。
.png)
ユーティリティボタンの追加
手作業での修正に必要な各種ユーティリティツールを追加しました。また、これまで「その他の情報」ページにあったユーティリティもここに統合しました。
図面のシェーディング表示切り替えボタン群
![]() ワイヤフレーム
ワイヤフレーム
![]() ワイヤフレーム(陰線消去)
ワイヤフレーム(陰線消去)
![]() シェーディング
シェーディング
![]() シェーディング+ワイヤフレーム
シェーディング+ワイヤフレーム
![]() 境界稜線表示(クリックするたびにオン/オフ切り替え)
境界稜線表示(クリックするたびにオン/オフ切り替え)
shiftキーを押しながらクリックすることでアクティブな図面の表示のみ変更できます。
![]() シーンサイズ変更ボタン
シーンサイズ変更ボタン
シーン全体のサイズを指定数値で均等拡大縮小します。
![]() 原点接地ボタン
原点接地ボタン
シーンまたは選択形状の中心座標を原点に接地させます。(底面がY座標0になり、前後左右がXZ座標の中心となるように調整します)
![]() 検索ボタン
検索ボタン
非多様体ポリゴン、多様体ポリゴン、1つの3頂点からなるポリゴンなどの検索の他、形状名に付与されたブーリアン記号によって形状を選択します。
![]() 法線を外側に向けるボタン
法線を外側に向けるボタン
シーン、または選択形状のすべての面法線を形状の外側に向けます。
![]() シェルの分離と自動結合ボタン
シェルの分離と自動結合ボタン
シーンに対してシェルの分離を行う、またはシーン、選択形状に対してシェルの分離を行ったあとにしきい値を元に形状の結合を行います。
![]() 拡散反射色/裏面表示色ボタン
拡散反射色/裏面表示色ボタン
選択形状の拡散反射色や図面での裏面カラーの表示色を設定します。
![]() クリーンアップボタン
クリーンアップボタン
すべての形状の表面材質の削除や形状名への連番付け、形状名の初期設定への復帰などを行います。
厚み付けページ
厚みを持たないポリゴンメッシュに対して厚み付けを行います。
.png)
選択リストの追加
厚み付け可能なポリゴンメッシュをリストアップし、リスト全体や選択された項目の形状に対しての厚み付けを行えるリストを追加しました。
一体化ページ
複数のポリゴンメッシュを融合する一体化を行います。
.png)
「ラッピング」の追加
Shade 3D ver.15の新機能「ラッピングメッシュ」を追加しました。「方法」ポップアップメニューから「ラッピング」を選択して使用します。「ラッピング」では分割数を「荒い」「普通」「細かい」「さらに細かい」の4段階から選択できます。それぞれツールパラメータの分割数に「64」「128」「256」「512」を設定をしたときと同じ分割数となります。
エクスポートページ
STL形式で現在のシーンをファイルにエクスポートします。
その他の情報ページ
エラーの種類の説明などの情報を確認することができます。
.png)
表示形式の変更
エラーのチェック結果や厚み付けなどのリスト内容をクリアしない新ウインドウ形式に変更しました。 閉じるボタン(黄色枠)以外のグレーゾーンをクリックしても閉じる事ができます。
ステータス&ツールバー
各ページの一番下にステータス&ツールバーを追加しました。右端のインフォメーションボタンからそのページのヘルプを開く事ができます。チェックと修正の2ページではその他の設定を表示するツールボタンが表示されます。
項目別修正とラッピングを使ったデータ修正
それでは実際にシーンの修正を行ってみましょう。今回はデータ集の中から1点用意しました。この作品は3Dプリントが一般的でなかった時代のものでレンダリングすることを目的にしています。また、古いバージョンのShadeでの使用も考慮されていますので、自由曲面ベースですべてが作成されています。
まずはトップページから『「項目別」チェックと修正』ページに移動し、「項目別チェック」ボタンでエラーの検出を行います。 最初にリストアップされる「非ポリゴン形状」を「ポリゴン化」を使ってすべてポリゴンメッシュに変換します。
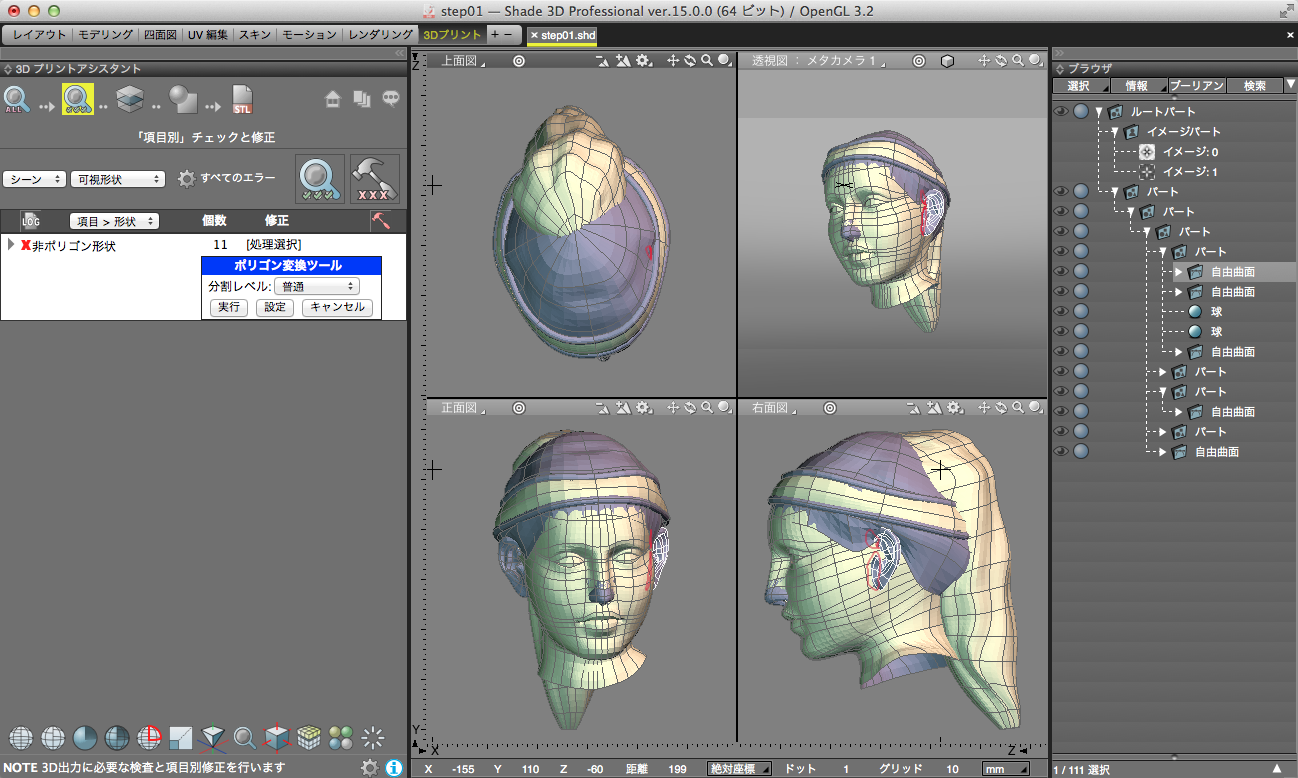
再度「項目別チェック」ボタンでチェックを行います。検出された「境界稜線」を開き、首の端となっている「自由曲面」(名前は自由曲面ですが、ポリゴンメッシュ化済みです)を選択します。 この境界稜線に対して「穴埋め」を行って穴をふさぎます。
ポリゴンメッシュの数が多くて探しにくい場合は、ブラウザや図面で探したい形状。この場合は顔から首にかけてのポリゴンメッシュを選択し、左上のポップアップメニューでチェックの対象を「シーン」から「選択形状」に切り替えて「項目別チェック」を行うと探しやすくなります。
.png)
ふさいだ穴は平面ではありませんので、再度チェックを行い「非平面」を「三角分割」しておきます。これにより他の非平面もまとめて三角分割されています。
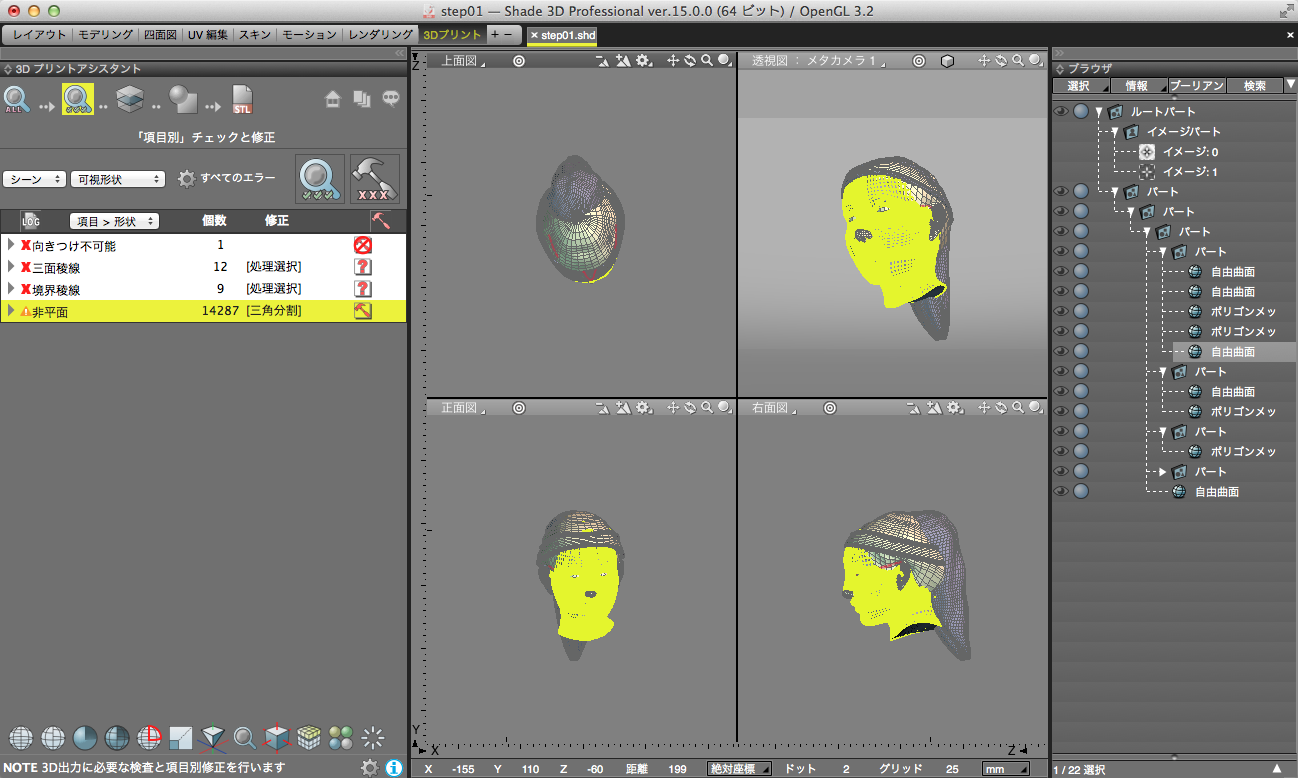
エラーは残っていますがこのまま「一体化」のページに移動します。方法を「ラッピング」に切り替え分割を「さらに細かい」とします。リスト内の形状を「すべて選択」ボタンで選択してから「一体化」をクリックすると、全体が1つとなったポリゴンメッシュが生成されます。

最後にエラーチェックを行って、エラーの無い事を確認し、STLにエクスポートして完了です。 一体化前には「向き付け不可能」「三面稜線」「境界稜線」が残っていました。これまではこれらの修正作業が非常に困難でしたが、今回の作例のように新機能の「ラッピング」を使う事で、事前にある程度の多様体にまで修正しておくことで一体化からエクスポートまで簡単に進められるようになりました。
元の自由曲面ベースの形状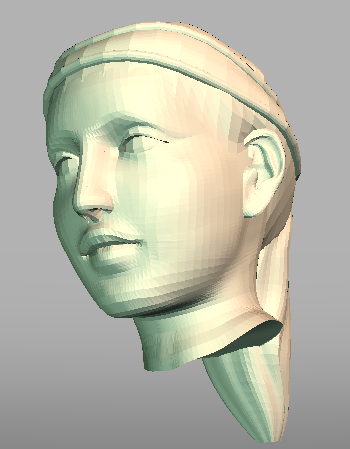
ラッピングメッシュにした形状
次回はこのラッピング機能についてご紹介します。お楽しみに。


.png)
.png)