LSCM
LSCM

LSCM
LSCMはポリゴンメッシュのマッピングに不可欠なUVのアンラップ機能とも呼ばれるものですが、実際にはどのような場面で役に立つのでしょう。
プロダクトデザインなどで複雑にテクスチャーを貼り分ける必要がある場合や、企業ロゴや直線や滑らかな曲線の模様がある場合、3Dペイントでは正確な画像が作れず、かと言 ってただ投影マップしただけだと、どんな展開法を選んでも、形状と貼付ける画像の正確な位置合わせがとても面倒な作業になってしまいます。
例えばこのシューズのソール部分のUVマッピングを見てみると、ソールの右側面と左側面そして、インソールのかかとを除いた中敷き部分に分かれているのがわかります。 特に側面は真後ろや前の部分まで展開しないと、投影法によっては画像が流れてしまって、正確なマーキングができないことになってしまいます。かかとに製品名をプリントしたりすることが困難になるわけです。
そこでワンスキン(一つのオブジェクト)のポリゴンメッシュを形状として分離するのではなく、UVメッシュのみを展開できれば、そのメッシュに対して展開したマッピング画像を作ることで、メッシュと画像の位置を思い通りにぴったり合わせることができます。

従来のShadeでは、それらの問題を通常のラップマッピングや、レンダリングブーリアンの=演算(ステッカーマッピング)の併用で解決していましたが、それだと他のソフトで同様には再生できなかったり、今後3Dプリンタで立体カラープリントが主流になると、 頂点カラーを書き出したり、UV情報に応じたマッピング画像の提供が難しくなってしまいます。
そこで今回のShade 3Dでは、LSCMの機能を図形ウインドウ内で、全て操作できるように実装いたしました。
特にキャラクタ作成される方など、この機能を待ち望んでいた方も多いと思います。 今回は、機能紹介のサンプルとして、ワンスキンで作られた人物頭部のポリゴンメッシュをLSCMを使って展開してみます。 使い方は簡単です。
LSCMでUV展開する
LSCMの設定方法は2つあります。 事前にフェイスグループを設定している場合は、グループ単位で自動分割するので境界を指定する必要はありません。
もう一つは任意の境界線を設定する方法です。
分割する稜線を選択する
まず歪めたり分離したくない顔の正面を投げ縄選択などの選択機能を使って面選択します。(この時、正面図はワイヤーフレーム印面消去にしておくと、後頭部まで貫通せずに、正面のみを選択できます)
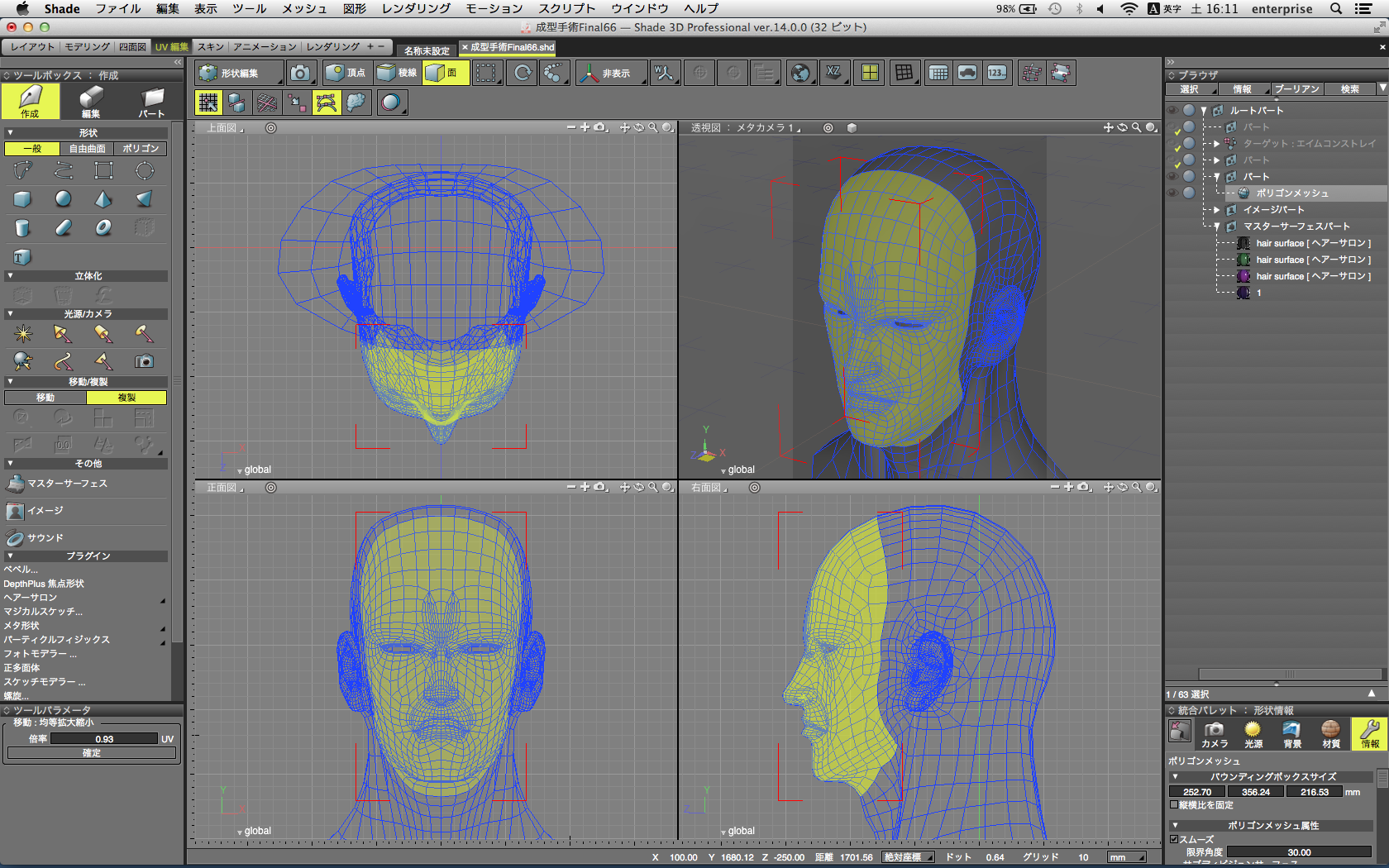
メッシュツールの選択からエッジ選択を適用します。
顔の外周のエッジが選択されます。
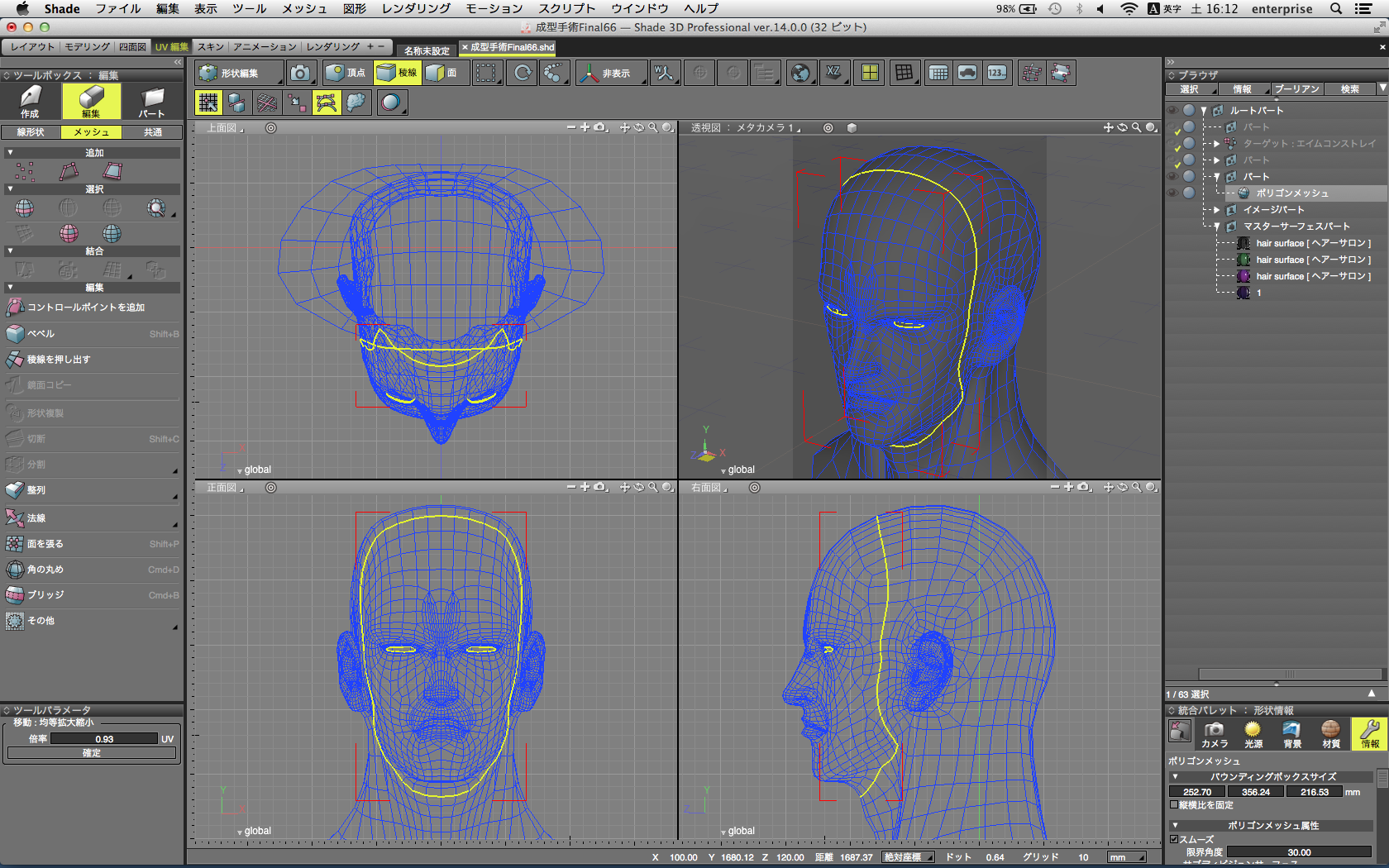
頭頂を前後に通る頭の正中線を選択し、ベルト選択を適用します。
顔のエッジ選択の中に侵入している正中線のエッジの選択をコマンドキー(Mac)かxキー(Win)で選択解除して、このように分割ラインだけが選択された状態にしてみました。
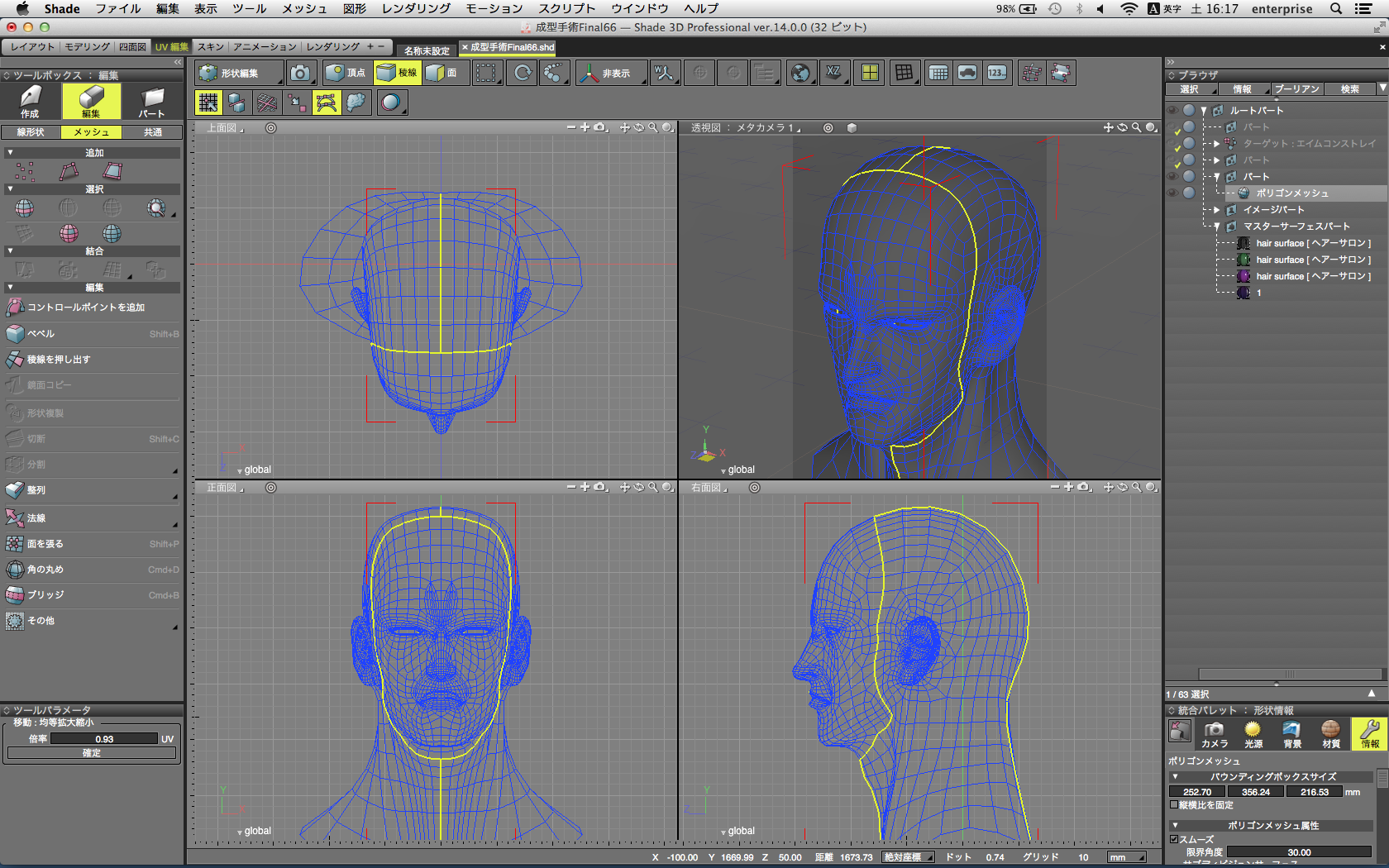
選択のもれや、余計な選択部分がないかが確認し、指定稜線が確定したら、メッシュメニューより稜線の記憶を選択します。
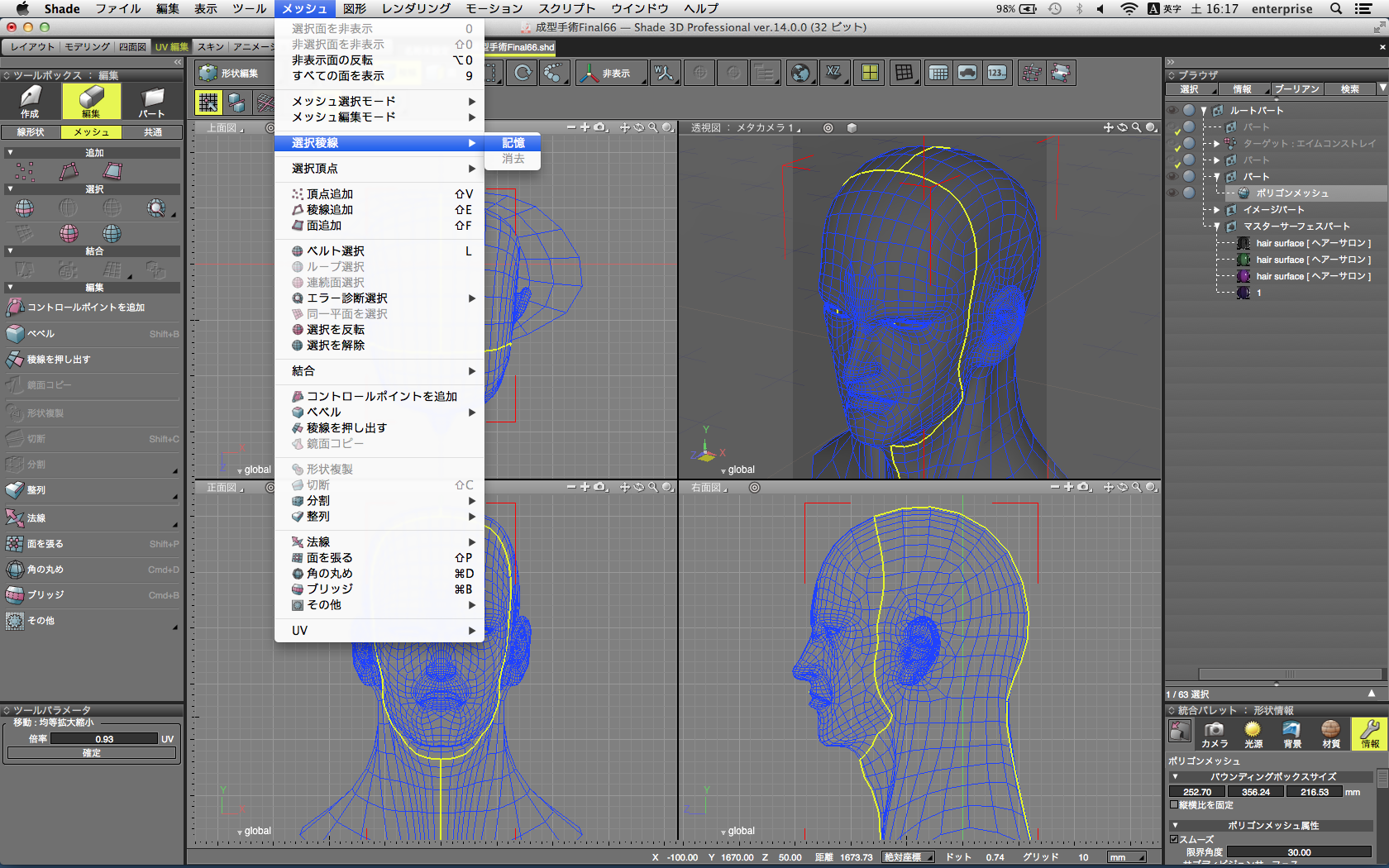
黄色で表示されていた選択稜線が赤く変わります。これで準備は完了です。
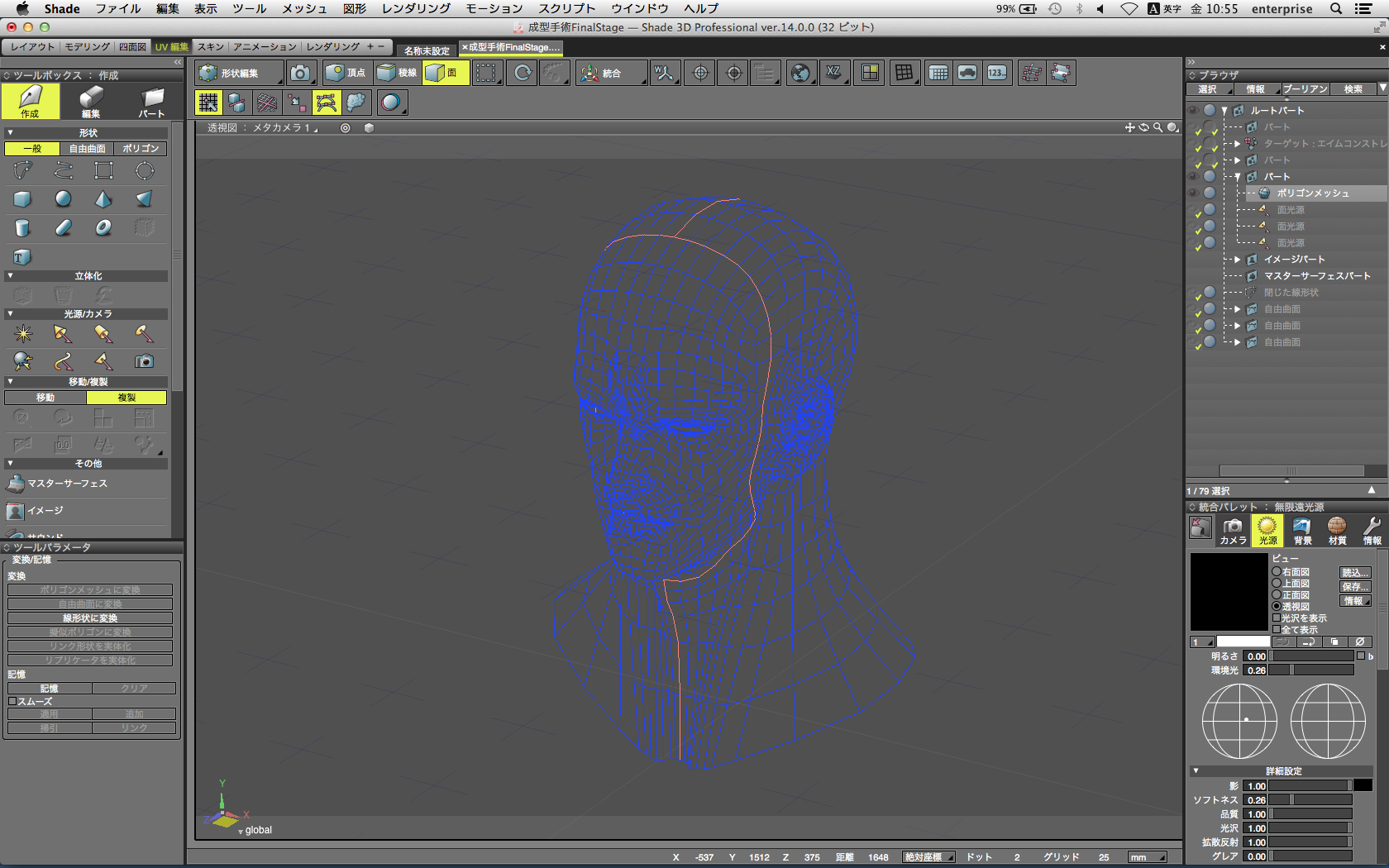
UV展開をする
展開する稜線のみを選択できたら、UV作成を選択します。
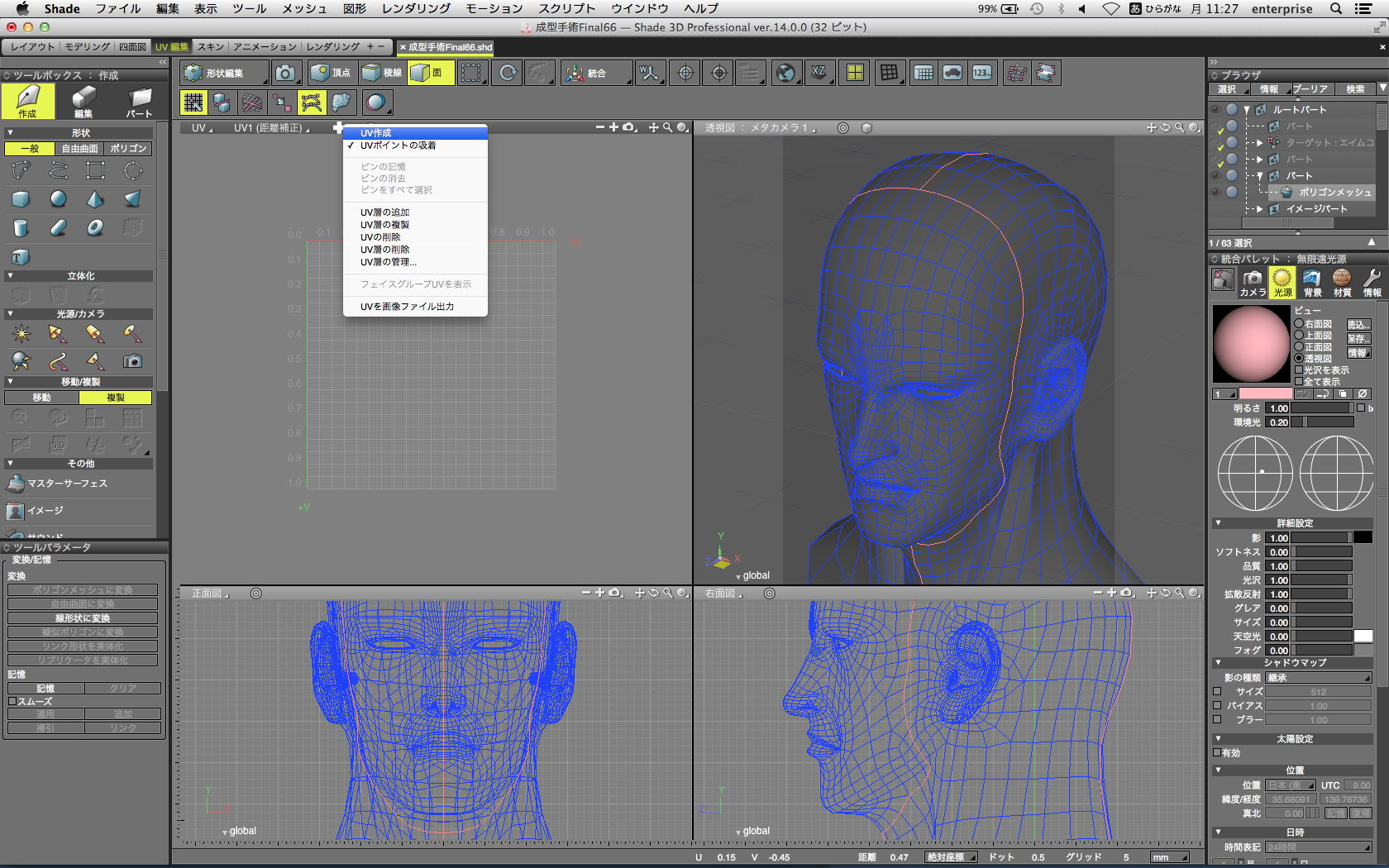
UV作成を選択した時のツールパラメータの表示に、UVの展開法がいくつか並んでいますが、一番左端のアイコンがLSCMです。
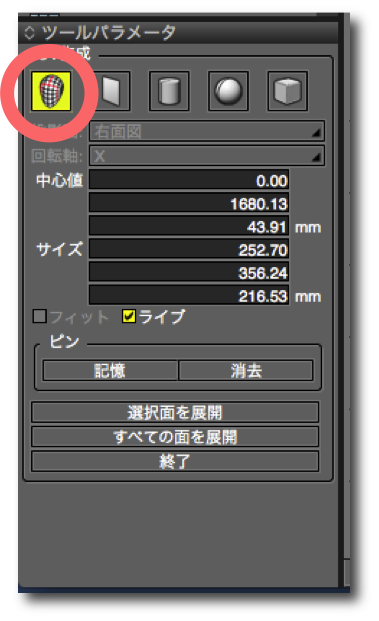
「すべての面を展開」をクリックすると顔の正面と頭の左右別に3つのUVメッシュが展開されます。 稜線が間違いなく選択されていればクリックするだけですので簡単ですね。
3つのUVメッシュは、とりあえずの形として重なって展開されています。
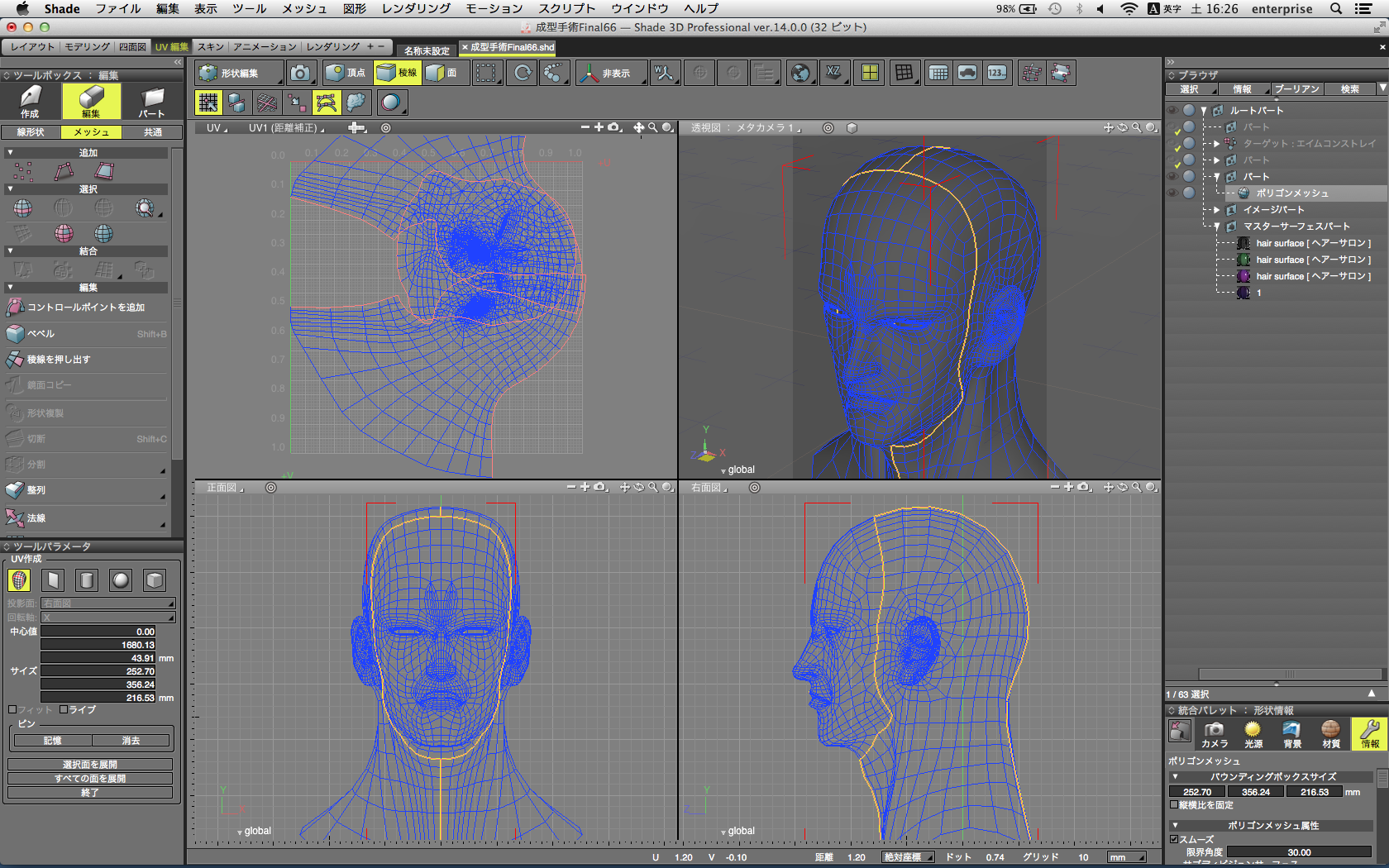
メッシュの一部分を選択し、メッシュツールの選択で全体選択すると、一つのUVメッシュの塊が選択されますので、マニピュレータで重ならない位置まで移動します。

同様に他の二つのメッシュの位置を回転も含めて調整します。
(耳の穴の奥を複雑なカーブで顔の表面より掘り下げると、印面消去のままでは選択できないことがありますので、図形ウインドウの他の投影面での複合選択を利用して、通常のワイヤーフレームで表裏両面選択後、片方の面の選択を解除してください。)
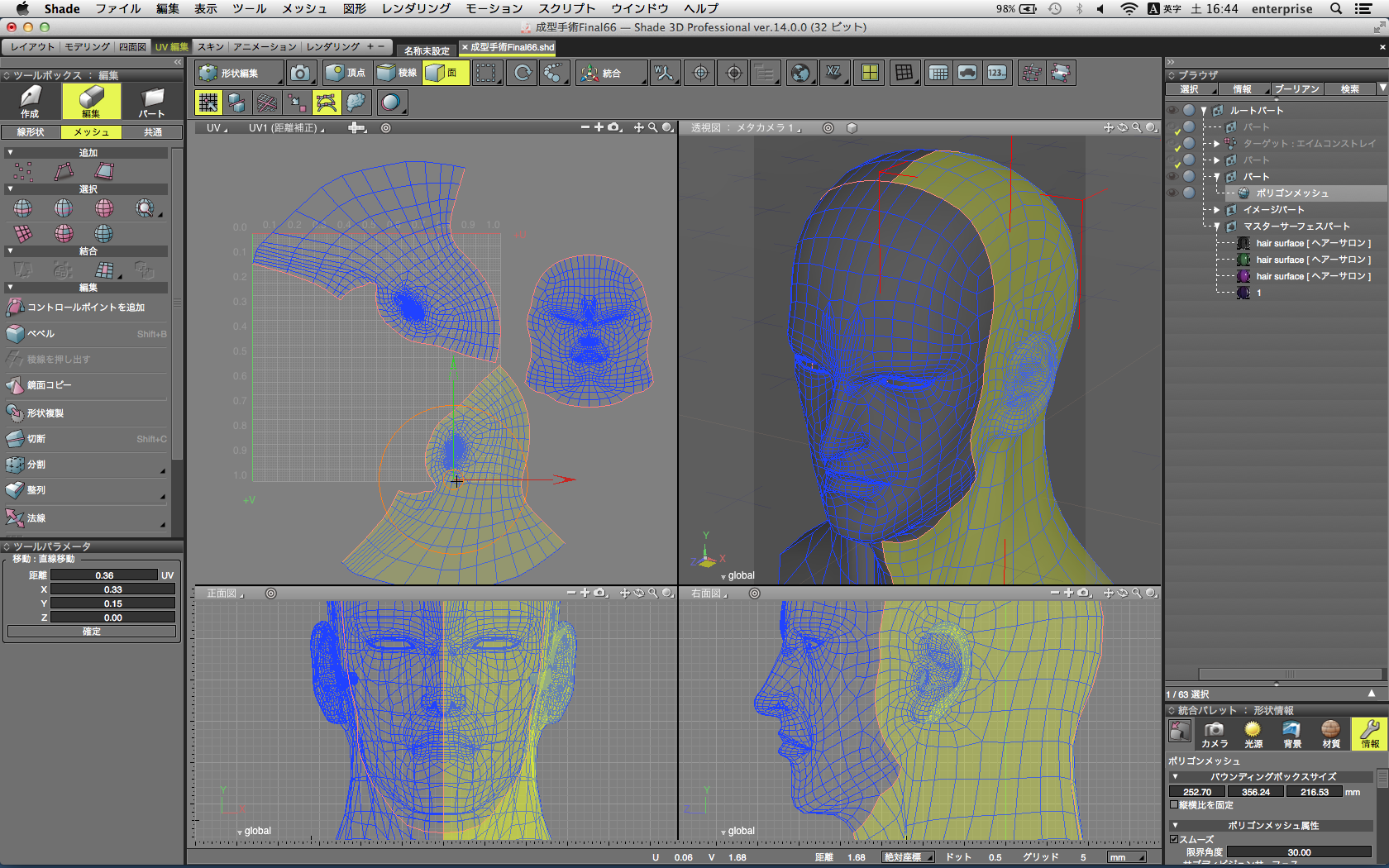
配置が終了したら、全体を選択して、UVエディタの正方形の中に収まるように拡大縮小マニピュレータの中央のハンドルで均等拡大縮小します。
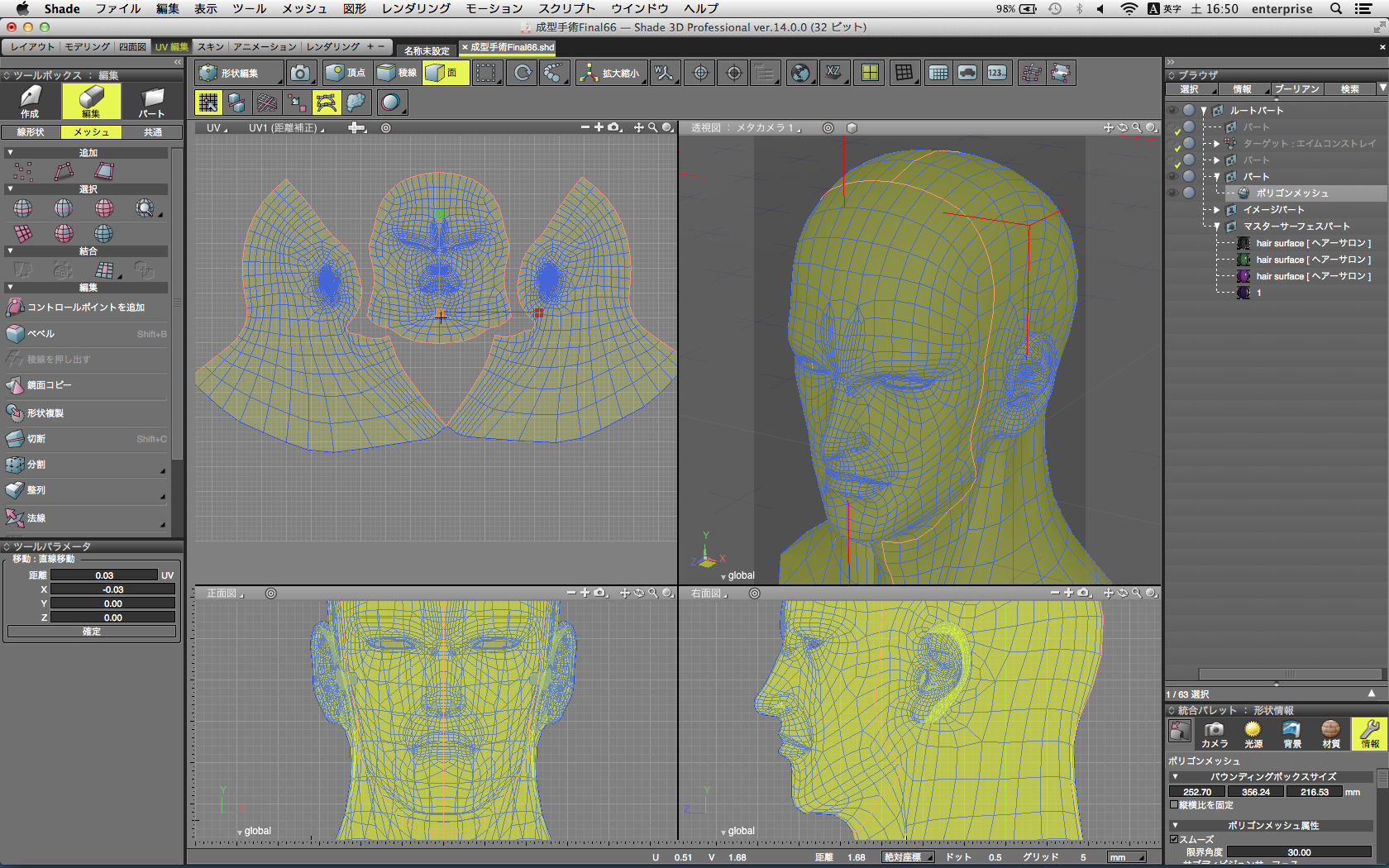
ひとまずこれで終わりなのですが、展開された顔のメッシュを見てみると、目が吊り上がっています。
この顔の外周の形を変えずに、ピンとライブ変形を使って目の吊り上がりを修正してみましょう。
ピンとライブ変形
稜線編集モードにすると、顔の外周が選択済みですので、頂点編集モードに切り換えます。
選択された頂点は、まだ通常の選択状態である黄色の点で表示されています。
ツールパラメータのUV作成で、ピンの記憶ボタンを押すと、黄色の点が赤くなりピンが設定されます。
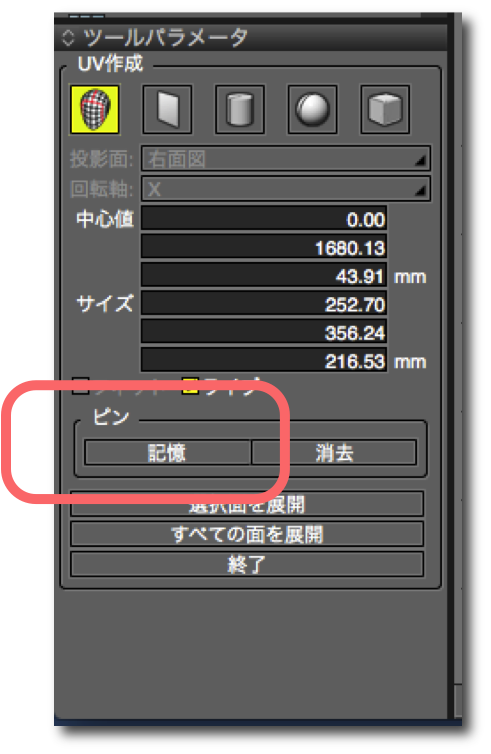
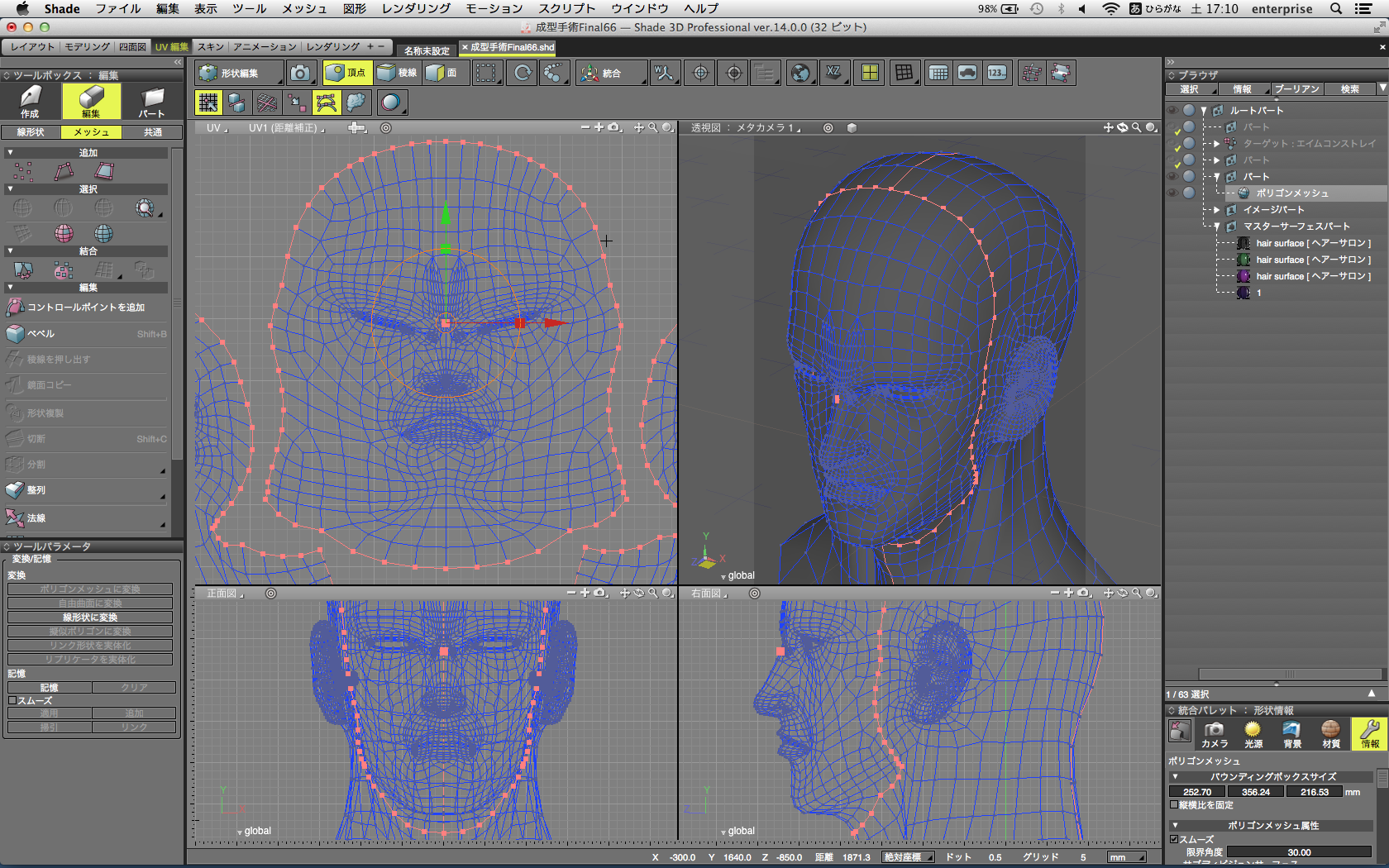
移動編集用のピンを追加します。
眉間の真ん中の頂点を選択します。
同様に記憶してピンに変換します。
この画像の眉間に一点だけ赤いピンが追加されているのがわかります。
UV画面のマニュピレータが選択した眉間のピンの位置にあることに注目してください。
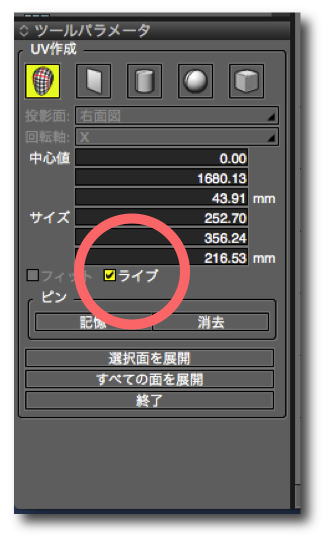
ツールパラメータのライブ変形のスイッチを入れ、眉間の真ん中のピンをマニピュレータを使って目尻と同じ高さまで持ち上げてみましょう。
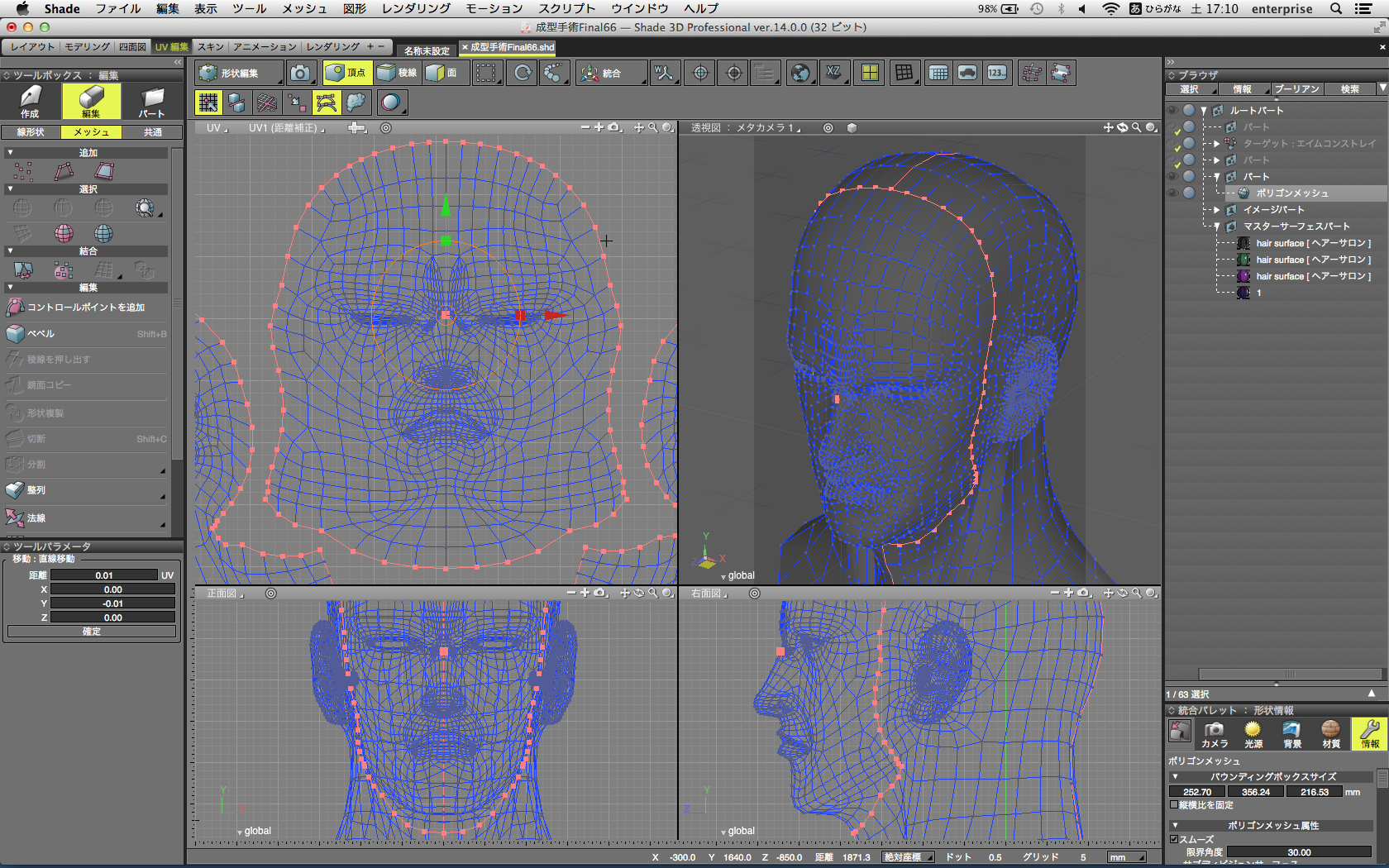
眉間の周囲のUVメッシュがなめらかに変形して目が水平に揃いました。
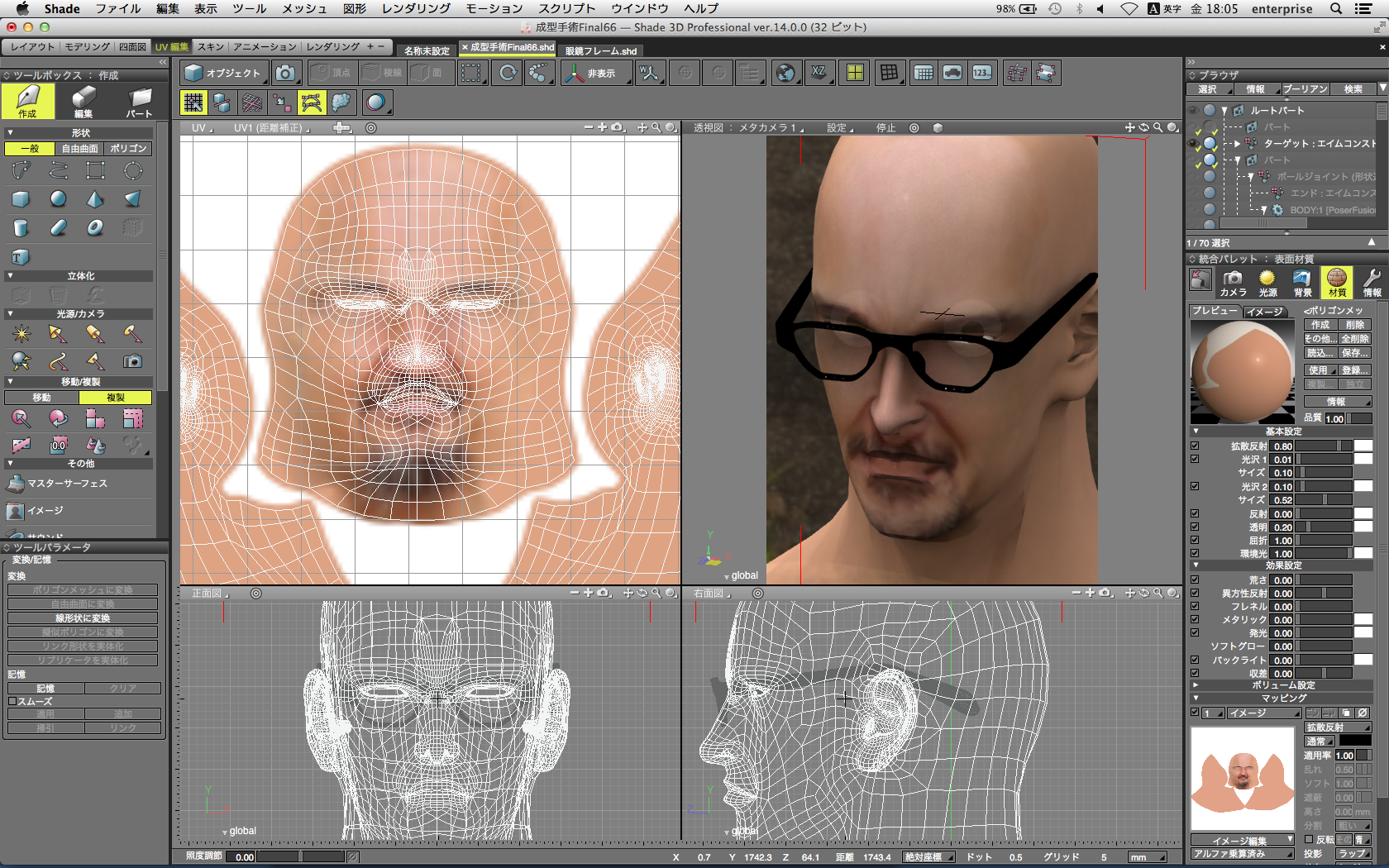
UVメッシュを4096pixelで画像として書き出し、レタッチソフトのレイヤーに読み込み、ありものの写真をゆがみフィルターでざっくり位置合わせしてみました。
なんだか怪しげな外人風ですが、数分の画像編集でもメッシュの位置が判っているので、形状と画像の位置合わせも簡単です。
次回は、HANAKOの形状データを使った3DプリンタへのSTL出力です。
お楽しみに。
Shadeの新バージョン「Shade 3D ver.14」についてご興味のある方はこちらをご覧ください。