第四回目 mixamoを使ってボーン設定
.jpg)
今回は、海外の有料アニメーションコンテンツサイト「mixamo(ミキサモ)」
オリジナルのゲームキャラクタを作成できたとしても、
mixamoでは、
それでは、Shade 3Dで作ったゲームキャラクタを、
バックナンバー
Shade 3D for Unity : 第一回目 ゲーム作成
Shade 3D for Unity : 第二回目 Mecanimでアニメーション①
Shade 3D for Unity : 第三回目 Mecanimでアニメーション②
mixamoのAuto-riggerを使って簡単にボーンを作成
1、まずはmixamoのサイトを開きます。
画面上部にある「characters」をクリックします。
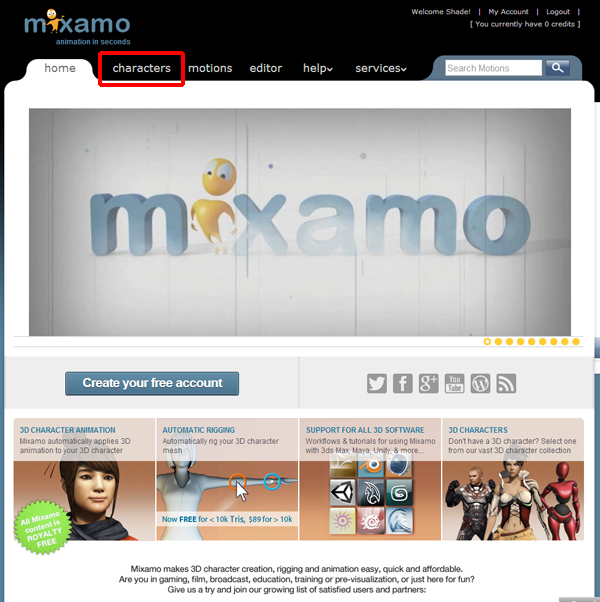
2、Add New Characterタブで「Upload Your Own Character」クリックします。
※mixamoのアカウントをお持ちでない方は、作成しないとAuto-riggerを使用できませんので、ご注意ください。
アカウント作成は無料で作成できますのでぜひお試しください。
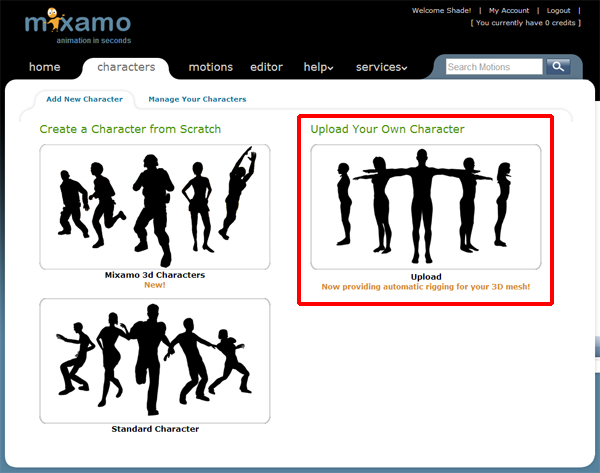
3、Upload Characterのページで「Upload」ボタンがありますので、こちらからShade 3Dで作ったキャラクタのFBXファイルを読み込ませます。あらかじめ、オリジナルキャラクタを読み込ませる方は、以下の点に注意してファイルを準備してください。
- ファイル名、ブラウザの名称(形状名、マスターパート、イメージパート、ルートパートなどすべて)を英語(半角英数)に変換する。
- キャラクタ以外の形状はすべて削除する。
- ジョイントなどのアイテムはすべて削除する。
もし、キャラクタが無い方は、無料配布データ「BONKO」をお使いください。サンプルファイルのダウンロード
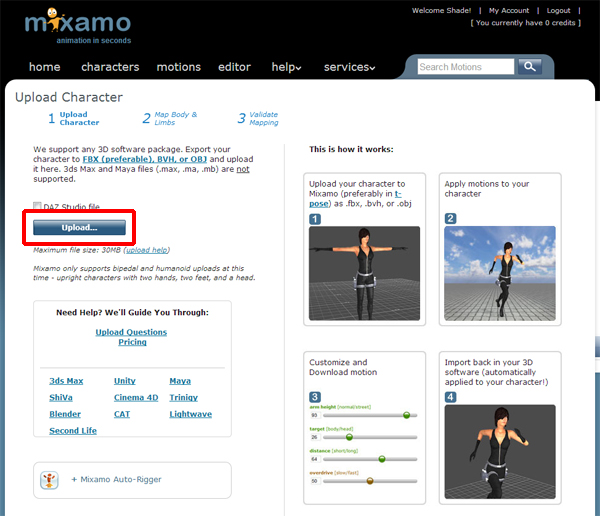
4、インジケータが表示されて、アップロードが始まります。
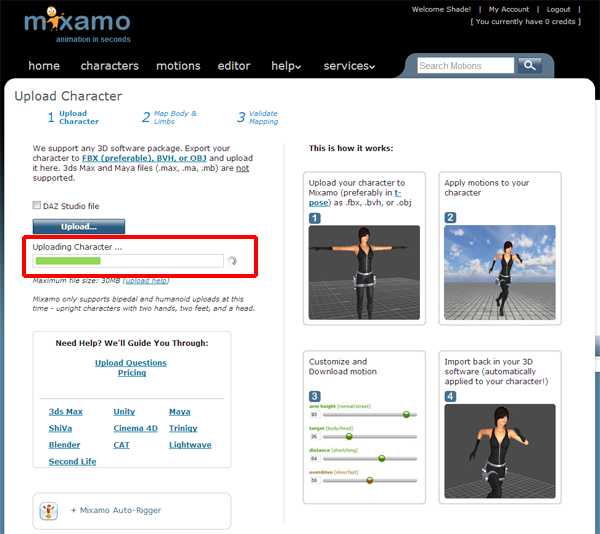
5、アップロードした形状が表示されると完了です。「Rig」ボタンを押して、ボーンの設定画面の移ります。
.jpg)
6、Auto-riggerの設定画面が表示されたら、顎、手首、ひじ、膝の位置を設定していきます。左下に表示されているChin、Wrists、Elbows、Kneesの輪っかをドラッグして、キャラクタのそれぞれの位置に設定していきます。すべて配置できたら、Previewボタンを押します。
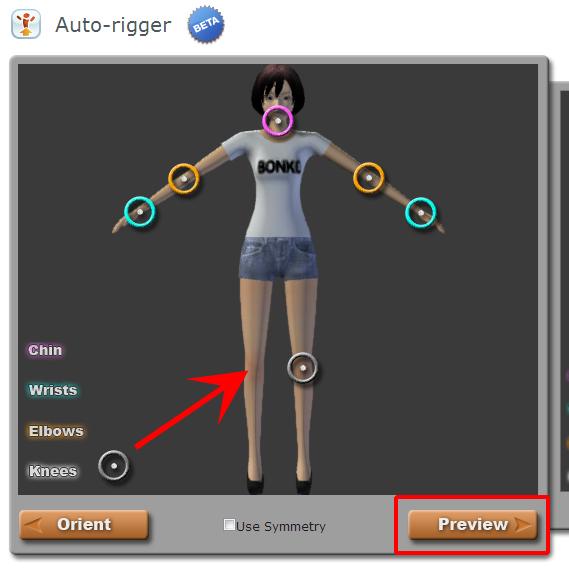
7、ボーン構造を構築中ですので、しばらく待ちます。
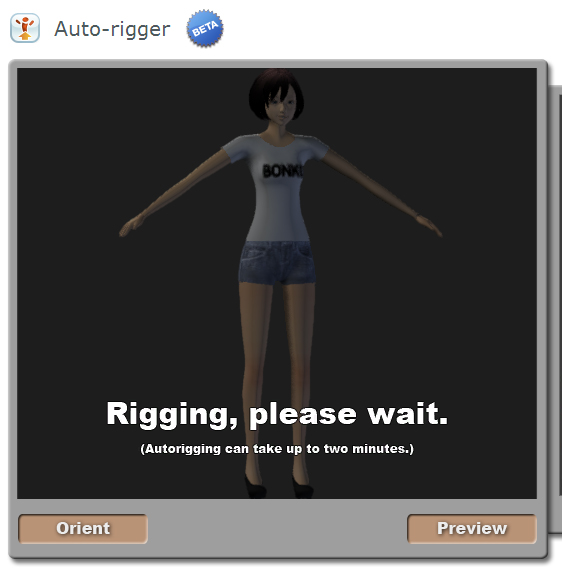
8、するとボーンの仕込まれたキャラクタが動き出している画面に移ります。デフォルトではStandard Idleになっていますので、歩きやジャンプなどで正確にボーンが適用されているか確認できます。問題ないようでしたら「Finish」ボタンを押して進みます。
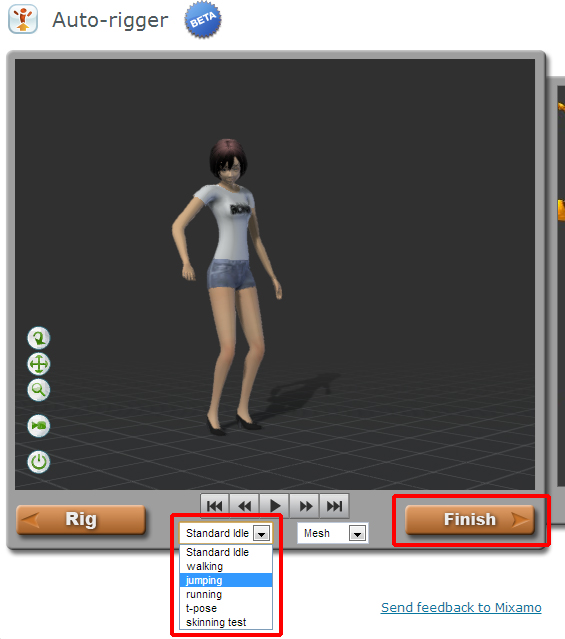
9、Buyに進んでしまえばボーン構造に対応したオリジナルキャラクタを手に入れられられますが、90ドルと少々お値段がかかってしまいます。ですので、なかなか購入するのは難しいかもしれませんが、まだ無料で楽しめることができる機能が残っています。
それでは「Apply animation」へ進んで、実際にキャラクタに動きをつけてみましょう。
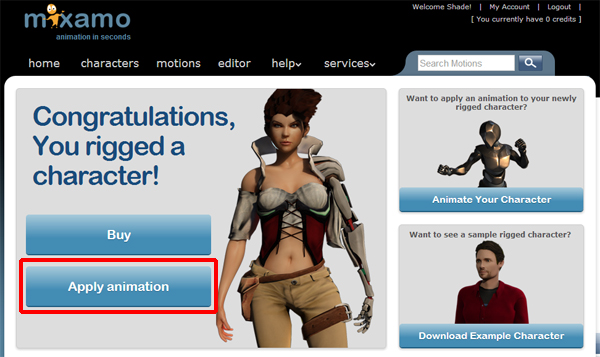
10、Motionsの画面に移ったら適当にモーションの「Customize」ボタンを押して、キャラクタに適用しアニメーションを適用します。とりあえずここのでデフォルト画面では読み込ませたキャラクタのBONKOにあったアニメーションが無いようなので、左のメニューから「dance」を選択して「swing dancing 2」というアニメーションを適用したいと思います。
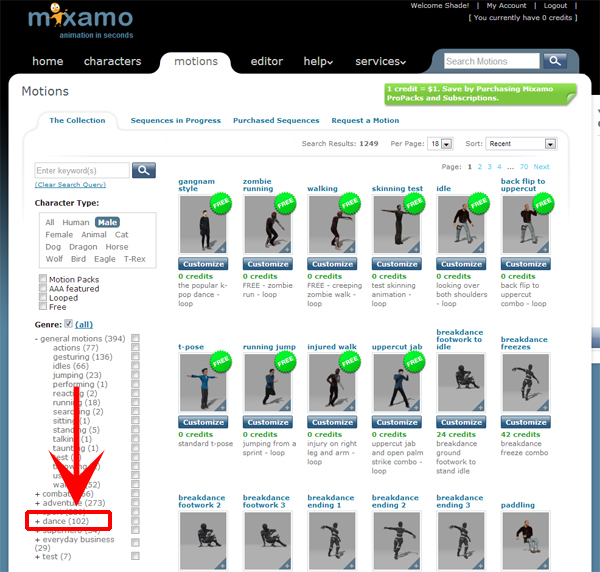
11、キャラクタにアニメーションが適応されて、どんな動きか確認できます。手付けではなかなか難しいアニメーションも簡単に作成できてしまいました。画面下のシーケンスにあるClipをクリックすれば、さらにアニメーションを追加することができます。また、とりあえず保存しておきたい方は「Save」ボタンを押せば、自分のアカウントにセーブせれます。
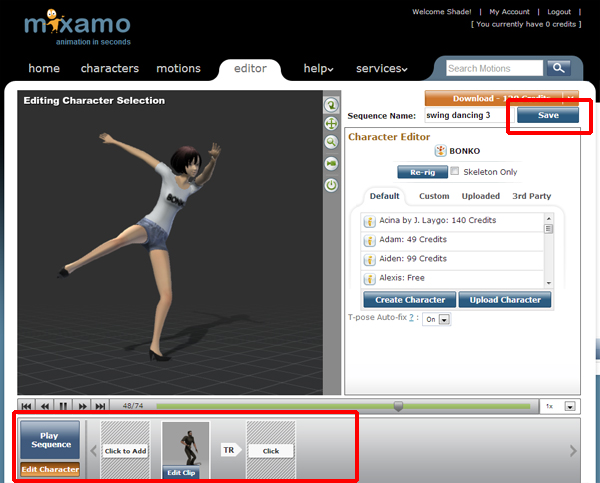
実際にAuto-riggerを使ってアニメーションを適用した模様です。
12、セーブしたアニメーションを再度編集したいときは、MotionsタブにあるSequences in Progressから開くことができます。
.jpg)
13、実際に購入するとMotionsタブのPurchased Sequencesに一覧で管理されます。Mixamoでは、FBXフォーマットからColladaフォーマット、BVHフォーマットで書き出すことができます。Unityに対応したFBXフォーマットもありますので、こちらで書き出したいと思います。
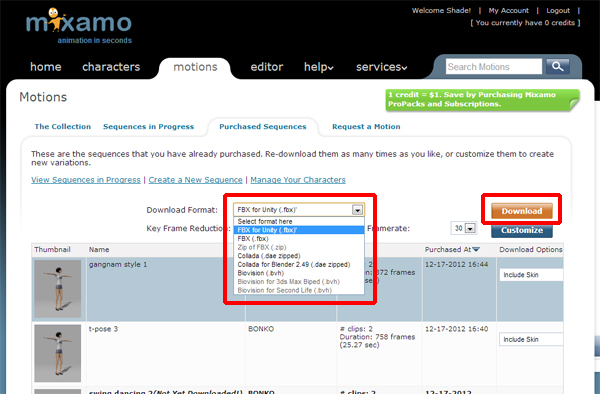
mixamoで設定したボーンをUnityで読み見込ませる
Unityにmixamoから書き出した形状をインポートしたら、ボーンが最適化された形状を読み込ませることができました。mixamoで設定したアニメーションもAssetsの中に同梱しておりますので、mixamoで購入したアニメーションもしっかりと使えるようです。
※一部マテリアルが正常にインポートされないことがありますので、Shade 3Dに読み込んで表面材質設定をする必要があります。
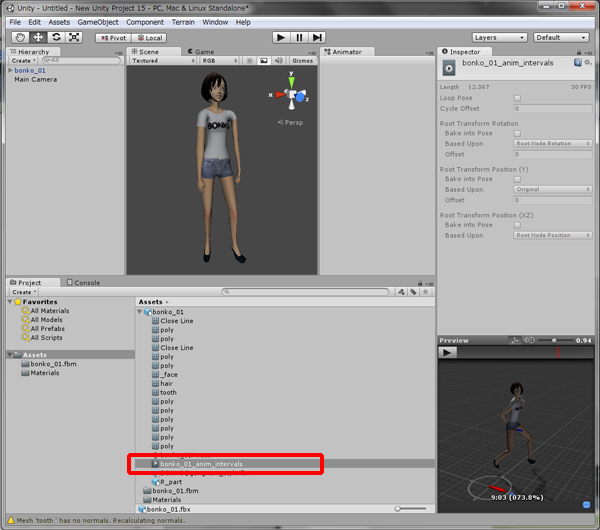
Shade 3Dでもしっかりと形状が読み込まれているのがわかります。

いかがでしたでしょうか?
Auto-riggerという機能を使うことで、複雑なボーン構造も簡単に設定できるということが分かったかと思います。フリーで配布されている形状と、フリーのモーションならば、無料です。自作の形状を使う場合は、別途料金がかってしまいますが、ボーンを設定する手間を考えたら、決して高くないと思いますので、是非一度は試しに使ってみてください。
Shade 3Dの体験版をご使用になりたい方はこちらからShade 3D体験版をダウンロードお願いいたします。
バックナンバー
Shade 3D for Unity : 第一回目 ゲーム作成
Shade 3D for Unity : 第二回目 Mecanimでアニメーション①

